ค้นหาคำถามที่พบบ่อยเพิ่มเติมสำหรับ Beosound Balance ของคุณ
รับประโยชน์สูงสุดจาก Beosound Balance ของคุณ
ค้นหา Beosound Balance คำถามที่พบบ่อย
ตั้งค่าและปรับแต่ง
แอปพลิเคชัน Bang & Olufsen เป็นพันธมิตรที่มีค่าสำหรับ Beosound Balance ของคุณ
แอปพลิเคชัน Bang & Olufsen สามารถใช้ในการตั้งค่าและปรับแต่งได้ เช่น การกำหนดลักษณะเสียงส่วนบุคคล ตลอดจนการอัพเดตซอฟต์แวร์ผลิตภัณฑ์
สามารถดาวน์โหลดแอปพลิเคชัน Bang & Olufsen ได้จาก App Store และ Google Play Store
หากต้องการเรียนรู้เพิ่มเติมเกี่ยวกับ Beosound Balance เราขอแนะนำบทความต่อไปนี้
ใช้แอปพลิเคชัน Bang & Olufsen เพื่อกำหนดค่าและเชื่อมต่อ Beosound Balance กับเครือข่ายของคุณ
- เปิดแอปพลิเคชัน Bang & Olufsen
- แตะที่ “เพิ่มผลิตภัณฑ์”
- เลื่อนไปทางซ้ายภายใต้ “ระบบเสียงไร้สาย” แล้วแตะ Beosound Balance
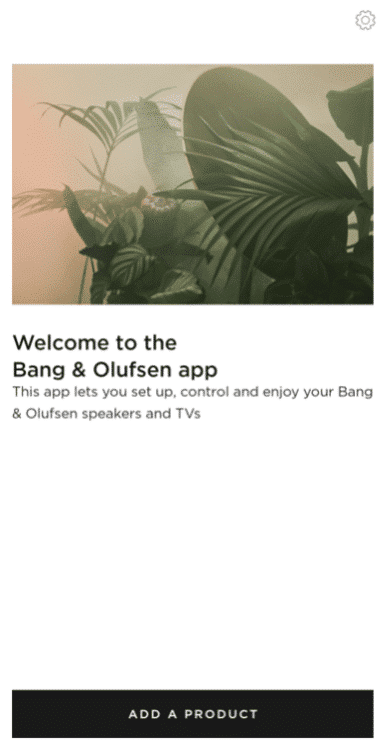
2. เชื่อมต่อสายไฟ
- เชื่อมต่อ Beosound Balance กับแหล่งจ่ายไฟหลัก
- แตะ “ถัดไป” ในแอปพลิเคชัน
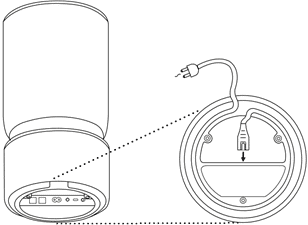
3. รอให้ Beosound Balance เริ่มทำงาน
- โปรดรอ Beosound Balance ไม่เกิน 2 นาทีเพื่อบู๊ตและโหลดบริการที่จำเป็นทั้งหมด

4. ตั้งค่าให้เสร็จสิ้น
- เมื่อตัวแสดงสถานะเปลี่ยนเป็นสีส้ม Beosound Balance ของคุณก็พร้อมสำหรับการตั้งค่า
- ทำตามขั้นตอนในแอปพลิเคชัน Bang & Olufsen เพื่อเชื่อมต่อ Beosound Balance กับ Wi-Fi และเพลิดเพลินกับคุณสมบัติทั้งหมดที่มี
หมายเหตุ อุปกรณ์มือถือของคุณต้องเชื่อมต่อกับเครือข่าย Wi-Fi เดียวกันกับที่คุณต้องการเชื่อมต่อ Beosound Balance ของคุณ
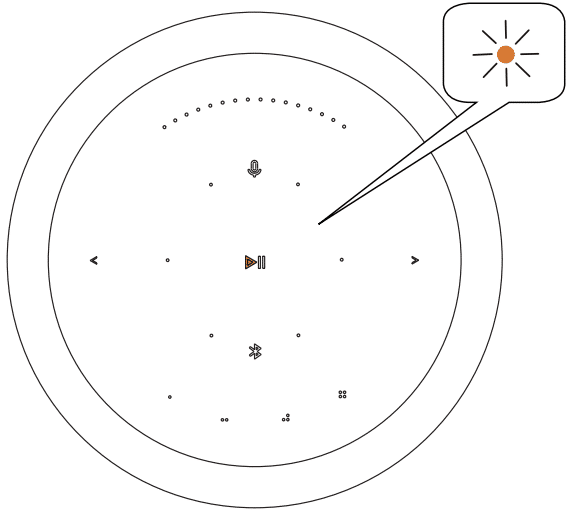
5. ตั้งค่าให้เสร็จสิ้นด้วย Google Home
- หลังจากเพิ่ม Beosound Balance ของคุณในแอปพลิเคชัน Bang & Olufsen แล้ว คุณสามารถตั้งค่า Google Assistant โดยใช้แอปพลิเคชัน Google Home ได้ โดยที่ Beosound Balance ของคุณรองรับฟีเจอร์ Google Assistant
- เลือกบ้านที่ Beosound Balance ตั้งอยู่
- เลือกภาษาสำหรับ Google Assistant
- เลือกตำแหน่งของ Beosound Balance ในบ้าน
- ทำตามคำแนะนำเพื่อสอน Google Assistant ให้จดจำเสียงของคุณ
- เลือกบริการเพลงเริ่มต้นเพื่อเล่นเพลง
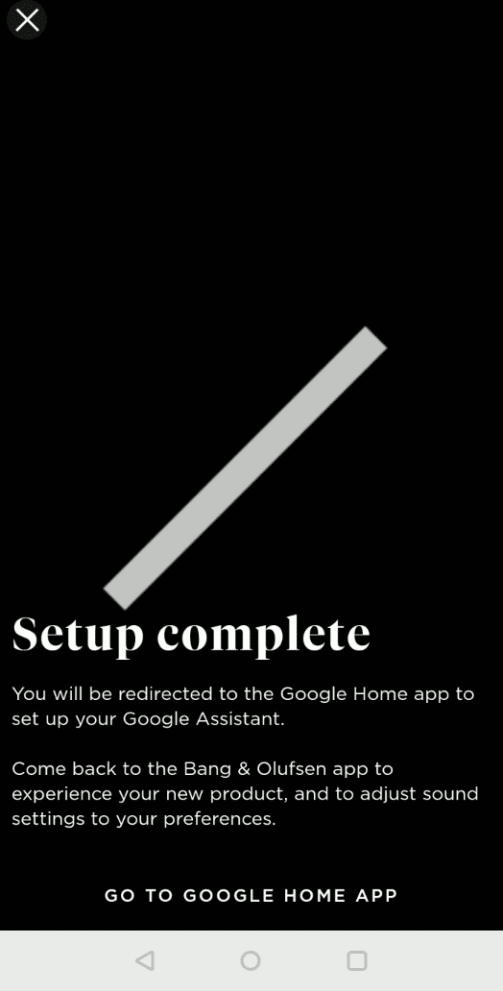
Beosound Balance จดจำการเชื่อมต่อกับอุปกรณ์ที่จับคู่ได้มากถึง 8 คู่ เมื่อเปิดเครื่อง จะพยายามเชื่อมต่อกับอุปกรณ์ที่จับคู่ไว้ก่อนหน้านี้อีกครั้งโดยอัตโนมัติ
หมายเหตุ บลูทูธจะใช้งานได้หลังจากการตั้งค่าครั้งแรกเสร็จสิ้นเท่านั้น คลิกที่นี่ เพื่อดูบทความการตั้งค่าครั้งแรกของเรา
- เปิด Beosound Balance
- เปิด Beosound Balance ของคุณโดยกดปุ่มเล่นสั้นๆ หากอยู่ในโหมดสแตนด์บาย
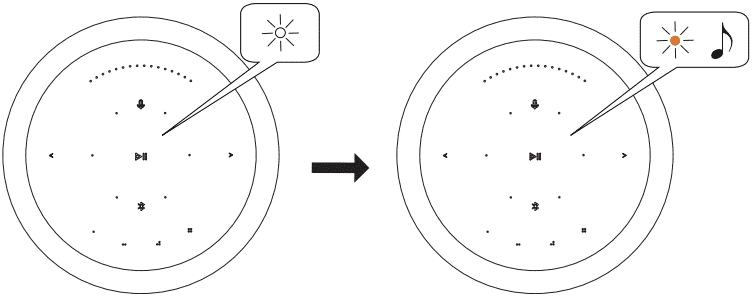
2. เริ่มการจับคู่บลูทูธ
- กดปุ่มบลูทูธค้างไว้ 2 วินาที
- ไฟแสดงสถานะสีน้ำเงินจะเริ่มกะพริบ ซึ่งแสดงว่าโหมดจับคู่ทำงานอยู่ และ Beosound Balance ของคุณพร้อมที่จะเชื่อมต่อกับอุปกรณ์ของคุณ (โทรศัพท์ คอมพิวเตอร์ แท็บเล็ต ฯลฯ)
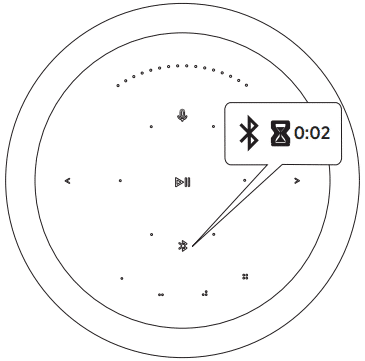
3. อุปกรณ์
- เปิดบลูทูธบนอุปกรณ์ของคุณ (โทรศัพท์ คอมพิวเตอร์ แท็บเล็ต ฯลฯ) เพื่อสแกนหาอุปกรณ์ใหม่
- Beosound Balance ของคุณจะปรากฏเป็นการเชื่อมต่อที่พร้อมใช้งาน
- แตะ Beosound Balance เพื่อเชื่อมต่อ
- Beosound Balance ของคุณพร้อมใช้งานแล้ว
หมายเหตุ เมื่อเปิดเครื่องจะพยายามเชื่อมต่อกับอุปกรณ์ที่จับคู่ไว้ก่อนหน้านี้อีกครั้งโดยอัตโนมัติ
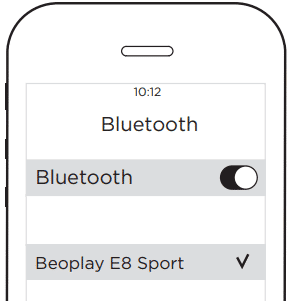
Beosound Balance ที่มี Google Assistant ในตัว คุณสามารถใช้ปุ่มรายการโปรดสี่ปุ่มเพื่อบันทึกคำสั่งเฉพาะของ Google หากต้องการบันทึกคำสั่งโปรด ให้แตะปุ่มรายการโปรดค้างไว้จนกว่าจะได้รับแจ้งให้พูดคำสั่งที่ต้องการบันทึก หากต้องการเปิดใช้งานคำสั่ง ให้แตะปุ่มรายการโปรด
ด้วย Beolink Multiroom, AirPlay 2 และ Chromecast เรามอบอิสระในการเลือก คุณสามารถเพลิดเพลินกับเสียงเพลงจากผู้ให้บริการเพลงโปรดของคุณ และใช้แอปพลิเคชันที่คุณคุ้นเคยในแง่ของอินเทอร์เฟซผู้ใช้ต่อไป
บลูทูธ และ Line-in ใช้งานได้ในเครื่องเท่านั้นและไม่สามารถเชื่อมต่อใช้งานในการตั้งค่าแบบหลายห้อง Multiroom ได้
Google Voice Assistant
Beosound Balance มาในเวอร์ชั่นที่รองรับ Google Assistant ด้วย Google Assistant ที่เป็นส่วนหนึ่งของระบบของคุณ คุณสามารถเริ่มเล่นเพลงโปรด เริ่มเล่นทั่วทั้งบ้าน ค้นหาซีรีส์ Netflix ที่คุณชื่นชอบบนทีวี และอีกมากมายแบบแฮนด์ฟรี เรียกใช้ Google Assistant โดยพูดว่า “Ok Google” หรือ “OK Google”
โปรดทราบว่าผลิตภัณฑ์ที่มี Google Assistant ในตัวจำเป็นต้องทำการตั้งค่าครั้งแรกในแอปพลิเคชัน Google Home ให้เสร็จสิ้นก่อนจึงจะจับคู่กับอุปกรณ์บลูทูธได้
ใน Beosound Balance ที่มี Google Assistant ในตัว คุณสามารถเริ่มต้นการจับคู่บลูทูธด้วยวลี “Ok Google จับคู่บลูทูธ” หรือคุณสามารถใช้แอปพลิเคชัน Google Home ซึ่งคุณเปิดใช้งานโหมดจับคู่จากเมนูการตั้งค่าของผลิตภัณฑ์
เสียง
Active Room Compensation จะดำเนินการระหว่างการตั้งค่า Beosound Balance ครั้งแรก สามารถปรับตั้งค่าใหม่ได้ เช่น หากลำโพงถูกย้ายไปยังตำแหน่งใหม่ นอกจากนี้ยังสามารถปิดใช้งานระบบได้อย่างสมบูรณ์
ในการปรับการตั้งค่าการชดเชยของระบบ ให้เปิดแอปพลิเคชัน Bang & Olufsen เลือก Beosound Balance และไปที่การตั้งค่าเสียง เลือก Active Room Compensation
หากมีการชดเชยค่าต่างๆเรียบร้อยแล้ว คุณสามารถเลือกปิดได้
หากต้องการปรับตั้งค่าใหม่ ให้แตะ Re-run เพื่อเริ่มการปรับตั้งค่าใหม่
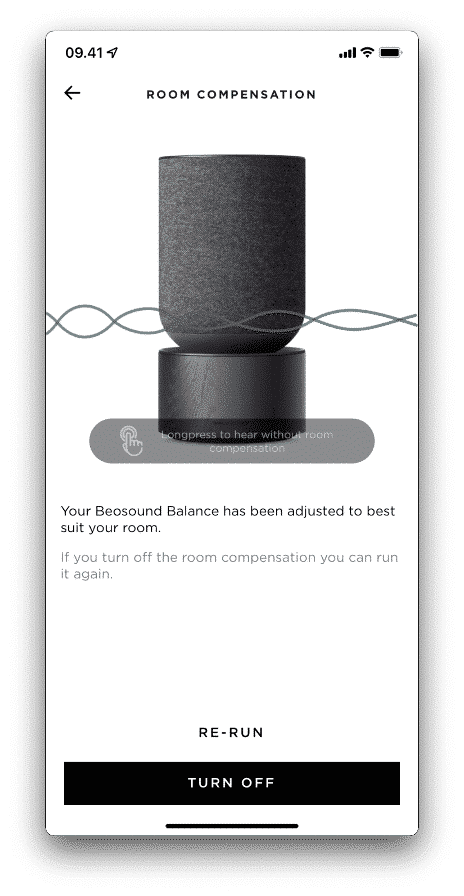
Active Room Compensation ช่วยให้ Beosound Balance สามารถปรับเสียงเข้ากับลักษณะของห้องได้ เพื่อให้ AI สามารถใส่ฟิลเตอร์เพื่อเพิ่มเสียงตามตำแหน่ง ลำโพงจะส่งเสียงกึกก้อง และเพื่อให้ได้ประสิทธิภาพที่ดีที่สุด โปรดตรวจสอบให้แน่ใจว่าห้องนั้นเงียบก่อนที่คุณจะเริ่มกระบวนการ
- เลือกคู่สเตอริโอ
-
- เปิดแอปพลิเคชัน Bang & Olufsen
- เลือกคู่สเตอริโอที่คุณต้องการแยก
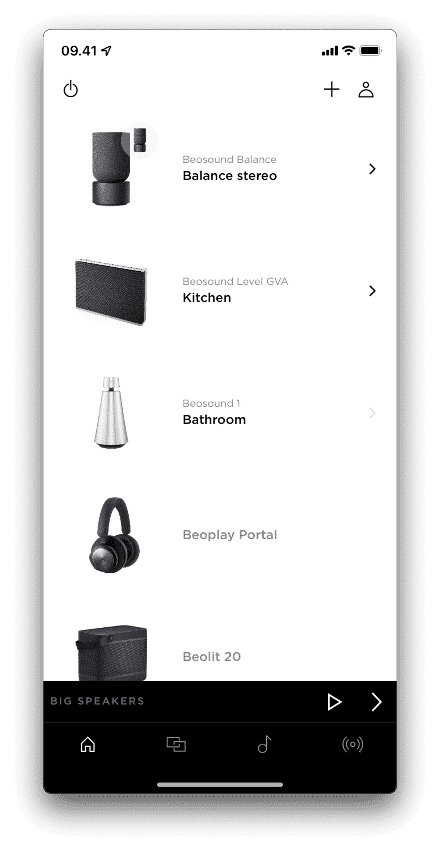
2. ไปที่การตั้งค่าเสียง
- เลื่อนลงและเลือก การตั้งค่าเสียง
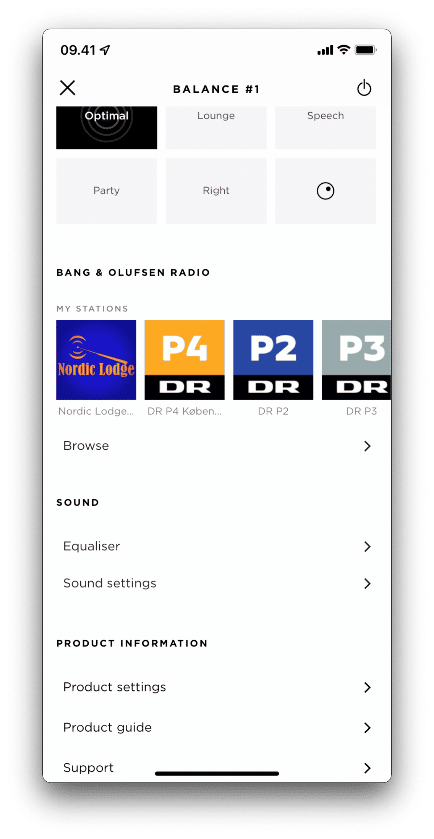
3. ในเมนูการตั้งค่าเสียง
- เลือกแก้ไขคู่สเตอริโอ
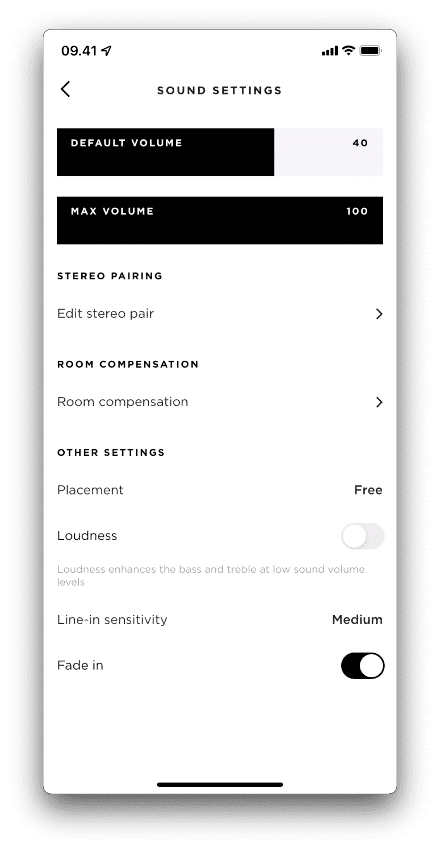
4. แยกคู่
- กดปุ่มแยกคู่ที่ด้านล่าง
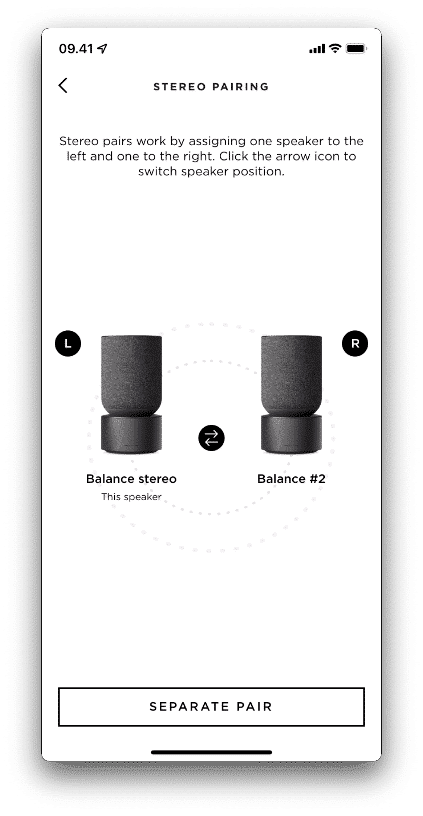
5. ยืนยัน
- ยืนยันว่าคุณต้องการแยกลำโพงโดยกด Continue
- ภายในไม่กี่นาที ลำโพงทั้งสองจะปรากฏเป็นลำโพงแยกกันในแอปพลิเคชัน Bang & Olufsen
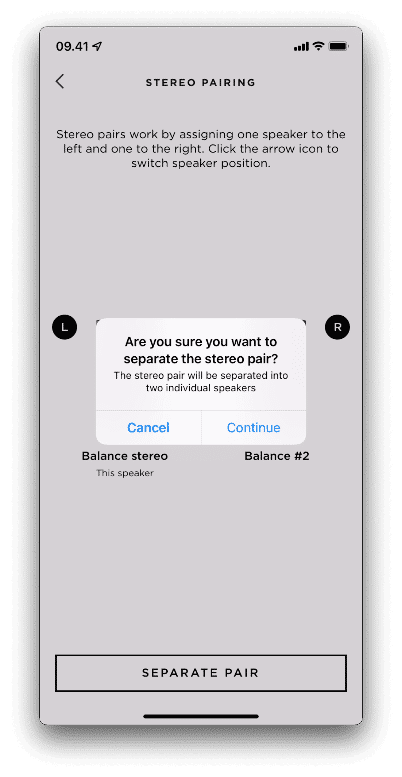
ไม่ได้ การเชื่อมต่อ Line in มีไว้สำหรับใช้กับแหล่งกำเนิดเสียงเท่านั้น
ได้หากต้องการปิดเสียงไมโครโฟน เพียงแตะไอคอนไมโครโฟนที่แผงด้านบนค้างไว้ ไฟ LED สี่ดวงจะสว่างเป็นสีส้มเพื่อระบุว่าไมโครโฟนถูกปิดเสียงชั่วคราว หากต้องการปิดใช้งานไมโครโฟนอย่างสมบูรณ์ ให้ใช้สวิตช์ในแผงการเชื่อมต่อ สัญลักษณ์ไมโครโฟนด้านบนจะดับลง โปรดทราบว่าเมื่อปิดไมโครโฟน จะไม่สามารถใช้งาน Active Room Compensation ได้
Beosound Balance ใช้เทคโนโลยี beamforming ขั้นสูง ซึ่งเป็นเทคโนโลยีเดียวกับที่ใช้ใน Beolab 90 ซึ่งหมายความว่าคุณสามารถควบคุมทิศทางของเสียงได้จากสามทิศทางด้านหน้า ซ้าย หรือขวา คุณสามารถตั้งค่าในแอปพลิเคชัน Bang & Olufsen ได้
คุณยังสามารถควบคุมความกว้างของเสียงได้อีกด้วย อาจเป็นเสียงที่เน้นซึ่งทิศทางชัดเจนมาก ซึ่งเหมาะสำหรับการฟังคำพูดเช่น podcasts
หรือคุณสามารถเลือกปรับ EQ ให้เสียงลำโพงด้านหลังมีประสิทธิภาพมากขึ้นเพื่อเพิ่มบรรยากาศเสียงเพลงของทั้งห้อง ทำได้โดยการปรับตั้งจุดควบคุมใน Beosonic โดยที่วงกลมเล็กๆ แทนย่านความถี่เสียงที่ถูกโฟกัส และวงกลมที่ใหญ่กว่าแสดงถึงการครอบคลุมย่านความถี่เสียงในหลายๆย่าน
Wi-Fi และการเชื่อมต่อ
ใช่ Beosound Balance รองรับ Spotify Connect
- เปิดเครื่อง Beosound Balance ของคุณ
- เลื่อนสวิตช์ไปที่ตำแหน่งบนสุดค้างไว้ 2 วินาที
- เมื่อเปิดเครื่องแล้ว ไฟแสดงการเชื่อมต่อควรเป็นสีขาวค้าง หากอุปกรณ์ของคุณได้รับการตั้งค่าและเชื่อมต่อกับเครือข่าย
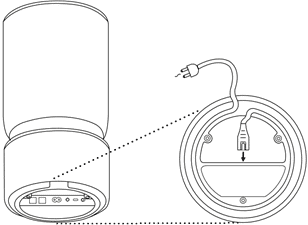
2. เปิดเครื่อง Beosound Balance ของคุณ
- กดปุ่มก่อนหน้าและถัดไป (D) ค้างไว้ 3 วินาทีเพื่อเปิดใช้งานโหมด Soft AP ซึ่งช่วยให้คุณตั้งค่าการเชื่อมต่อเครือข่ายใหม่ได้
- ไฟสถานะปุ่มเล่น/หยุดชั่วคราว (A) จะกะพริบเป็นสีส้ม ปิดและเปิดแอปพลิเคชัน Bang & Olufsen เพื่อตั้งค่า Beosound Balance อีกครั้งกับการเชื่อมต่อ WiFi ใหม่ของคุณ
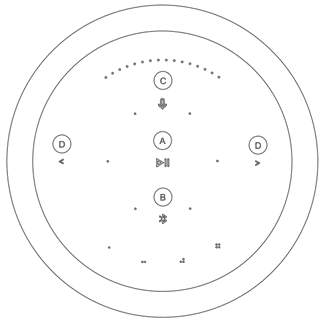
ใช้แอปพลิเคชัน Bang & Olufsen เพื่อกำหนดค่าและเชื่อมต่อ Beosound Balance กับเครือข่ายของคุณ
- ต่อสายไฟ
- เชื่อมต่อ Beosound Balance กับแหล่งจ่ายไฟหลัก
- Beosound Balance อาจใช้เวลาไม่เกิน 2 นาทีในการบู๊ตและโหลดบริการที่จำเป็นทั้งหมด
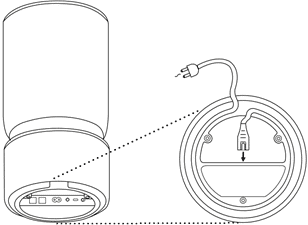
2. เปิดการตั้งค่า Wi-Fi บนสมาร์ทโฟนของคุณ
• เปิดการเชื่อมต่อ Wi-Fi ของสมาร์ทโฟนของคุณ
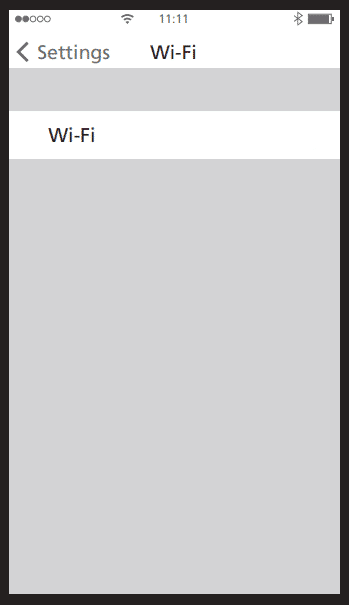
3. ตั้งค่าลำโพง Airplay ใหม่
- โปรดเลือก Beosound Balance ของคุณภายใต้ตัวเลือก “ตั้งค่าลำโพง Airplay ใหม่”
- Beosound Balance ของคุณอาจใช้เวลา 2 นาทีเพื่อโหลดบริการที่จำเป็นทั้งหมด
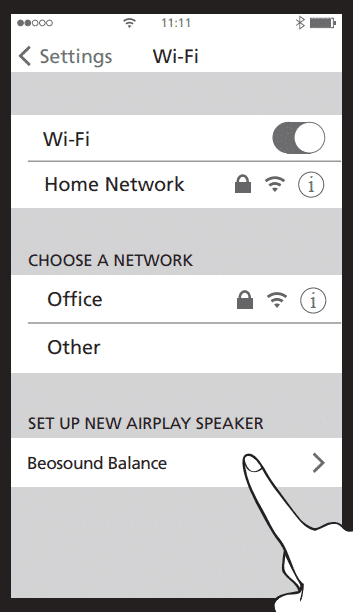
4. ตั้งค่าให้เสร็จสิ้น
- เมื่อไฟแสดงสถานะเปลี่ยนเป็นสีส้มและได้ยินเสียงเตือน Beosound Balance ของคุณจะสามารถเข้าถึง Multiroomและฟังก์ชั่น Airplay อื่นๆ ได้
หมายเหตุ สมาร์ทโฟนของคุณต้องเชื่อมต่อกับเครือข่าย Wi-Fi เดียวกันกับที่คุณต้องการเชื่อมต่อ Beosound Balance ของคุณ
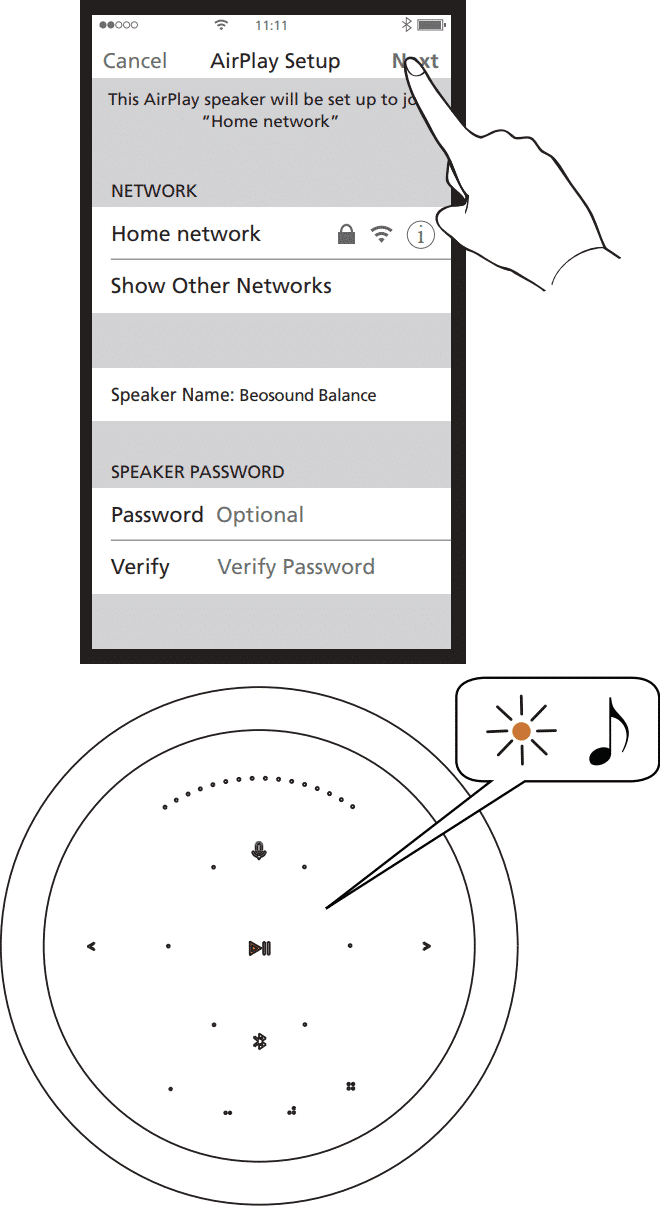
คุณสามารถใช้บลูทูธและสายสัญญาณได้ แม้ว่า Beosound Balance จะไม่ได้เชื่อมต่อกับอินเทอร์เน็ต โปรดทราบว่าผลิตภัณฑ์ที่มี Google Assistant ในตัวจำเป็นต้องมีการตั้งค่าของ Google ให้เสร็จสิ้นก่อนจึงจะจับคู่กับอุปกรณ์บลูทูธได้
เมื่อการตั้งค่าครั้งแรกเสร็จสิ้น สามารถเปิดใช้งานการจับคู่บลูทูธได้โดยการแตะไอคอนบลูทูธที่ด้านบนค้างไว้จนกว่าไฟแสดงสถานะจะกะพริบเป็นสีน้ำเงิน
Beosound Balance จดจำการเชื่อมต่อกับอุปกรณ์ที่จับคู่ได้มากถึง 8 คู่ เมื่อเปิดเครื่อง จะพยายามเชื่อมต่อกับอุปกรณ์ที่จับคู่ไว้ก่อนหน้านี้อีกครั้งโดยอัตโนมัติ
หมายเหตุ บลูทูธจะใช้งานได้หลังจากการตั้งค่าครั้งแรกเสร็จสิ้นเท่านั้น คลิกที่นี่ เพื่อดูบทความการตั้งค่าครั้งแรกของเรา
- เปิด Beosound Balance
- เปิด Beosound Balance ของคุณโดยกดปุ่มเล่นสั้นๆ หากอยู่ในโหมดสแตนด์บาย
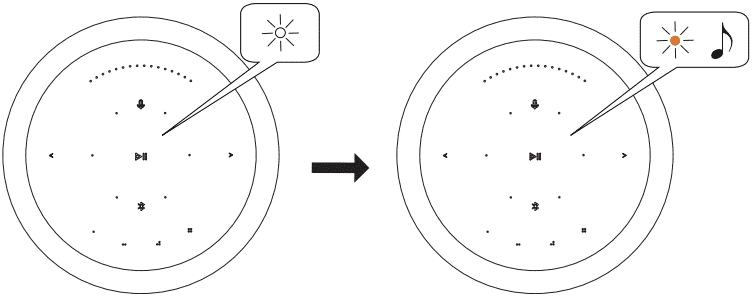
2. เริ่มการจับคู่บลูทูธ
- กดปุ่มบลูทูธค้างไว้ 2 วินาที
- ไฟแสดงสถานะสีน้ำเงินจะเริ่มกะพริบ ซึ่งแสดงว่าโหมดจับคู่ทำงานอยู่ และ Beosound Balance ของคุณพร้อมที่จะเชื่อมต่อกับอุปกรณ์ของคุณ (โทรศัพท์ คอมพิวเตอร์ แท็บเล็ต ฯลฯ)
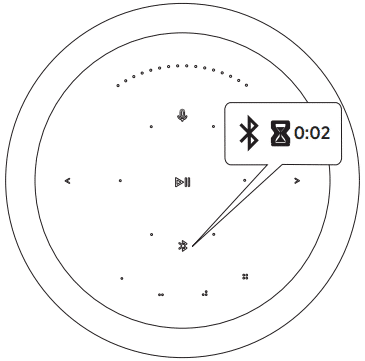
3. อุปกรณ์
- เปิดบลูทูธบนอุปกรณ์ของคุณ (โทรศัพท์ คอมพิวเตอร์ แท็บเล็ต ฯลฯ) เพื่อสแกนหาอุปกรณ์ใหม่
- Beosound Balance ของคุณจะปรากฏเป็นการเชื่อมต่อที่พร้อมใช้งาน
- แตะ Beosound Balance เพื่อเชื่อมต่อ
- Beosound Balance ของคุณพร้อมใช้งานแล้ว
หมายเหตุ เมื่อเปิดเครื่องจะพยายามเชื่อมต่อกับอุปกรณ์ที่จับคู่ไว้ก่อนหน้านี้อีกครั้งโดยอัตโนมัติ
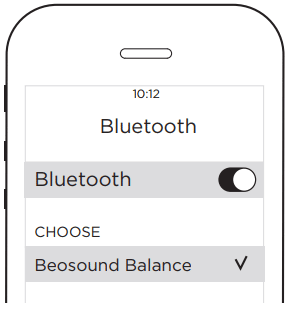
การเริ่มต้นใช้งาน & การใช้งานประจำวัน
ใช้แอปพลิเคชัน Bang & Olufsen เพื่อกำหนดค่าและเชื่อมต่อ Beosound Balance กับเครือข่ายของคุณ
- เปิดแอป Bang & Olufsen
- แตะที่ “เพิ่มผลิตภัณฑ์”
- เลื่อนไปทางซ้ายภายใต้ “ระบบเสียงไร้สาย” แล้วแตะ Beosound Balance
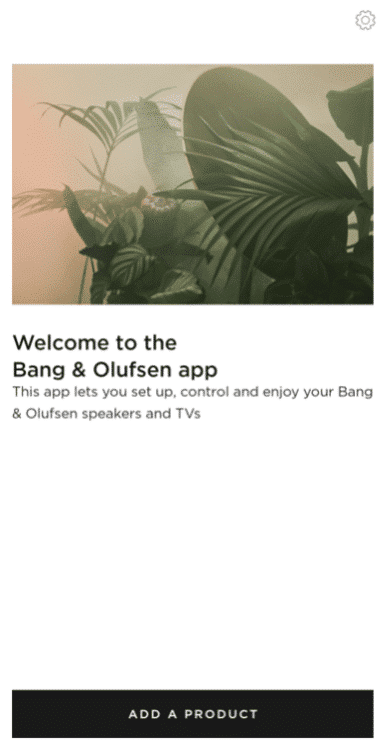
2. เชื่อมต่อสายไฟ
- เชื่อมต่อ Beosound Balance กับแหล่งจ่ายไฟหลัก
- แตะ “ถัดไป” ในแอปพลิเคชัน
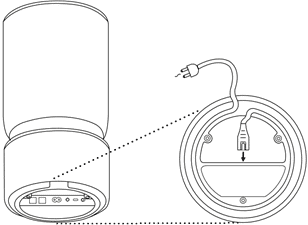
3. รอให้ Beosound Balance เริ่มทำงาน
- โปรดรอ Beosound Balance ไม่เกิน 2 นาทีเพื่อบู๊ตและโหลดบริการที่จำเป็นทั้งหมด

4. ตั้งค่าให้เสร็จสิ้น
- เมื่อตัวแสดงสถานะเปลี่ยนเป็นสีส้ม Beosound Balance ของคุณก็พร้อมสำหรับการตั้งค่า
- ทำตามขั้นตอนในแอปพลิเคชัน Bang & Olufsen เพื่อเชื่อมต่อ Beosound Balance กับ Wi-Fi และเพลิดเพลินกับคุณสมบัติทั้งหมดที่มี
หมายเหตุ อุปกรณ์มือถือของคุณต้องเชื่อมต่อกับเครือข่าย Wi-Fi เดียวกันกับที่คุณต้องการเชื่อมต่อ Beosound Balance ของคุณ
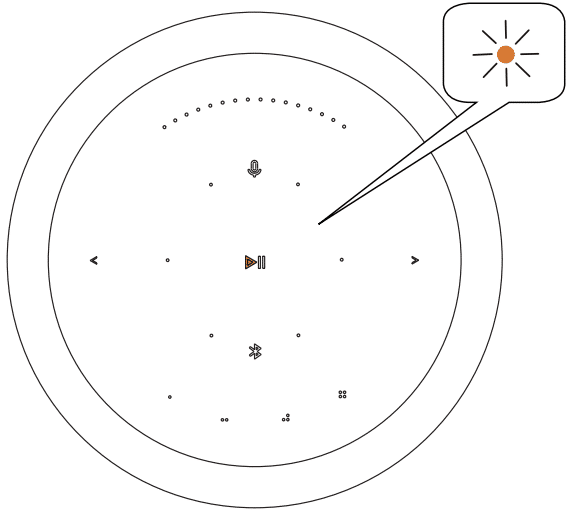
5. ตั้งค่าให้เสร็จสิ้นด้วย Google Home
- หลังจากเพิ่ม Beosound Balance ของคุณในแอปพลิเคชัน Bang & Olufsen แล้ว คุณสามารถตั้งค่า Google Assistant โดยใช้แอปพลิเคชัน Google Home ได้ โดยที่ Beosound Balance ของคุณรองรับฟีเจอร์ Google Assistant
- เลือกบ้านที่ Beosound Balance ตั้งอยู่
- เลือกภาษาสำหรับ Google Assistant
- เลือกตำแหน่งของ Beosound Balance ในบ้าน
- ทำตามคำแนะนำเพื่อสอน Google Assistant ให้จดจำเสียงของคุณ
- เลือกบริการเพลงเริ่มต้นเพื่อเล่นเพลง
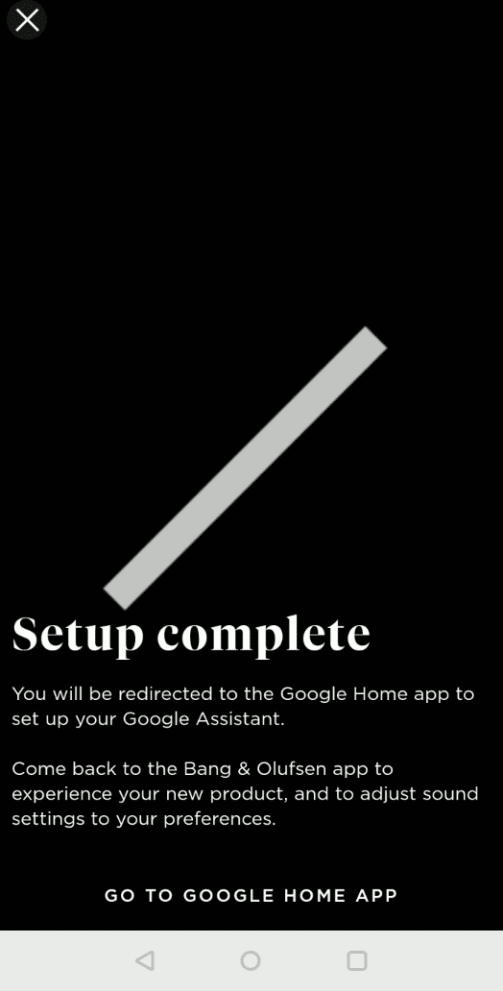
ในการควบคุมระดับเสียงของ Beosound Balance ให้ปัดไปตามเส้นวงกลมของพื้นผิวอะลูมิเนียมแบบสัมผัสที่ด้านบน
คุณสามารถปรับระดับเสียงในการเคลื่อนไหวเดียวหรือหลายขั้นตอน การเคลื่อนไหวตามเข็มนาฬิกาจะเพิ่มระดับเสียงและทวนเข็มนาฬิกาจะลดระดับเสียงลง ไฟแสดงสถานะระดับเสียงที่ด้านบนจะแสดงระดับเสียงปัจจุบัน
Beosound Balance อาจเริ่มสร้างความร้อนที่ฐานเมื่อเล่นในระดับเสียงที่สูงเป็นระยะเวลานาน
ไม่มีอะไรที่เป็นอันตรายคุณไม่ต้องกังวลเกี่ยวกับเรื่องนี้ และมันจะเย็นลงเมื่อคุณปิดเครื่อง
Beosound Balance รองรับวิทยุ Bang & Olufsen, Deezer และ DLNA ผ่านแอปพลิเคชัน Bang & Olufsen ที่มาในตัวเครื่อง คุณยังมีตัวเลือกในการใช้ Beolink Multiroom, AirPlay 2, Chromecast, Spotify Connect, บลูทูธ หรือเชื่อมต่อแหล่งภายนอกผ่าน Line-in
ได้ สามารถตั้งค่าลำโพงที่เหมือนกันสองตัวใน Bang & Olufsen Stereo โดยใช้แอปพลิเคชัน Bang & Olufsen
โปรดดูคำแนะนำในบทความ ฉันจะตั้งค่า Bang & Olufsen Stereo บน Beosound Balance ได้อย่างไร
หรือคุณสามารถใช้แอปพลิเคชัน Google Home
เพียงสร้างคู่ลำโพง ซ้าย/ขวา ด้วยลำโพง Beosound Balance สองตัวในแอปพลิเคชัน Google Home จากนั้นเลือกคู่สเตอริโอสำหรับเล่นในเมนูลำโพงของแอปพลิเคชันสตรีมเสียงเพื่อประสบการณ์สเตอริโอที่สมจริง
โปรดทราบว่าคุณสามารถสร้างคู่สเตอริโอในแอปพลิเคชัน Google Home ที่มีลำโพงเหมือนกันสองตัวเท่านั้น (เช่น ลำโพง Beosound Balance สองตัว) และทั้งคู่จะเล่นเป็นลำโพงสเตอริโอเมื่อใช้ Chromecast เป็นแหล่งสัญญาณเท่านั้น
Bang & Olufsen Stereo ช่วยให้สามารถตั้งค่าลำโพงสองตัว* เป็นคู่สเตอริโอได้
*เฉพาะลำโพงที่อัปเดทซอฟต์แวร์ล่าสุด
- ตั้งค่าลำโพงทั้งสองตัว
- ลำโพงจะต้องเชื่อมต่อกับเครือข่าย Wi-Fi เดียวกันและเพิ่มไปยังแอปพลิเคชัน Bang & Olufsen
- ลำโพงต้องเป็นรุ่นและประเภทเดียวกัน (เช่น ลำโพงที่เหมือนกันสองตัวที่มี Google Assistant ในตัว)
- ลำโพงทั้งสองต้องติดตั้งซอฟต์แวร์เวอร์ชันเดียวกัน
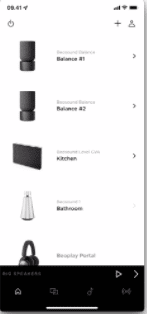
- เลือกลำโพงเครื่องแรก
- ในแอปพลิเคชัน Bang & Olufsen ให้เลือกลำโพงตัวใดตัวหนึ่งที่คุณต้องการรวมไว้ในคู่สเตอริโอ
- เลื่อนลงและเลือก การตั้งค่าเสียง.
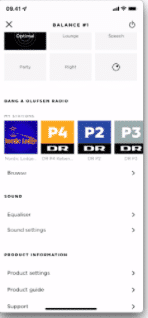
- ในเมนูการตั้งค่าเสียง
- เลือกสร้างคู่สเตอริโอ
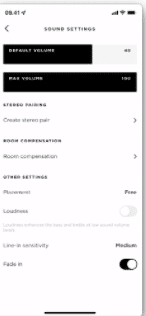
- เลือกลำโพงตัวที่สอง
- เลือกลำโพงตัวที่สองสำหรับคู่สเตอริโอ
- เฉพาะลำโพงรุ่นและประเภทเดียวกันเท่านั้นที่จะแสดงในรายการ
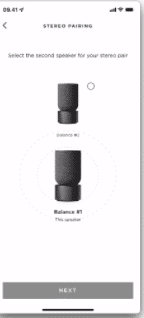
- บทบาทของลำโพง
- โดยการกดไอคอนสลับระหว่างลำโพงสองตัว ตำแหน่งซ้ายและขวาสามารถเปลี่ยนได้
- สร้างคู่สเตอริโอโดยกด Next
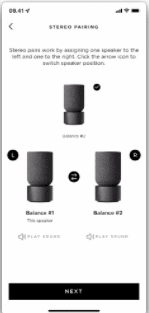
- การตั้งชื่อคู่สเตอริโอ
- ตั้งชื่อให้คู่สเตอริโอ
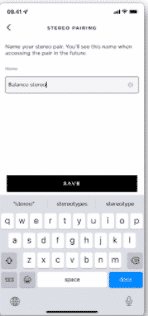
- สเตอริโอได้รับการตั้งค่าแล้ว
- ตอนนี้ลำโพงทั้งสองจะปรากฏเป็นหนึ่งเดียว ไม่ว่าจะใช้แอปพลิเคชันหรือบริการใดก็ตาม
- แอปพลิเคชัน Bang & Olufsen จะระบุเมื่อมีการตั้งค่าลำโพงสองตัวเป็นคู่โดยมีสัญลักษณ์ขนาดเล็กถัดจากรูปภาพผลิตภัณฑ์
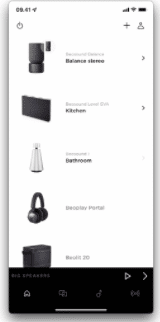
คุณสามารถที่จะจัดเก็บเพลย์ลิสต์ที่คุณต้องการ สถานีวิทยุ (เช่น ผ่าน TuneIn) หรือคุณสมบัติหลักอื่นๆ ของ Google ที่รองรับ คุณสามารถบันทึกคำถามใดๆ ที่คุณใช้ใน Google เป็นรายการโปรดได้*
คุณสามารถใช้แอปพลิเคชัน Bang & Olufsen เพื่อจัดเก็บสถานีวิทยุ เพลย์ลิสต์ Deezer หรือ Deezer Flow ลงในปุ่มโปรดได้ หากคุณเริ่มเล่นเพลย์ลิสต์จาก Spotify Connect คุณยังสามารถบันทึกได้โดยกดปุ่มรายการโปรดค้างไว้**
เมื่อจัดเก็บแล้ว ให้แตะปุ่มโปรดเพื่อให้เข้าถึงได้ง่าย
* ใช้ได้กับ Beosound Balance ที่มี Google Assistant ในตัวเท่านั้น
** ใช้กับ Beosound Balance ทั้งแบบมีและไม่มี Google Assistant ในตัว
คุณสามารถดาวน์โหลดแอพ Bang & Olufsen ได้ที่นี่
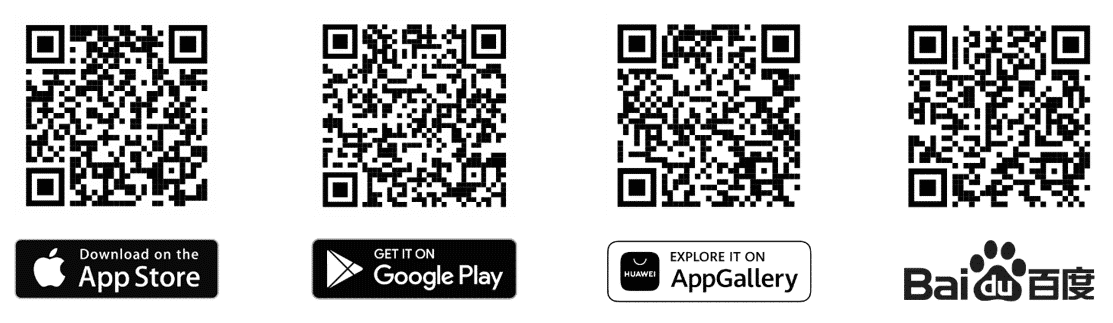
อื่นๆ
คุณมีตัวเลือกต่างๆ ในการค้นหาหมายเลขประจำเครื่อง(Serial Number)
- บนฉลากบนบรรจุภัณฑ์ของผลิตภัณฑ์
- ในแอปพลิเคชัน Bang & Olufsen ภายใต้ “การตั้งค่าผลิตภัณฑ์” – “เกี่ยวกับ” โปรดทราบว่าต้องเพิ่ม Beosound Balance ในแอปพลิเคชัน
- บนสติกเกอร์ใต้ฐานของลำโพง
หากคุณต้องการลบอุปกรณ์บลูทูธที่จับคู่ทั้งหมดหรือประสบปัญหา คุณสามารถรีเซ็ต Beosound Balance เป็นการตั้งค่าจากโรงงานตามที่อธิบายไว้ด้านล่าง
- เปิดเครื่อง Beosound Balance ของคุณ
- เลื่อนสวิตช์ไปที่ตำแหน่งบนสุดค้างไว้ 2 วินาที
- เมื่อเปิดเครื่องแล้ว ไฟแสดงการเชื่อมต่อควรเป็นสีขาวค้าง หากอุปกรณ์ของคุณได้รับการตั้งค่าและเชื่อมต่อกับเครือข่าย
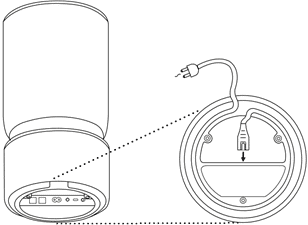
2. เปิดเครื่อง Beosound Balance ของคุณ
- กดปุ่มก่อนหน้าและถัดไป (D) ค้างไว้ 3 วินาทีเพื่อเปิดใช้งานโหมด Soft AP ซึ่งช่วยให้คุณตั้งค่าการเชื่อมต่อเครือข่ายใหม่ได้
- ไฟสถานะปุ่มเล่น/หยุดชั่วคราว (A) จะกะพริบเป็นสีส้ม ปิดและเปิดแอปพลิเคชัน Bang & Olufsen เพื่อตั้งค่า Beosound Balance อีกครั้งกับการเชื่อมต่อ WiFi ใหม่ของคุณ
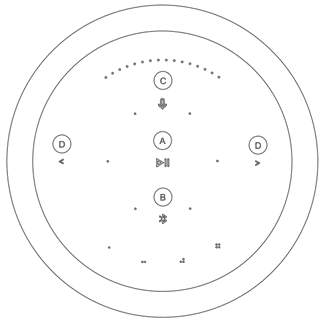
เพื่อให้แน่ใจว่าผลิตภัณฑ์ของคุณมีคุณสมบัติและการปรับปรุงล่าสุด การอัปเดตซอฟต์แวร์ระบบอัตโนมัติจะเปิดใช้งานตามค่าเริ่มต้น และนี่คือการตั้งค่าที่แนะนำ
คุณสามารถเปลี่ยนได้ตลอดเวลาในเมนู UPDATE PRODUCT SOFTWARE โดยใช้แอปพลิเคชัน Bang & Olufsen
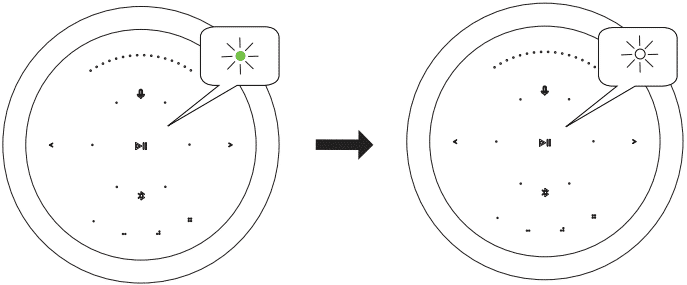
ไฟ LED ที่แสดงสถานะเครื่องจะกะพริบเป็นสีเขียวเมื่อซอฟต์แวร์กำลังอัปเดต ฉันจะเปลี่ยนเป็นสีขาวอีกครั้งเมื่อการอัปเดตเสร็จสิ้น
เพื่อให้ Beosound Balance มีโครงสร้างที่มีความแข็งแรงเพื่อประสิทธิภาพสูงสุด เราจึงตัดสินใจที่จะไม่ทำชิ้นส่วนของเครื่องที่สามารถเปลี่ยนได้
คุณสามารถตั้งค่าผลิตภัณฑ์ได้โดยตรงจากการตั้งค่าลำโพง AirPlay (WAC) ของ Apple หรือในแอปพลิเคชัน Google Home
อย่างไรก็ตาม เพื่อให้ได้รับประสบการณ์ Bang & Olufsen เต็มรูปแบบ เราแนะนำให้ตั้งค่าโดยใช้แอปพลิเคชัน Bang & Olufsen
ตัวแสดงปุ่มเล่น/หยุดชั่วคราว
|
สีขาวกะพริบช้าๆ |
เริ่มต้นการใช้งาน |
|
สีขาวทึบ |
เชื่อมต่อกับเครือข่ายพร้อมใช้งาน |
|
สีเหลืองกะพริบเร็ว |
พร้อมสำหรับการตั้งค่าเครือข่าย |
|
สีเหลืองกะพริบช้าๆ |
กำลังเชื่อมต่อกับเครือข่าย |
|
สีเหลืองอำพัน |
การเชื่อมต่อไร้สายคุณภาพปานกลาง |
|
กะพริบเป็นสีแดง |
ไม่สามารถเชื่อมต่อกับเครือข่ายไร้สายได้ |
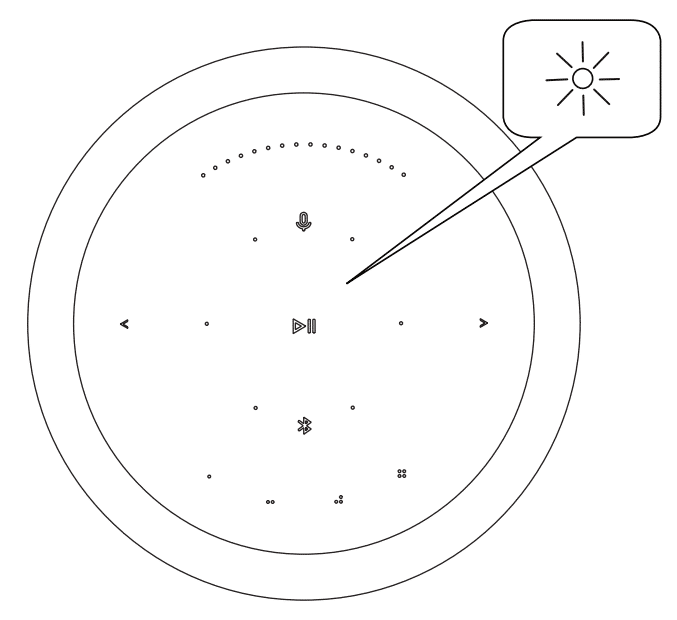
ตัวบ่งชี้บลูทูธ
|
สีน้ำเงินกะพริบเร็ว |
กำลังจับคู่บลูทูธอยู่ |
|
สีน้ำเงินสั้นๆ |
การเชื่อมต่อ Bluetooth สำเร็จ |
|
สีแดงสั้นๆ |
การเชื่อมต่อ Bluetooth ไม่สำเร็จ |
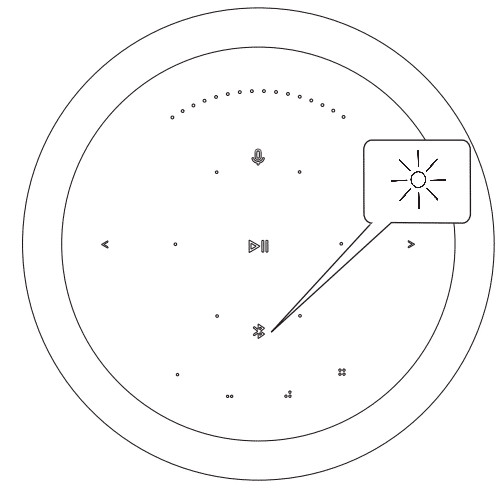
เช็ดฝุ่นออกจากพื้นผิวโดยใช้ผ้าแห้งและนุ่ม ห้ามใช้น้ำยาทำความสะอาดของเหลวหรือน้ำยาทำความสะอาดสเปรย์ หากต้องการขจัดคราบหรือสิ่งสกปรก ให้ใช้ผ้านุ่มชุบน้ำหมาดๆ กับน้ำและน้ำยาซักผ้าอ่อนๆ เช่น น้ำยาล้างจาน
เพื่อขจัดคราบหรือสิ่งสกปรกรอบ ๆ บริเวณที่สัมผัส สามารถใช้เอทานอลบนผ้านุ่มชุบน้ำหมาด ๆ ได้
คุณสามารถม้วนสายไฟและยึดไว้ใต้ฐานของ Beosound Balance ของคุณในร่องตามขอบ



