หากต้องการเรียนรู้เพิ่มเติมเกี่ยวกับ Beolink Multiroom ให้เลือกบทความใดบทความหนึ่งด้านล่าง
มีแหล่งข้อมูลใดบ้างในการตั้งค่า Beolink Multiroom
ฉันจะเริ่มเล่นเพลงบนลำโพงได้อย่างไร
ฉันจะใช้ Spotify Connect กับ Beolink Multiroom ได้อย่างไร
ฉันจะใช้แอปพลิเคชัน Bang & Olufsen สำหรับ Beolink Multiroom ได้อย่างไร
ฉันจะขยายเพลงจากลำโพงหนึ่งไปยังอีกเครื่องหนึ่งได้อย่างไร
ลำโพงของฉันจะเข้าร่วมประสบการณ์อย่างต่อเนื่องได้อย่างไร
ฉันจะใช้รายการโปรดบนลำโพงได้อย่างไร
ฉันสามารถใช้รีโมตคอนโทรลใดกับลำโพงของฉันได้บ้าง
ฉันจะเปลี่ยนผลิตภัณฑ์ Bang & Olufsen ทั้งหมดเป็นโหมดสแตนด์บายได้อย่างไร
คุณสามารถที่จะจัดเก็บเพลย์ลิสต์ที่คุณต้องการ สถานีวิทยุ (เช่น ผ่าน TuneIn) หรือคุณสมบัติหลักอื่นๆ ของ Google ที่รองรับ คุณสามารถบันทึกคำถามใดๆ ที่คุณใช้ใน Google เป็นรายการโปรดได้*
คุณสามารถใช้แอปพลิเคชัน Bang & Olufsen เพื่อจัดเก็บสถานีวิทยุ เพลย์ลิสต์ Deezer หรือ Deezer Flow ลงในปุ่มโปรดได้ หากคุณเริ่มเล่นเพลย์ลิสต์จาก Spotify Connect คุณยังสามารถบันทึกได้โดยกดปุ่มรายการโปรดค้างไว้**
เมื่อจัดเก็บแล้ว ให้แตะปุ่มโปรดเพื่อให้เข้าถึงได้ง่าย
* ใช้ได้กับ Beosound Balance ที่มี Google Assistant ในตัวเท่านั้น
** ใช้กับ Beosound Balance ทั้งแบบมีและไม่มี Google Assistant ในตัว
คุณสามารถดาวน์โหลดแอปพลิเคชัน Bang & Olufsen ได้ที่นี่
- ตั้งค่าลำโพงทั้งสองตัว
- ลำโพงจะต้องเชื่อมต่อกับเครือข่าย Wi-Fi เดียวกันและเพิ่มไปยังแอปพลิเคชัน Bang & Olufsen
- ลำโพงต้องเป็นรุ่นและประเภทเดียวกัน (เช่น ลำโพงที่เหมือนกันสองตัวที่มี Google Assistant ในตัว)
- ลำโพงทั้งสองต้องติดตั้งซอฟต์แวร์เวอร์ชันเดียวกัน
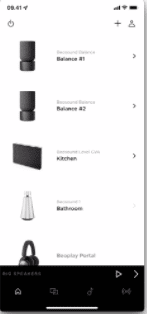
- เลือกลำโพงเครื่องแรก
- ในแอปพลิเคชัน Bang & Olufsen ให้เลือกลำโพงตัวใดตัวหนึ่งที่คุณต้องการรวมไว้ในคู่สเตอริโอ
- เลื่อนลงและเลือก การตั้งค่าเสียง
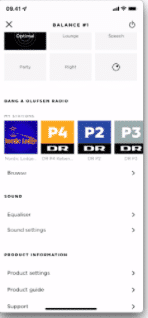
- ในเมนูการตั้งค่าเสียง
- เลือกสร้างคู่สเตอริโอ
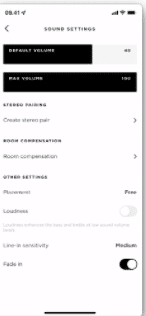
- เลือกลำโพงตัวที่สอง
- เลือกลำโพงตัวที่สองสำหรับคู่สเตอริโอ
- เฉพาะลำโพงรุ่นและประเภทเดียวกันเท่านั้นที่จะแสดงในรายการ
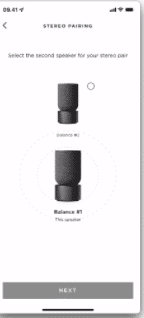
- บทบาทของลำโพง
- โดยการกดไอคอนสลับระหว่างลำโพงสองตัว ตำแหน่งซ้ายและขวาสามารถเปลี่ยนได้
- สร้างคู่สเตอริโอโดยกด Next
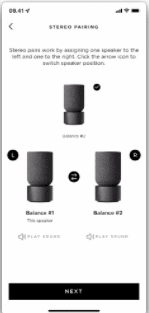
- การตั้งชื่อคู่สเตอริโอ
- ตั้งชื่อให้คู่สเตอริโอ
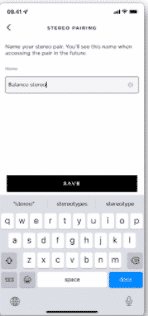
- สเตอริโอได้รับการตั้งค่าแล้ว
- ตอนนี้ลำโพงทั้งสองจะปรากฏเป็นหนึ่งเดียว ไม่ว่าจะใช้แอปพลิเคชันหรือบริการใดก็ตาม
- แอปพลิเคชัน Bang & Olufsen จะระบุเมื่อมีการตั้งค่าลำโพงสองตัวเป็นคู่โดยมีสัญลักษณ์ขนาดเล็กถัดจากรูปภาพผลิตภัณฑ์
*เฉพาะลำโพงที่อัพเดทซอฟต์แวร์ล่าสุด
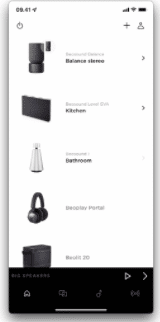
ใช่สามารถตั้งค่าลําโพงที่เหมือนกันสองตัวใน Bang & Olufsen Stereo โดยใช้แอป Bang & Olufsen หรือคุณจะใช้แอป Google Home ได้
เพียงสร้างคู่ลําโพงด้านซ้าย/ขวาด้วยลําโพง Beosound Emerge สองตัวในแอป Google Home จากนั้นเลือกคู่สเตอริโอสําหรับเล่นในเมนูลําโพงของแอปสตรีมเสียงของคุณเพื่อประสบการณ์สเตอริโอที่สมจริง
โปรดทราบว่าคุณจะสร้างคู่สเตอริโอได้ในแอป Google Home ที่มีลําโพงเหมือนกัน 2 ตัวเท่านั้น (เช่น ลําโพง Beosound Emerge 2 ตัว) และทั้งคู่จะเล่นเป็นลําโพงสเตอริโอเมื่อใช้ Chromecast เป็นแหล่งที่มาเท่านั้น
Beosound Emerge มาในเวอร์ชันที่รองรับผู้ช่วยของ Google ด้วย Google Assistant เป็นส่วนหนึ่งของระบบของคุณ คุณสามารถเริ่มเพลงโปรดของคุณเริ่มเล่นได้ทั่วทั้งบ้านมองหาซีรีส์ Netflix ที่คุณชื่นชอบบนทีวีและแฮนด์ฟรีอีกมากมาย เรียกใช้ผู้ช่วยของ Google โดยพูดว่า “Ok Google” หรือ “Ok Google”
โปรดทราบว่าผลิตภัณฑ์ที่มี Google Assistant ในตัวต้องตั้งค่าครั้งแรกในแอป Google Home ให้เสร็จสมบูรณ์ก่อนที่จะจับคู่กับอุปกรณ์บลูทูธได้
ใน Beosound Emerge กับ Google Assistant ในตัว คุณสามารถเริ่มการจับคู่บลูทูธกับวลีที่ว่า “Ok Google จับคู่บลูทูธ” หรือคุณจะใช้แอป Google Home ซึ่งเปิดใช้โหมดจับคู่ได้จากเมนูการตั้งค่าของผลิตภัณฑ์
ค้นหาคำถามที่พบบ่อยเพิ่มเติมสำหรับ Beosound Emerge ของคุณ
ค้นหา Beosound Emerge คำถามที่พบบ่อย
การเริ่มต้นใช้งาน & การใช้งานประจำวัน
คุณสามารถจัดเก็บเพลย์ลิสต์สถานีวิทยุที่คุณต้องการ (เช่นผ่าน TuneIn) หรือคุณสมบัติหลักอื่น ๆ ที่รองรับโดยระบบของ Google คุณสามารถบันทึกข้อความค้นหาใดๆ ที่คุณสามารถขอให้ Google เป็นรายการโปรดได้
หากคุณเริ่มเพลย์ลิสต์จาก Spotify Connect คุณสามารถบันทึกลงในปุ่มรายการโปรดได้โดยการกดปุ่มโปรดค้างไว้ หากต้องการจัดเก็บสถานีวิทยุ เพลย์ลิสต์ Deezer หรือ Deezer Flow ไปยังปุ่มโปรด สามารถทําได้ผ่านแอป Bang & Olufsen
เมื่อจัดเก็บแล้วเพียงแตะปุ่มโปรดเพื่อให้เข้าถึงได้ง่าย
ใช้ได้กับ Beosound Emerge ที่มี Google Assistant ในตัวเท่านั้น ใช้ได้กับทั้ง Beosound Emerge ที่มีและไม่มี Google Assistant ในตัว
Beosound Emerge มีการควบคุมโดยตรงที่ด้านบนของผลิตภัณฑ์ที่นี่คุณสามารถทําการนําทางพื้นฐาน – เพิ่มระดับเสียงขึ้นและลงแทร็กถัดไปหรือก่อนหน้า – และคุณสามารถเปิดใช้งานปุ่มโปรดซึ่งคุณสามารถจัดเก็บสถานีวิทยุจาก Bang & Olufsen Radio, เพลย์ลิสต์ Spotify หรือคําสั่ง Google เฉพาะ (เฉพาะเวอร์ชัน Google Assistant เท่านั้น)
การเชื่อมต่อ Beoremote One BT, Beoremote Halo หรือ Beosound Essence Remote จะช่วยให้คุณสามารถควบคุมพื้นฐานได้ โปรดทราบว่าไม่สามารถเลือก MyButtons หรือเลือกแหล่งที่มาผ่าน Beosound Essence Remote ได้
คุณยังสามารถควบคุมฟังก์ชันพื้นฐานและตั้งค่าการตั้งค่าเสียงส่วนตัวโดยใช้แอป Bang & Olufsen
แอปพลิเคชัน Bang & Olufsen เสนอตัวเลือกต่าง ๆ เพื่อเพลิดเพลินกับเสียงเพลงและปรับแต่งประสบการณ์ของคุณ โปรดทราบว่าบางผลิตภัณฑ์ไม่รองรับคุณสมบัติทั้งหมด
คุณสามารถดาวน์โหลดแอปพลิเคชัน Bang & Olufsen ได้ที่นี่
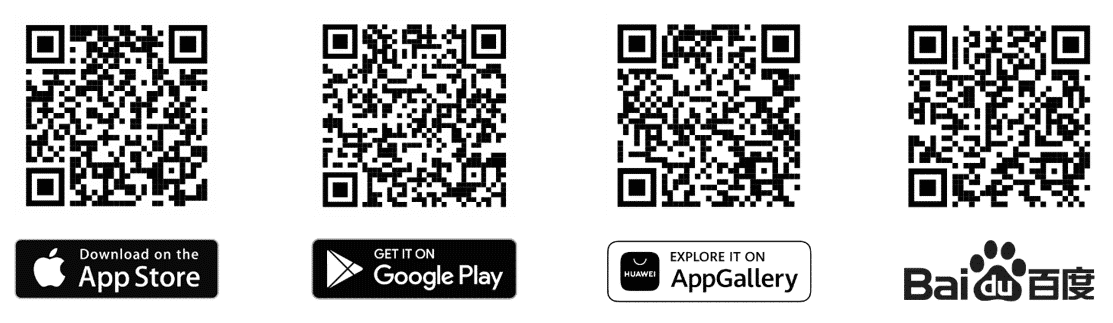
- ดนตรี
- ส่วนเพลงมีวงดนตรีและเพลย์ลิสต์ให้เลือก ฟีเจอร์นี้ต้องใช้บัญชีพรีเมียมของ Deezer
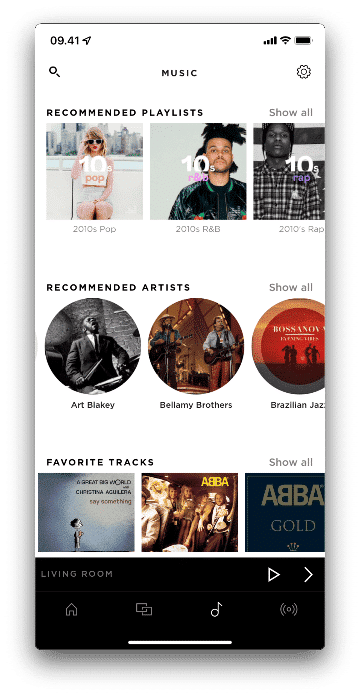
2. วิทยุ
- คล้ายกับเพลง ส่วนวิทยุมีสถานีวิทยุให้เลือก คุณลักษณะนี้อาจต้องใช้บัญชี TuneIn
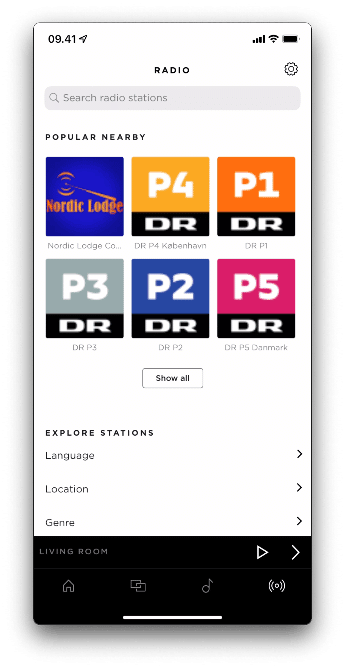
3. มัลติรูม
- ส่วน Multiroom ให้คุณแจกจ่ายเพลงโดยใช้ Beolink Multiroom เพียงเริ่มเพลงจากลำโพงตัวเดียวและเพิ่มห้องที่คุณต้องการเล่นเพลงโดยกดไอคอน +
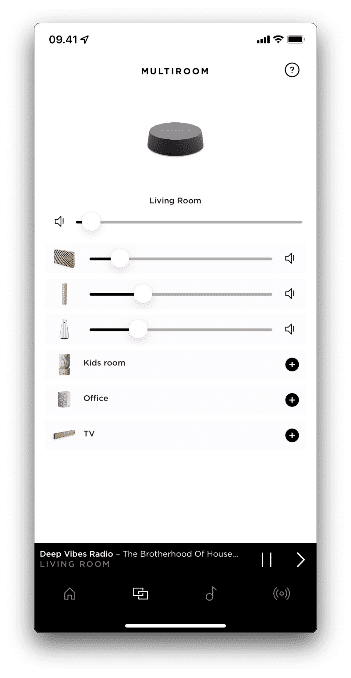
4. โหมดการฟัง
- บนหน้าผลิตภัณฑ์ คุณสามารถเข้าถึงคุณลักษณะ Beosonic
- เพียงเลือกผลิตภัณฑ์ของคุณในรายการผลิตภัณฑ์เพื่อเข้าถึงตัวเลือกโหมดการฟังต่างๆ
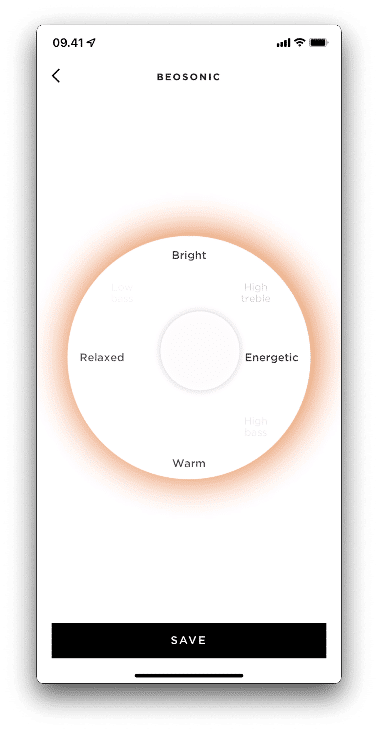
5. อัพเดตซอฟต์แวร์
- ซอฟต์แวร์ผลิตภัณฑ์ได้รับการอัพเดตโดยใช้แอปพลิเคชัน Bang & Olufsen ซึ่งช่วยให้มั่นใจได้ว่าผลิตภัณฑ์ของคุณมีคุณลักษณะล่าสุดอยู่เสมอ
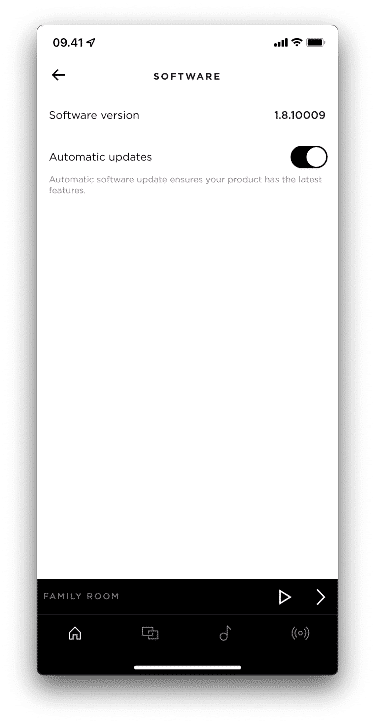
6. สนับสนุน
- คุณสามารถติดต่อทีมดูแลลูกค้าของเราได้โดยตรงจากแอปโดยแตะ “การสนับสนุน” ในส่วนการตั้งค่า
- เลือกผลิตภัณฑ์และปัญหาที่เป็นปัญหา และป้อนรายละเอียดคำถามของคุณ แล้วทีมดูแลลูกค้าของเราจะพยายามอย่างเต็มที่เพื่อ
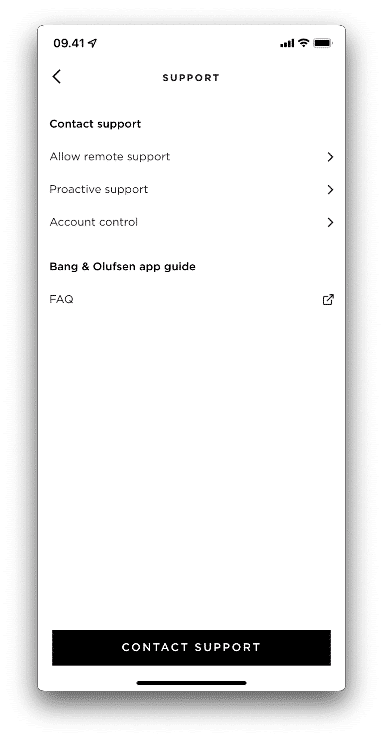
Beosound Emerge สนับสนุน Bang & Olufsen Radio, Deezer และ DLNA ผ่านแอป Bang & Olufsen นอกเหนือจากแหล่งข้อมูลในตัวแล้ว คุณยังมีตัวเลือกในการใช้ Beolink Multiroom, AirPlay 2, Chromecast, Spotify Connect, บลูทูธ หรือเชื่อมต่อแหล่งข้อมูลของบุคคลที่สามผ่าน Line-in
ต้องใช้อะแดปเตอร์หลักและสาย USB-C ที่จัดส่งพร้อมกับผลิตภัณฑ์เพื่อเชื่อมต่อ Beosound Emerge กับแหล่งจ่ายไฟหลัก
Wi-Fi และการเชื่อมต่อ
เป็นไปได้ที่จะใช้ Bluetooth และ line-in แม้ว่า Beosound Emerge จะไม่ได้เชื่อมต่อกับอินเทอร์เน็ตก็ตาม โปรดทราบว่าผลิตภัณฑ์ที่มี Google Assistant ในตัวต้องตั้งค่า Google Home ให้เสร็จสิ้นในครั้งแรกก่อนจึงจะจับคู่กับอุปกรณ์บลูทูธได้
เมื่อการตั้งค่าครั้งแรกเสร็จสิ้นการจับคู่บลูทูธสามารถเปิดใช้งานได้โดยการแตะไอคอน Bluetooth บนแผ่นด้านบนค้างไว้จนกว่าไฟแสดงสถานะจะกะพริบเป็นสีน้ำเงิน
1. เปิด BeosoundEmerge
2. แตะไอคอน Bluetooth บนแผ่นด้านบนค้างไว้ประมาณ 2 วินาที ไฟแสดงสถานะจะเริ่มกะพริบเป็นสีน้ำเงิน และ Beosound Emerge ของคุณพร้อมที่จะเชื่อมต่อกับอุปกรณ์ของคุณ (โทรศัพท์ คอมพิวเตอร์ แท็บเล็ต )
3. เปิดการตั้งค่าบลูทูธบนอุปกรณ์ของคุณและจับคู่กับลําโพง
4. ใน Beosound Emerge กับ Google Assistant ในตัว คุณยังสามารถเริ่มการจับคู่บลูทูธกับวลีนี้ได้อีกด้วย” Ok Google จับคู่บลูทูธ”
โปรดทราบว่าผลิตภัณฑ์ที่มี Google Assistant ในตัวต้องตั้งค่า Google Home เป็นครั้งแรกให้เสร็จสิ้นก่อนจึงจะจับคู่กับอุปกรณ์บลูทูธได้
1. ในการเชื่อมต่อ Beosound Emerge กับเครือข่าย Wi-Fi อื่น ให้กดปุ่ม < และ>พร้อมกันเป็นเวลา 3 วินาที ปุ่มเล่น / หยุดชั่วคราวจะเริ่มกะพริบเป็นสีส้มและลําโพงจะไม่สามารถใช้งานได้ในแอป Bang & Olufsen
2. นำลําโพงออกจากรายการผลิตภัณฑ์ในแอป Bang & Olufsen แล้วกด + เพื่อเพิ่มอีกครั้ง
3. เลือก Beosound Emerge และทําตามขั้นตอนบนหน้าจอเพื่อตั้งค่า Wi-Fi
ด้วย Beolink Multiroom, AirPlay 2 และ Chromecast เรามอบอิสระในการเลือกเนื่องจากคุณสามารถเพลิดเพลินกับเสียงจากผู้ให้บริการที่คุณชื่นชอบและใช้แอปที่คุณคุ้นเคยในแง่ของอินเทอร์เฟซผู้ใช้
บลูทูธและ Line-in ทํางานเฉพาะภายในเครื่องเท่านั้นและไม่สามารถแจกจ่ายในการตั้งค่าแบบหลายห้องได้
ใช่ Beosound Emerge รองรับ Spotify Connect
เสียง
Active Room Compensation ช่วยให้ Beosound Emerge ทำแผนที่เสียงรอบ ๆ ห้องเพื่อให้เราสามารถใช้ตัวกรองเพื่อปรับปรุงเสียงตามตำแหน่ง ลำโพงจะเล่นเสียงที่กว้างและเพื่อให้ได้ประสิทธิภาพที่แม่นยำที่สุด โปรดตรวจสอบให้แน่ใจว่าห้องนั้นเงียบก่อนที่คุณจะเริ่มกระบวนการชดเชยห้องพัก
การเชื่อมต่อ Line-in มีไว้สําหรับใช้กับแหล่งเสียงเท่านั้น
หากมีการชดเชยค่าห้องเรียบร้อยแล้ว คุณสามารถเลือกปิดได้
หากต้องการสร้างการวัดใหม่ ให้แตะ เรียกใช้ใหม่ เพื่อเริ่มการวัดใหม่
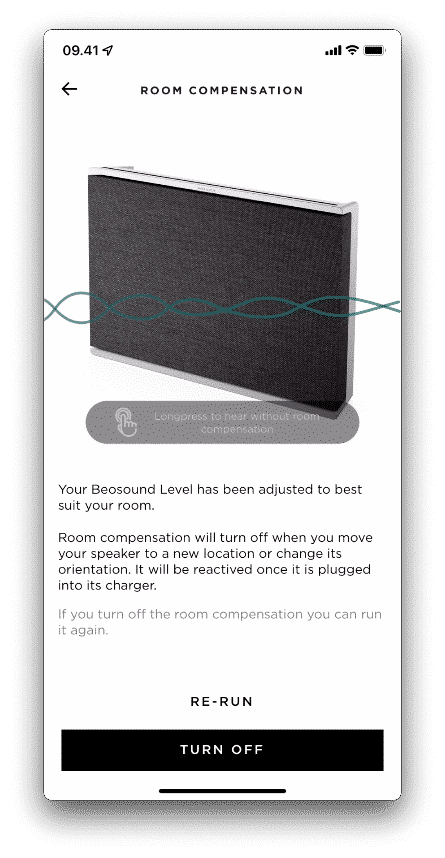
- เลือกคู่สเตอริโอ
- เปิดแอปพลิเคชัน Bang & Olufsen
- เลือกคู่สเตอริโอที่คุณต้องการแยก
2. ไปที่การตั้งค่าเสียง
- เลื่อนลงและเลือก การตั้งค่าเสียง
3. ในเมนูการตั้งค่าเสียง
- เลือกแก้ไขคู่สเตอริโอ
4. แยกคู่
- กดปุ่มแยกคู่ที่ด้านล่าง
5. ยืนยัน
- ยืนยันว่าคุณต้องการแยกลำโพงโดยกด Continue
- ภายในไม่กี่นาที ลำโพงทั้งสองจะปรากฏเป็นลำโพงแยกกันในแอปพลิเคชัน Bang & Olufsen
Beosound Emerge รองรับ Bang & Olufsen Radio ซึ่งมีให้บริการในแอป Bang & Olufsen ในการเล่นเพลงจากบริการอื่นๆ คุณสามารถใช้แอปพลิเคชันเพลงโปรดของคุณบนโทรศัพท์/แท็บเล็ต/คอมพิวเตอร์ และสตรีมเสียงโดยใช้ AirPlay 2, Chromecast, Spotify Connect หรือบลูทูธ แอปเพลงส่วนใหญ่ทั้งบนอุปกรณ์ iOS และ Android เข้ากันได้กับ Chromecast
ใช่ หากต้องการปิดเสียงไมโครโฟนเพียงแตะไอคอนไมโครโฟนบนแผ่นด้านบนค้างไว้ใน Beosound Emerge ที่มี Google Assistant ในตัว ไฟแสดงสถานะสี่ดวงที่ด้านหน้าจะเปลี่ยนเป็นสีส้มเพื่อแสดงว่าไมโครโฟนถูกปิดเสียงชั่วคราวใน Beosound Emerge โดยไม่มี Google Assistant ไอคอนไมโครโฟนด้านบนจะเปลี่ยนเป็นสีแดงขณะปิดเสียง
หากต้องการปิดใช้งานไมโครโฟนอย่างสมบูรณ์ให้ใช้สวิตช์ไมโครโฟนที่ด้านล่างของลําโพง ไอคอนไมโครโฟนบนแผ่นด้านบนจะดับลง
โปรดทราบว่าเมื่อถอดไมโครโฟนออก จะไม่สามารถทําการปรับเทียบห้องได้
Active Room Compensation จะดำเนินการระหว่างการตั้งค่า Beosound Emerge ครั้งแรก สามารถปรับเทียบใหม่ได้ เช่น หากลำโพงถูกย้ายไปยังตำแหน่งใหม่ นอกจากนี้ยังสามารถปิดใช้งานตัวกรองที่ปรับเทียบได้อย่างสมบูรณ์
หากต้องการปรับการตั้งค่าการชดเชยห้อง ให้เปิดแอป Bang & Olufsen เลือก Beosound Emerge แล้วไปที่การตั้งค่าเสียง เลือกค่าตอบแทนห้อง
หากการชดเชยห้องเสร็จสมบูรณ์แล้วคุณมีตัวเลือกในการปิด
หากต้องการทําการวัดใหม่ ให้แตะเรียกใช้อีกครั้งเพื่อเริ่มการวัดใหม่
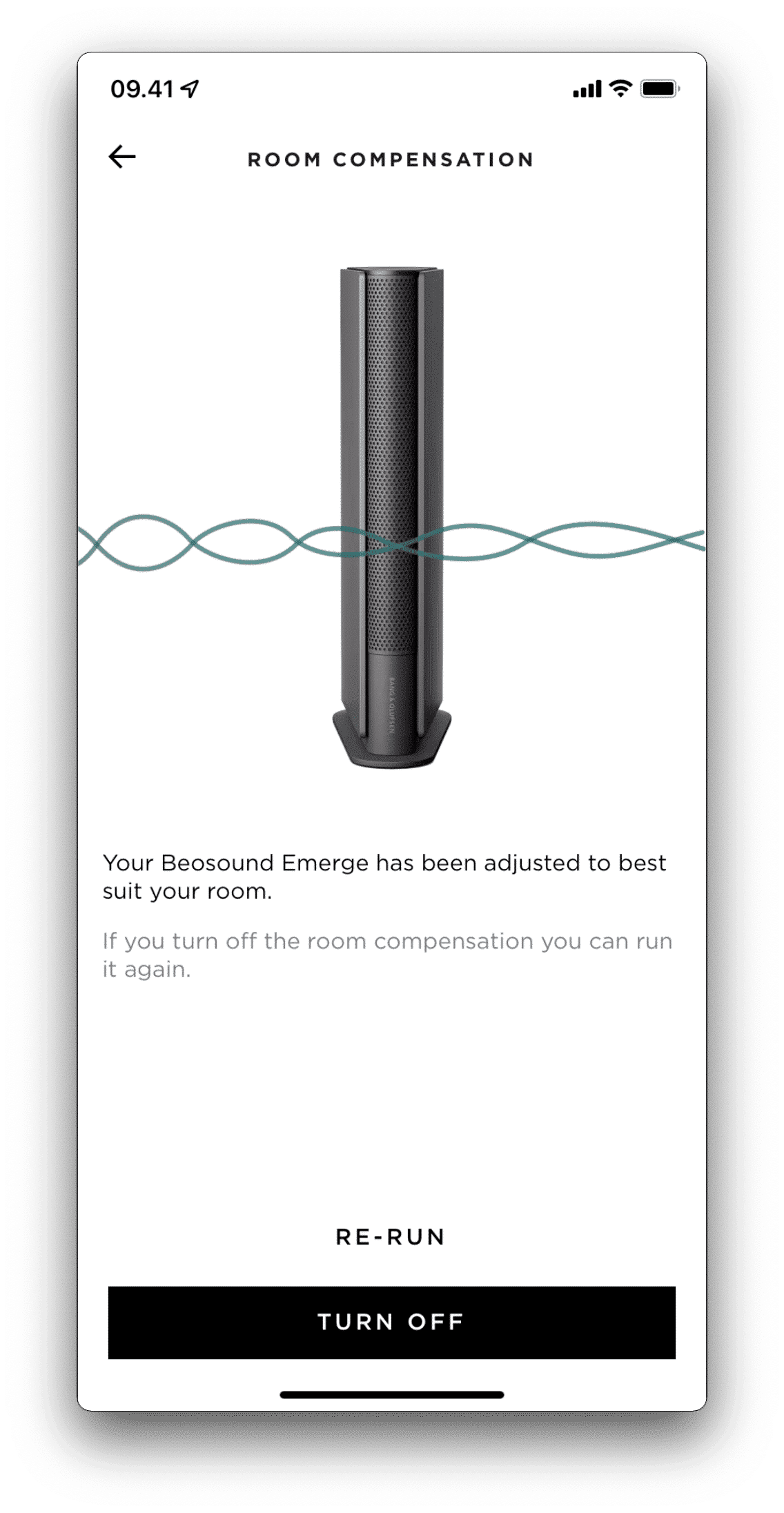
อื่นๆ
เพื่อให้แน่ใจว่าผลิตภัณฑ์ของคุณมีคุณสมบัติและการปรับปรุงล่าสุดการอัปเดตซอฟต์แวร์ระบบอัตโนมัติจะเปิดใช้งานโดยค่าเริ่มต้นและนี่คือการตั้งค่าที่แนะนํา
คุณสามารถเปลี่ยนสิ่งนี้ได้ตลอดเวลาในแอป Bang & Olufsen โปรดอ่าน ฉันจะเปิดหรือปิดใช้งานการอัปเดตซอฟต์แวร์อัตโนมัติโดยใช้แอป Bang & Olufsen ได้อย่างไร
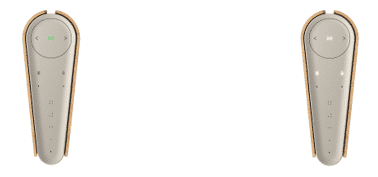
ในระหว่างการอัปเดตซอฟต์แวร์ ไฟแสดงสถานะ Play/Pause จะกะพริบเป็นสีเขียว มันจะเปลี่ยนเป็นสีขาวค้างเมื่อการอัปเดตเสร็จสิ้น
หากเชื่อมต่อกับอินเทอร์เน็ตผลิตภัณฑ์ของคุณจะได้รับการอัปเดตซอฟต์แวร์โดยอัตโนมัติเพื่อให้แน่ใจว่าคุณจะเพลิดเพลินไปกับคุณสมบัติล่าสุดทันทีที่พร้อมใช้งาน อย่างไรก็ตาม คุณสามารถปิดใช้งานการตั้งค่านี้ได้ดังนี้
1. เปิดเมนูการตั้งค่า
- เลือก ‘การตั้งค่า’
- แตะ ‘ผลิตภัณฑ์’
- เลือกสินค้าที่คุณต้องการเปลี่ยนแปลง
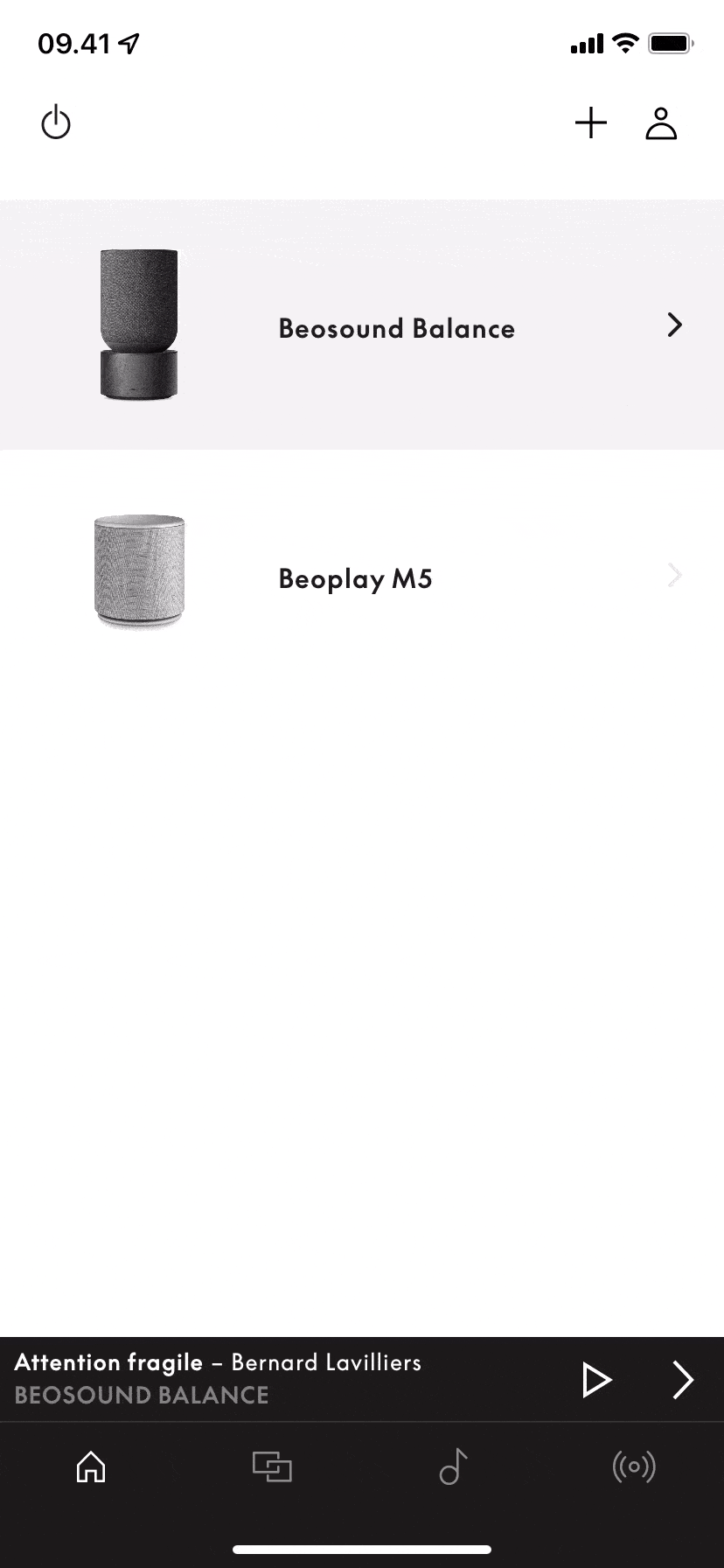
2. ปิดใช้งาน/เปิดใช้งานการอัปเดตซอฟต์แวร์อัตโนมัติ
- แตะ ‘ซอฟต์แวร์’
- สลับเปิด/ปิด ‘การอัปเดตอัตโนมัติ’
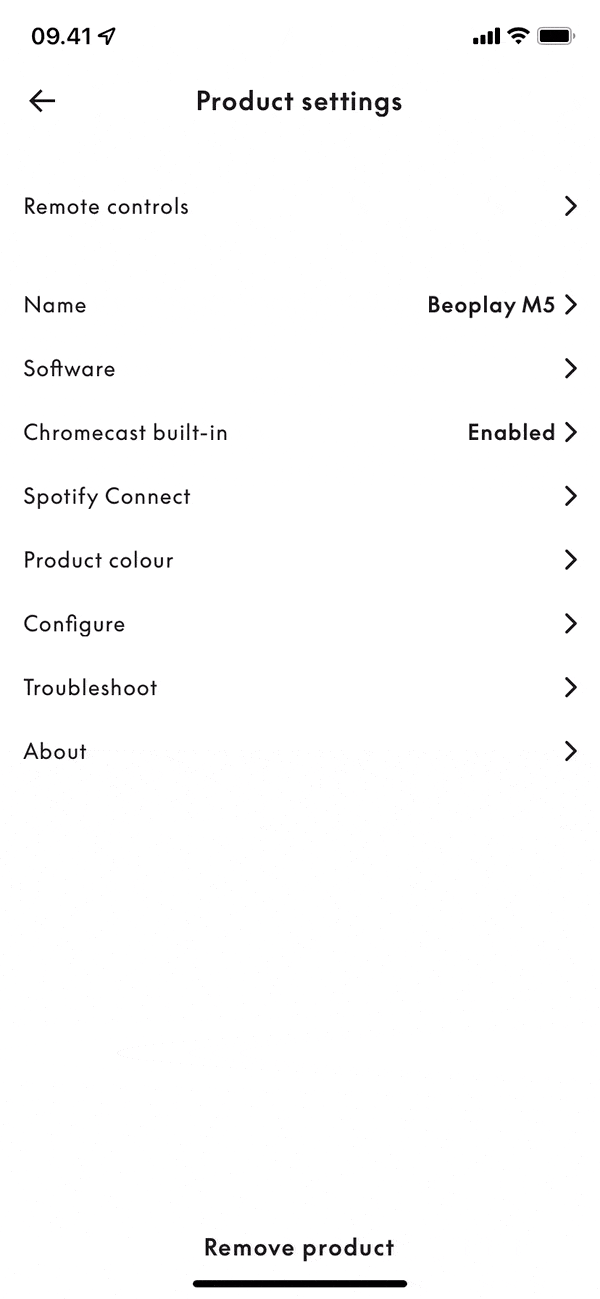
คุณมีตัวเลือกที่แตกต่างกันในการค้นหาหมายเลขประจําเครื่อง
- บนฉลากบนบรรจุภัณฑ์ของผลิตภัณฑ์
- ในแอป Bang & Olufsen ภายใต้ การตั้งค่าผลิตภัณฑ์ เกี่ยวกับโปรดทราบว่าจําเป็นต้องเพิ่ม Beosound Emerge ลงใน แอป
- บนสติกเกอร์ใต้ฐานลําโพง
เช็ดฝุ่นออกจากพื้นผิวโดยใช้ผ้าแห้งและนุ่ม ห้ามใช้น้ำยาทำความสะอาดของเหลวหรือน้ำยาทำความสะอาดสเปรย์ หากต้องการขจัดคราบหรือสิ่งสกปรก ให้ใช้ผ้านุ่มชุบน้ำหมาดๆ กับน้ำและน้ำยาซักผ้าอ่อนๆ เช่น น้ำยาล้างจาน
โปรดใช้ความระมัดระวังในการทำความสะอาดแผงไม้ เนื่องจากมีความไวต่อความชื้นและสารซักฟอก เราขอแนะนำให้ใช้แปรงขนนุ่มเพื่อขจัดฝุ่นออกจากร่องเพื่อขจัดคราบหรือสิ่งสกปรกรอบ ๆ บริเวณที่สัมผัส สามารถใช้เอทานอลบนผ้านุ่มชุบน้ำหมาดๆ ได้
เชื่อมต่อสายไฟที่ให้มากับแหล่งจ่ายไฟหลักและรอ 60 วินาที
หากต้องการรีเซ็ต Beosound Emerge ให้กดปุ่มก่อนหน้า (<) และถัดไป (>) ค้างไว้นานกว่า 8 วินาทีเพื่อเรียกใช้การรีเซ็ตเป็นค่าเริ่มต้นจากโรงงาน
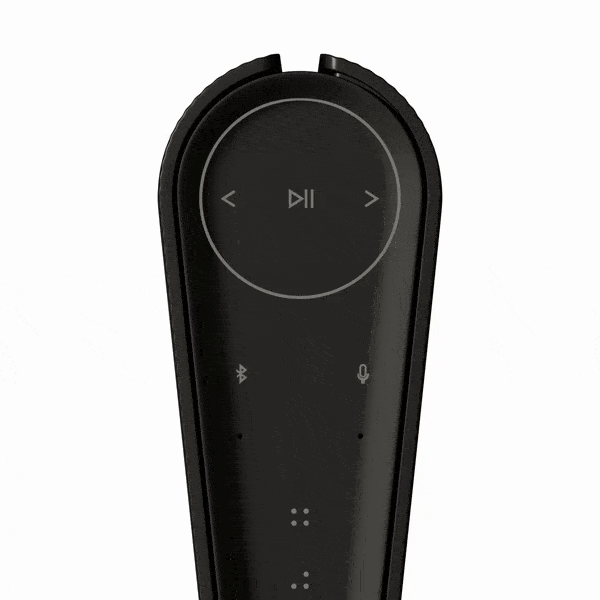
เปิดแอป Bang & Olufsen เพื่อตั้งค่า Beosound Emerge อีกครั้ง
หากลําโพงได้รับการตั้งค่าในแอพ Bang & Olufsen มาก่อนตรวจสอบให้แน่ใจว่าได้ลบออกจากรายการผลิตภัณฑ์ก่อนที่จะเพิ่มอีกครั้ง
|
สีขาว (ทึบ) |
เชื่อมต่อกับเครือข่ายพร้อมใช้งาน |
|
สีขาว (กะพริบช้าๆ) |
เริ่มต้นขึ้น |
|
สีขาว (กะพริบเร็ว) |
กําลังดําเนินการวัดค่าชดเชยห้อง |
|
สีน้ำาเงิน (ติดสว่าง) |
การจับคู่บลูทูธสําเร็จ – มองเห็นได้เป็นเวลา 5 วินาที |
|
สีน้ำเงิน (กะพริบช้าๆ) |
โหมดจับคู่บลูทูธ |
|
สีแดง (ทึบ) |
ข้อผิดพลาดของผลิตภัณฑ์ โปรดติดต่อทีมสนับสนุนเพื่อขอความช่วยเหลือ |
|
สีแดง (กะพริบ) |
ข้อผิดพลาดของผลิตภัณฑ์ชั่วคราว เช่น ความร้อนสูงเกินไป |
|
สีส้ม (ทึบ) |
ไม่ได้เชื่อมต่อกับเครือข่าย |
|
สีส้ม (กะพริบเร็ว) |
พร้อมสําหรับการตั้งค่าเครือข่าย |
|
สีส้ม (กะพริบช้าๆ) |
การเชื่อมต่อกับเครือข่าย |
|
สีเขียว (กะพริบช้าๆ) |
กําลังดําเนินการอัปเดตซอฟต์แวร์ |



