คุณสามารถจับคู่หูฟังบลูทูธกับ Beovision Harmony และฟังเสียงจากแหล่งวิดีโอได้อย่างง่ายดายโดยไม่รบกวนผู้อื่น
หมายเหตุ ไม่สามารถใช้ลำโพงภายนอกได้ในขณะที่ใช้หูฟังบลูทูธกับทีวี
การตั้งค่าครั้งแรก
- เปิดโหมดการจับคู่
- เปิดใช้งานโหมดจับคู่บนหูฟังบลูทูธของคุณ
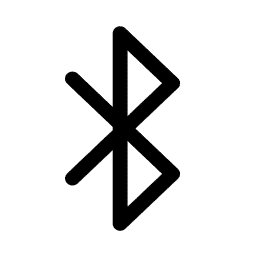
2. เปิดการตั้งค่าหูฟัง
- ตรวจสอบให้แน่ใจว่าทีวีของคุณเปิดอยู่
- บน Beoremote One BT ให้กดปุ่ม LIST
เลือก Headphones and Headphones On
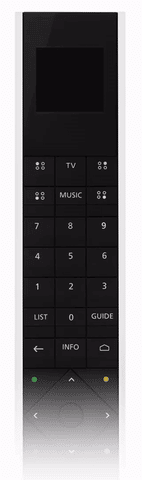
3. เลือกหูฟัง
- เลือกหูฟังของคุณใน ‘Available Devices’ เพื่อจับคู่กับ TV
- เสียงทีวีจะเล่นในหูฟังของคุณ กดปุ่ม BACK บน Beoremote One BT
ค้างไว้เพื่อออกจากเมนู โปรดทราบว่าจะไม่มีเสียงในลำโพงทีวี
การใช้งานในชีวิตประจำวัน
- เปิดหูฟัง
- ตามค่าเริ่มต้น ‘Auto Detect’ จะเปิดใช้งานในทีวี ซึ่งหมายความว่า เมื่อจับคู่หูฟังกับทีวีแล้ว ทีวีจะเชื่อมต่อกับหูฟังโดยอัตโนมัติเมื่อเปิดเครื่อง
- โปรดทราบว่าหากหูฟังของคุณเชื่อมต่อกับอุปกรณ์อื่น หูฟังอาจไม่อนุญาต ให้ทีวีเชื่อมต่อใหม่ ในกรณีนั้น ให้เปิดใช้งานโหมดจับคู่บนหูฟังของคุณ ไปที่เมนู ‘เปิดหูฟัง’ บน Beoremote One และเลือกหูฟังของคุณใน ‘อุปกรณ์ที่เชื่อมต่อก่อนหน้านี้’

2. ถอดหูฟัง
- หากต้องการยกเลิกการเชื่อมต่อ เพียงปิดหูฟังของคุณหรือกดปุ่ม LIST เลือก “หูฟัง” และ “ปิดหูฟัง”
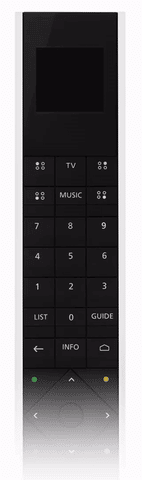
ซอฟต์แวร์หน้าจอเวอร์ชัน 03.20.12 น่าเสียดายที่ทำให้การเชื่อมต่อระหว่าง Beoremote One และ Beovision Harmony ขาดหายไป การอัปเดตซอฟต์แวร์เพื่อแก้ไขปัญหานี้ได้รับการเผยแพร่แล้ว
โปรดใช้แอปพลิเคชัน Bang & Olufsen เพื่อให้แน่ใจว่า Beovision Harmony ของคุณได้รับการตั้งค่าให้ติดตั้งการอัปเดตโดยอัตโนมัติและเชื่อมต่อกับอินเทอร์เน็ต
ขออภัยในความไม่สะดวกที่อาจเกิดขึ้น
แผง OLED อาจเสียหายอย่างถาวรจากการเบิร์นอินหรือภาพค้าง
ด้านล่างนี้คือสถานการณ์ต่างๆ ที่อาจส่งผลให้เกิดการเบิร์นอิน
– คลิปตัวอย่างวิดีโอ เช่น คลิปเตาผิงที่เปิดต่อเนื่องกันเป็นเวลาหลายชั่วโมงที่มีความเข้มแสงสูงมาก ซึ่งเน้นไปที่พื้นที่เล็กๆ ของหน้าจอ
– อยู่ในช่องทีวีเดิมด้วยโลโก้ช่องนิ่งหรือแถบอักษรข่าว
– การวางทีวีในบริเวณที่สว่างมาก เช่น สปอตไลต์หรือแสงแดดโดยตรง
การปล่อยให้ทีวีเข้าสู่โหมดสแตนด์บายเป็นเวลาอย่างน้อย 15 นาที จะเป็นการเริ่มต้นรอบการบำรุงรักษาของหน้าจอ ซึ่งจะช่วยลดความเสี่ยงของการเบิร์นอิน
นอกจากนี้ เราขอแนะนำให้ใช้เนื้อหาและแหล่งที่มาผสมกัน และอย่าปิดใช้งาน “การเลื่อนหน้าจอ” ในเมนูการตั้งค่ารูปภาพ
การใช้แอป Bang & Olufsen จะช่วยให้คุณได้ยินการเปลี่ยนแปลงได้ทันทีในขณะที่ปรับเสียงทุ้ม เสียงแหลม หรือความดัง
คุณสามารถดาวน์โหลดแอปพลิเคชัน Bang & Olufsen ได้โดยการสแกนรหัส QR ที่แสดงด้านล่างด้วยสมาร์ทโฟนของคุณ
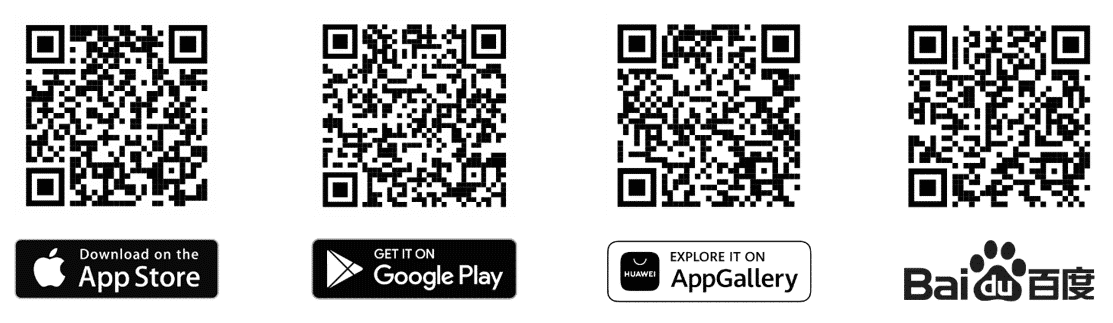
มีสามวิธีในการจับคู่ Beomote One ใหม่กับ Beovision Harmony ของคุณ
- ผ่านเมนู Beovision Harmony
เปิดแอป Bang & Olufsen TV จากเมนู Home แล้วเลือก Sound & BeoLink and Service อย่าลืมตั้งค่ารีโมทคอนโทรลของคุณให้อยู่ในโหมดจับคู่ก่อนเริ่มการจับคู่
- ผ่านแอป Bang & Olufsen
เลือก Beovision Harmony ในแอป เลือกการตั้งค่าผลิตภัณฑ์ จากนั้นเลือกรีโมทคอนโทรล
คุณสามารถดาวน์โหลดแอปพลิเคชัน Bang & Olufsen ได้โดยการสแกนรหัส QR ที่แสดงด้านล่างด้วยสมาร์ทโฟนของคุณ
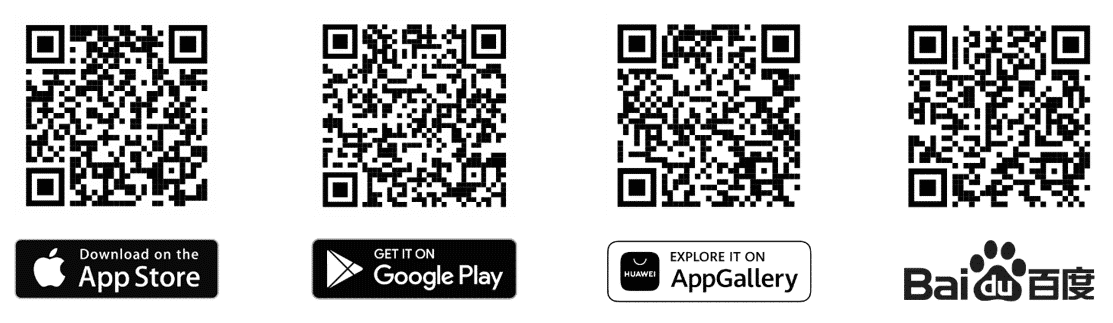
- ผ่านปุ่ม PAIRING ที่ด้านหลังของ Beovision Harmony ของคุณ
การจับคู่เริ่มต้นโดยการกดปุ่มค้างไว้ 1.5 วินาที
ปุ่มนี้สามารถเข้าถึงได้เฉพาะในโหมดทีวีเมื่อเปิดฝาครอบลำโพง
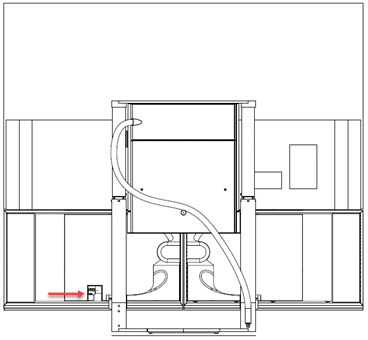
หากปิดฝาครอบลำโพงของทีวี คุณสามารถเคลื่อนย้ายได้ด้วยตนเองโดยกดปุ่มขึ้นบนตัวควบคุมการเคลื่อนไหวที่อยู่ในแผงการเชื่อมต่อ
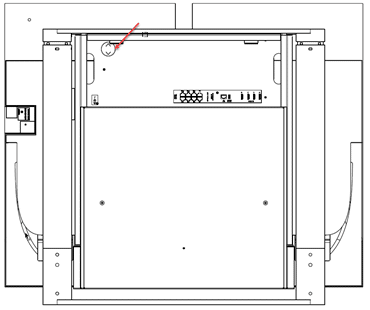
สามารถทำได้โดยการเปิดใช้งานตัวเลือก ALWAYS OPEN ในเมนูเสียง ลำโพงจะอยู่ในตำแหน่งเปิด
กดปุ่ม ![]() เลือกแอป Bang & Olufsen TV จากนั้นเลือก Sound & Beolink and Sound
เลือกแอป Bang & Olufsen TV จากนั้นเลือก Sound & Beolink and Sound
คุณสามารถใช้ AirPlay 2, Chromecast, Spotify Connect และ Bluetooth เพื่อสตรีมเนื้อหาเพลงของคุณไปยัง Beovision Harmony ได้
แอป Bang & Olufsen สามารถใช้ควบคุมแหล่ง Deezer, DLNA และ TuneIn ในตัวได้
แน่นอนฝาครอบสามารถเปลี่ยนได้ โปรดติดต่อตัวแทนจำหน่ายของคุณเพื่อขอความช่วยเหลือ
ไม่สามารถทำได้ แต่คุณสามารถเปิดใช้งานตัวเลือก ALWAYS OPEN ในเมนูเสียง ซึ่งจะทำให้ลำโพงอยู่ในตำแหน่งเปิดอยู่ตลอดเวลา กดปุ่ม ![]() , เลือกแอป Bang & Olufsen TV จากนั้นเลือก Sound & Beolink และ Sound
, เลือกแอป Bang & Olufsen TV จากนั้นเลือก Sound & Beolink และ Sound
โหมดเสียงเปิดใช้งานโดย AirPlay 2, Chromecast, Bluetooth, TuneIn, Deezer, DLNA (เพลง), Line-In, เพลง, ออปติคัล, แหล่ง Multiroom และ QPlay
เมื่อหน้าจออยู่ในโหมดเสียง หน้าจอจะกลายเป็นสีดำ
ค้นหาคำถามที่พบบ่อยเพิ่มเติมสำหรับ Beovision Harmony ของคุณ
ค้นหา Beovision Harmony คำถามที่พบบ่อย
การเริ่มต้นใช้งาน & การใช้งานประจำวัน
หากโทรทัศน์ของคุณมีขาตั้งแบบตั้งพื้นแบบใช้มอเตอร์ที่เป็นอุปกรณ์เสริม คุณสามารถหมุนได้โดยใช้รีโมทคอนโทรล
นอกจากนี้ คุณยังสามารถตั้งค่าโทรทัศน์ให้หมุนโดยอัตโนมัติเพื่อพบกับตำแหน่งการรับชมที่คุณชื่นชอบเมื่อคุณเปิดเครื่อง สามารถเปลี่ยนไปอยู่ในตำแหน่งอื่นเมื่อคุณฟัง เช่น วิทยุที่เชื่อมต่อ และหันไปอยู่ในตำแหน่งเตรียมพร้อมเมื่อคุณปิด คุณยังสามารถตั้งค่าตำแหน่งการยืนอื่นๆ สำหรับตำแหน่งการฟังหรือการดูอื่นๆ
- กด
 เพื่อเปิดเมนูโฮม
เพื่อเปิดเมนูโฮม - ใช้ปุ่มลูกศรเพื่อเลือกแอป Bang & Olufsen แล้วกดปุ่มตรงกลาง
- กด
 หรือ
หรือ  เพื่อเลือก Sound & BeoLink… แล้วกดปุ่มตรงกลาง
เพื่อเลือก Sound & BeoLink… แล้วกดปุ่มตรงกลาง - กด
 หรือ
หรือ  เพื่อเลือก Stand แล้วกดปุ่ม
เพื่อเลือก Stand แล้วกดปุ่ม 
- กด
 หรือ
หรือ  เพื่อเลือก รายการเมนูและกดปุ่มตรงกลาง
เพื่อเลือก รายการเมนูและกดปุ่มตรงกลาง - ทำตามคำแนะนำบนหน้าจอ
สร้างตำแหน่งขาตั้ง
หากโทรทัศน์ของคุณมีขาตั้งแบบตั้งพื้นแบบใช้มอเตอร์ ให้เลือกตำแหน่งหนึ่งสำหรับการเริ่มทำงานและอีกตำแหน่งหนึ่งสำหรับการสแตนด์บาย คุณยังสามารถตั้งค่าตำแหน่งขาตั้งได้ตามที่คุณต้องการ เช่น เมื่อคุณนั่งอ่านหนังสือบนเก้าอี้นวมหรือเมื่อคุณนั่งที่โต๊ะอาหาร เปิดเมนูตำแหน่งขาตั้งเพื่อสร้างหรือลบตำแหน่งขาตั้ง แสดงตำแหน่งขาตั้งเฉพาะเพื่อเปลี่ยนชื่อ
ตำแหน่งเริ่มต้นและสแตนด์บายไม่สามารถเปลี่ยนชื่อหรือลบได้
ปรับขาตั้ง
หากการติดตั้งของคุณมีขาตั้งแบบตั้งพื้นแบบใช้มอเตอร์ คุณจะต้องทำการปรับเทียบตำแหน่งภายนอกของการเคลื่อนที่ด้วยมอเตอร์ในระหว่างการตั้งค่าครั้งแรก ทำได้โดยหมุนโทรทัศน์ไปที่ตำแหน่งซ้ายสุดและขวาสุด ทำตามคำแนะนำบนหน้าจอ การเคลื่อนตัวด้วยมอเตอร์ของโทรทัศน์จะไม่ทำงานจนกว่ากระบวนการปรับเทียบจะเสร็จสิ้น หากวางโทรทัศน์ไว้แบบอื่นในภายหลัง เช่น ในมุมหนึ่ง จำเป็นต้องปรับเทียบการเคลื่อนไหวของมอเตอร์อีกครั้ง สำหรับข้อมูลเกี่ยวกับการย้ายโทรทัศน์ของคุณ ให้ดูบทความ การตั้งค่าโทรทัศน์ของคุณ
ขึ้นอยู่กับการตั้งค่าของคุณ คุณสามารถเปิดเมนูการปรับขาตั้งสำหรับตำแหน่งขาตั้งได้
ติดตั้งโทรทัศน์ด้วยขาตั้งแบบตั้งพื้นแบบใช้มอเตอร์
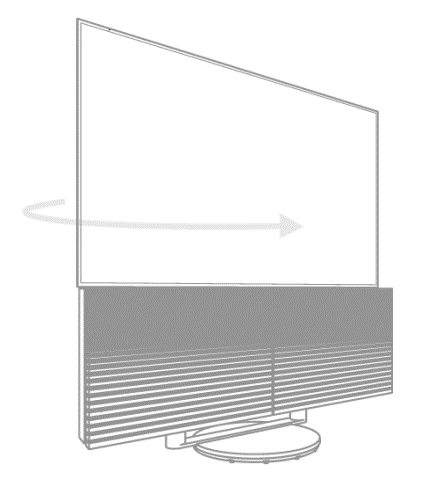
- ในเมนู Stand Adjustment ให้ใช้
 และ
และ  เพื่อเปิดโทรทัศน์
เพื่อเปิดโทรทัศน์ - กดปุ่มตรงกลางเพื่อไปยังขั้นตอนต่อไป
- เลือก NEXT แล้วกดปุ่มตรงกลางเพื่อบันทึกการตั้งค่าของคุณ
หากโทรทัศน์ของคุณเพิ่งถูกย้าย คุณจะต้องตั้งค่าตำแหน่งขาตั้งใหม่ด้วย
การย้ายขาตั้ง
การย้ายโทรทัศน์และขาตั้งพื้นของคุณไปยังตำแหน่งใหม่ควรทำโดยผู้เชี่ยวชาญเท่านั้น ต้องเปิดโหมดการขนส่ง เพื่อให้แน่ใจว่าเมื่อคุณเปิดโทรทัศน์อีกครั้ง เมนูการปรับเทียบจะปรากฏขึ้น
คำเตือน เมื่อโทรทัศน์ของคุณติดตั้งบนขาตั้งพื้น ห้ามยกหรือเคลื่อนย้ายเครื่อง เป็นไปได้ว่าหน้าจอทีวีจะแตกตามไปด้วย โปรดติดต่อร้านค้าในพื้นที่ของคุณ
- หากต้องการใช้งานโหมดการขนส่ง ให้กดปุ่มกลางเมื่อเน้นการเคลื่อนย้ายแบบยืน เพื่อยืนยัน ให้ไฮไลต์ตกลงแล้วกดปุ่มกลาง
เมื่อย้ายขาตั้งแล้ว คุณต้องปรับเทียบขาตั้งและตั้งค่าตำแหน่งขาตั้งอีกครั้ง
เราแนะนำให้ตั้งค่า Beovision Harmony โดยช่างเทคนิคที่ผ่านการฝึกอบรมมาแล้ว สามารถวางโทรทัศน์ได้หลากหลายวิธี ต้องปฏิบัติตามแนวทางการจัดวางและการเชื่อมต่อ
ให้พื้นที่รอบๆ หน้าจอเพียงพอสำหรับการไหลเวียนของอากาศที่เหมาะสม
คำเตือน เมื่อโทรทัศน์ของคุณติดตั้งบนขาตั้งพื้น ห้ามยกหรือเคลื่อนย้ายเครื่อง เป็นไปได้ว่าหน้าจอทีวีจะแตกตามไปด้วย โปรดติดต่อร้านค้าในพื้นที่ของคุณ
Soundcenter ไม่ได้มีไว้เพื่อให้ใช้งานได้ในตัวเอง ใช้เฉพาะขายึดขาตั้งที่ผ่านการรับรองจาก Bang & Olufsen เท่านั้นเพื่อหลีกเลี่ยงอันตราย
ตำแหน่ง
โทรทัศน์มีตัวเลือกการจัดวางที่แตกต่างกัน ทั้งตั้งพื้นหรือติดผนัง
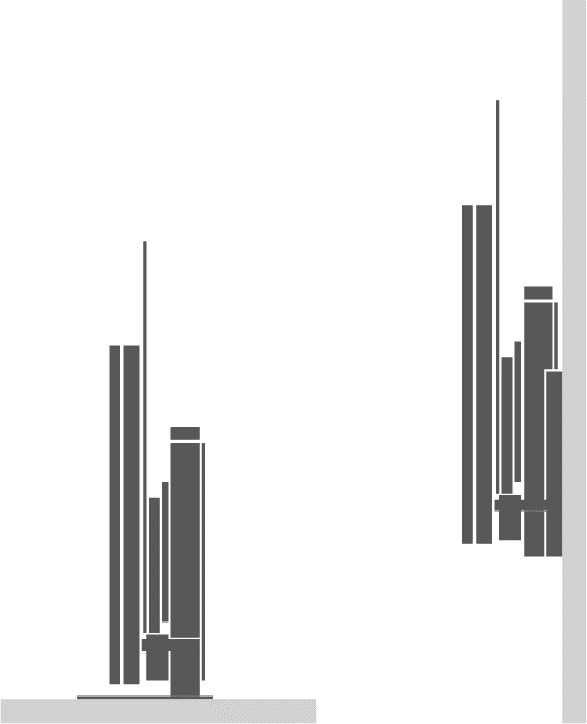
อย่าลืมเว้นที่ว่างไว้รอบๆ โทรทัศน์เพื่อให้เคลื่อนที่ได้อย่างอิสระ
ภาพรวม
โปรดทราบว่าในการเข้าถึงปุ่มและการเชื่อมต่อทั้งหมดที่ด้านหลัง Beovision Harmony ของคุณต้องอยู่ในโหมดทีวี (ลำโพงอยู่ในตำแหน่งเปิด)
ค้นหาแผงการเชื่อมต่อและรายการสำคัญอื่น ๆ
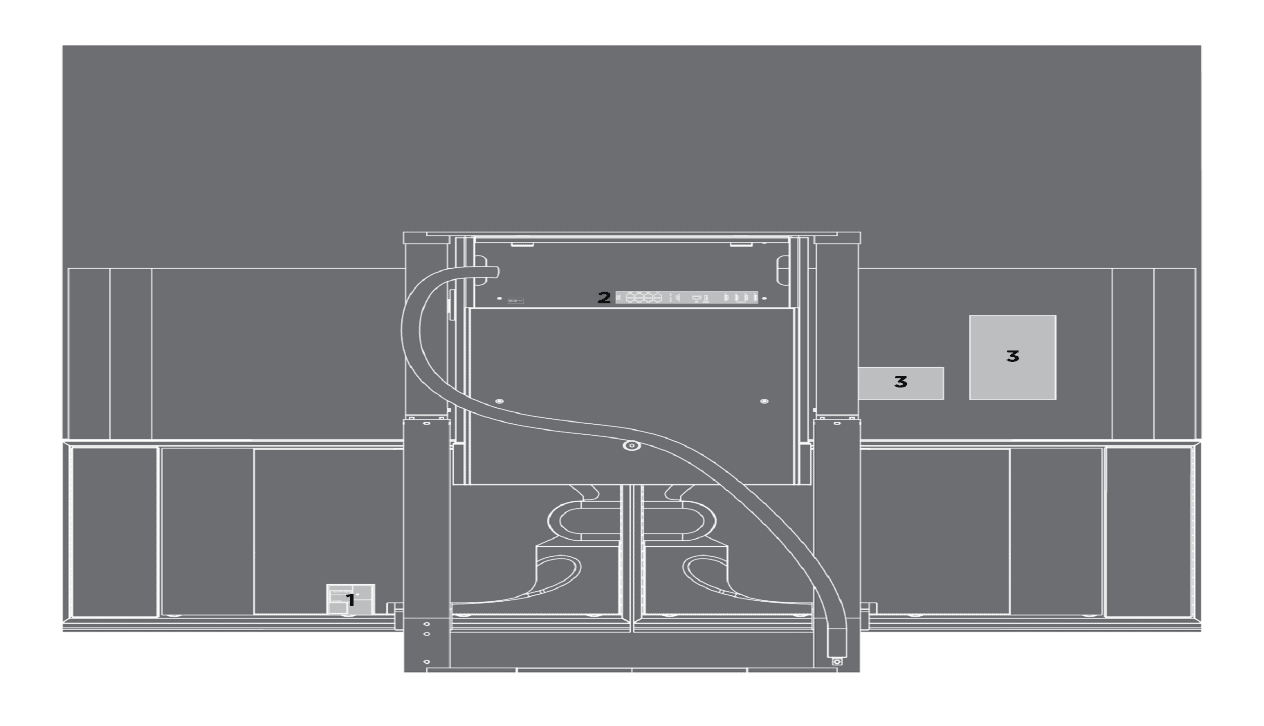
- ตำแหน่งของตัวบ่งชี้สถานะ การจับคู่ระยะไกล และปุ่มรีเซ็ตเป็นค่าจากโรงงาน
2. ตำแหน่งของแผงเชื่อมต่อ Soundcenter
3. ตำแหน่งของแผงเชื่อมต่อทีวี
ที่เก็บเนื้อหาของ LG มีแอป Bang & Olufsen TV ที่ให้คุณทำการตั้งค่า Bang & Olufsen เฉพาะ เช่น การตั้งค่าเสียงและกลุ่มลำโพง รวมถึงควบคุม Beovision Harmony ของคุณด้วย Beoremote One
โปรแกรมติดตั้งจะติดตั้งและตั้งค่าบน Beovision Harmony ของคุณ
คุณสามารถค้นหาได้โดยกดปุ่ม ![]() เพื่อเปิดเมนูโฮม ใช้
เพื่อเปิดเมนูโฮม ใช้ ![]() และ
และ ![]() เพื่อค้นหา
เพื่อค้นหา
หากโทรทัศน์ถูกกู้คืนกลับเป็นการตั้งค่าจากโรงงาน จำเป็นต้องติดตั้งแอป Bang & Olufsen TV ใหม่อีกครั้ง Beoremote One ไม่สามารถใช้งานกับโทรทัศน์ได้หากไม่มีแอป Bang & Olufsen TV
ค้นหาแอปใน LG Content Store
วิธีติดตั้งแอป Bang & Olufsen TV
คุณจะต้องใช้รีโมต LG สำหรับสิ่งนี้
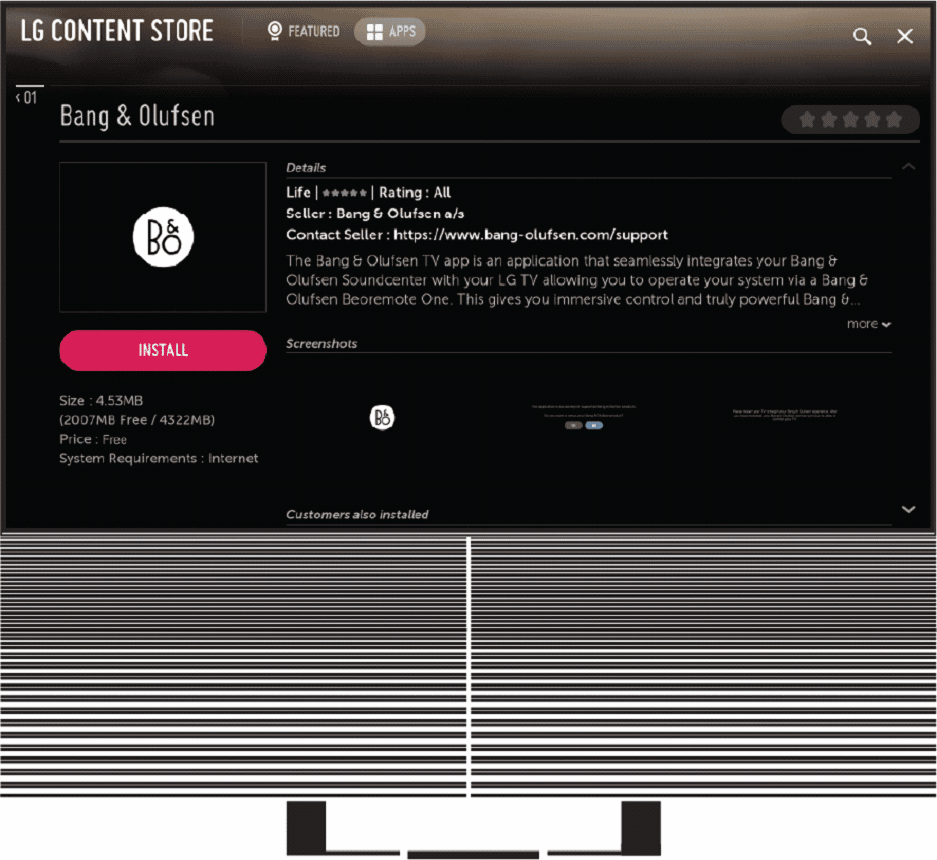
ดาวน์โหลดแอป Bang & Olufsen จาก LG Content Store ในการเปิดใช้งานการตั้งค่าครั้งแรกของ Bang & Olufsen ให้รีสตาร์ท Beovision Harmony หลังจากติดตั้งและใช้งานแอปบนทีวีของคุณ
หลังจากรีบูต คุณจะได้รับเชิญให้จับคู่ Beomote One ของคุณกับ Beovision Harmony และดำเนินการตั้งค่าในครั้งแรก ซึ่งรวมถึงตัวเลือกการกำหนดค่าลำโพงและเสียงเพื่อใช้งานลำโพงโทรทัศน์ของคุณให้เกิดประโยชน์สูงสุด และเพื่อให้การตั้งค่า HDMI สามารถควบคุมได้ อุปกรณ์ของบริษัทอื่นที่มี Beovision Harmony ของคุณ
Beovision Harmony ของคุณยังเป็นระบบเพลงของคุณด้วยเสียงที่จริงจังและความสามารถในการสตรีมเพลงที่น่าประทับใจในโหมดเสียง
หน้าจอโทรทัศน์ของคุณเปลี่ยนเป็นสีดำเมื่ออยู่ในโหมดเสียง
ไฟ LED สีขาวด้านหน้าติดสว่างเพื่อระบุว่าโทรทัศน์เปิดอยู่
โหมดเสียงเปิดใช้งานโดย AirPlay 2, Chromecast, Bluetooth, TuneIn, Deezer, DLNA (เพลง), Line-In, เพลง, ออปติคัล, แหล่ง Multiroom และ QPlay
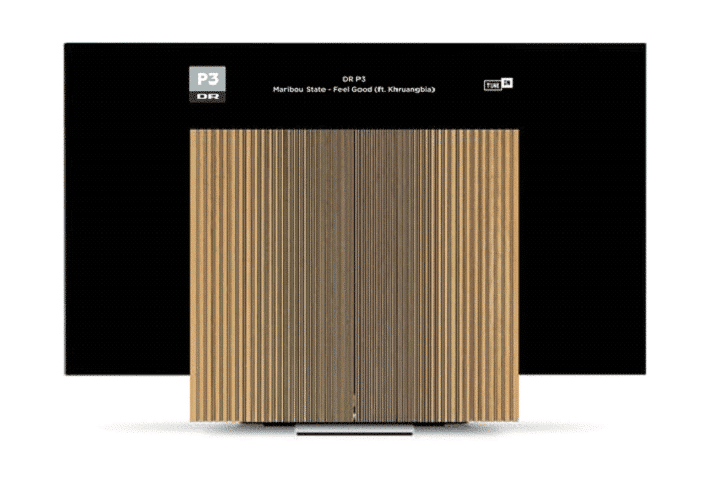
ในโหมดนี้ สิ่งที่เป็นประโยชน์ เช่น สถานีวิทยุและข้อมูลศิลปิน (ข้อมูลเมตา) จะแสดงที่ส่วนบนของหน้าจอ
บริการสตรีมมิงให้ข้อมูลบนหน้าจอ
|
|
Spotify |
TuneIn |
Deezer |
iTunes |
|
Chromecast |
|
|
X |
|
|
AirPlay 2 |
X |
X |
X |
X |
|
Bluetooth* |
|
|
|
*ภาพปกจะไม่แสดงเมื่อสตรีมผ่านบลูทูธ
หมายเหตุ
แหล่งที่มา TuneIn ในตัวจะแสดงข้อมูลเมตาดาต้า
แหล่งที่มาของ Deezer ในตัวจะไม่แสดงข้อมูลเมตาดาต้า
โปรแกรมรักษาหน้าจอสีดำจะเปิดใช้งานหลังจากแสดงข้อมูลเมตาบนหน้าจอเป็นเวลา 2 นาทีโดยไม่มีการโต้ตอบ การใช้งานแบบแมนนวล (เช่น เปลี่ยนแทร็ก/สถานี การควบคุมระดับเสียง เล่น/หยุด ฯลฯ) จะเป็นการยกเลิกการป้องกันหน้าจอ
ที่ด้านหลังของกล่องลำโพงด้านขวาของ Soundcenter ซึ่งพร้อมใช้งานเมื่ออยู่ในโหมดทีวี คุณจะพบปุ่มสำหรับจับคู่และสำหรับรีเซ็ตเป็นค่าจากโรงงาน
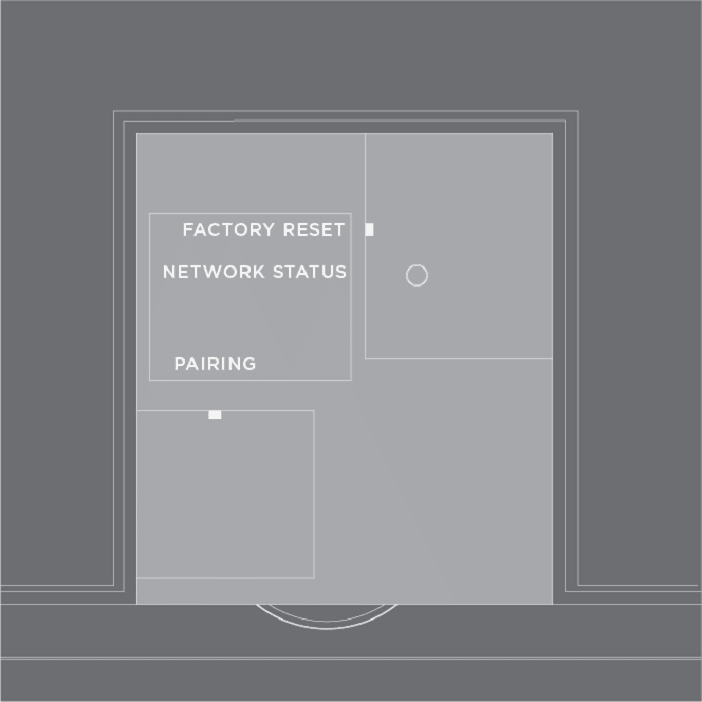
เมื่อคุณกดปุ่ม PAIRING ค้างไว้ 1.5 วินาที ซึ่งอยู่ที่ด้านล่างของกล่องลำโพงด้านขวา จะเป็นการเปิดโทรทัศน์สำหรับจับคู่กับรีโมทคอนโทรล หากต้องการยกเลิกโหมดจับคู่ ให้กดปุ่มอีกครั้ง
ปุ่ม FACTORY RESET มีไว้เพื่อใช้บริการ เฉพาะ Soundcenter เท่านั้นที่จะถูกรีเซ็ตเป็นการตั้งค่าจากโรงงาน การดำเนินการนี้จะลบการตั้งค่าทั้งหมดที่คุณทำไว้และกลับสู่การตั้งค่าเริ่มต้นจากโรงงาน ซึ่งรวมถึงการเชื่อมต่อไร้สาย เช่น เครือข่ายไร้สายและการจับคู่รีโมทคอนโทรล
Beovision Harmony ของคุณจะถูกเปลี่ยนเป็นโหมดสแตนด์บายโดยอัตโนมัติ จากนั้นเปิดเครื่องเมื่อขั้นตอนการรีเซ็ตเป็นค่าจากโรงงานเสร็จสิ้น
ไฟแสดงสถานะ NETWORK STATUS ใต้ปุ่ม FACTORY RESET จะแสดงสถานะการจับคู่และการเชื่อมต่อเครือข่าย
|
สีขาว (ค้าง) |
เชื่อมต่อเครือข่าย |
|
สีขาว (กระพริบ) |
กำลังรีบูต |
|
สีขาว (กระพริบเร็วๆ) |
รีเซ็ตเป็นค่าเริ่มต้นจากโรงงาน |
|
สีส้ม (ค้าง) |
เชื่อมต่อกับเครือข่ายไร้สาย ความแรงของสัญญาณต่ำ |
|
สีส้ม (กระพริบเร็วๆ) |
เครือข่ายสูญหาย ไม่พบหรือเกิดข้อผิดพลาด |
|
สีส้ม (กระพริบ) |
กำลังเชื่อมต่อกับเครือข่ายไร้สาย |
|
สีแดง (solid shortly) |
การจับคู่ไม่สำเร็จ ลองอีกครั้ง หากปัญหายังคงอยู่โปรดติดต่อผู้ค้าปลีกของคุณ |
|
สีแดง (กระพริบช้าๆ) |
กำลังอัปเดตซอฟต์แวร์ |
|
สีน้ำเงิน (ค้าง) |
ยังไม่ได้ตั้งค่าเครือข่ายไร้สาย และไม่มีการเชื่อมต่อเครือข่ายแบบใช้สาย |
|
สีน้ำเงิน (solid shortly) |
จับคู่สำเร็จ |
|
สีน้ำเงิน (กระพริบเร็วๆ) |
Beovision Harmony เปิดให้จับคู่แล้ว |
คุณสามารถเชื่อมต่อสายสัญญาณเข้าและผลิตภัณฑ์เพิ่มเติมต่างๆ เช่น กล่องรับสัญญาณหรือเครื่องเล่นสื่อดิจิทัล เข้ากับช่องเชื่อมต่อ Soundcenter
ผลิตภัณฑ์ที่คุณเชื่อมต่อกับซ็อกเก็ตเหล่านี้สามารถลงทะเบียนได้ในเมนูแหล่งที่มา สำหรับข้อมูลเพิ่มเติม โปรดดูบทความ ตั้งค่าผลิตภัณฑ์ที่เชื่อมต่อ
ขึ้นอยู่กับประเภทของผลิตภัณฑ์ที่คุณเชื่อมต่อกับ Beovision Harmony ต้องใช้สายเคเบิลที่แตกต่างกันและอาจต้องใช้อะแดปเตอร์ด้วย สายเคเบิลและอะแดปเตอร์มีจำหน่ายที่ร้านค้าปลีก Bang & Olufsen ของคุณ
ลำโพง
หากใช้ลำโพง Bang & Olufsen มีสายเคเบิลจำหน่ายจากร้านค้าปลีก Bang & Olufsen ของคุณ
คุณสามารถเชื่อมต่อลำโพงแบบไร้สายได้ถึงแปดตัว สำหรับข้อมูลเพิ่มเติม โปรดดูบทความ การตั้งค่าเสียง
เพื่อให้ได้การเชื่อมต่อไร้สายที่ดีที่สุด ขอแนะนำให้วางลำโพงไร้สายทั้งหมดภายในระยะประมาณ 9 เมตร (29.5 ฟุต) จากโทรทัศน์
อย่าวางสิ่งกีดขวางไว้ด้านหน้า Beovision Harmony หรือลำโพงไร้สาย เนื่องจากอาจรบกวนการเชื่อมต่อไร้สาย ควรวางลำโพงไร้สายไว้ในห้องเดียวและมองเห็นได้จากโทรทัศน์ ดูคำแนะนำข้อมูลสำหรับลำโพงของคุณว่าลำโพงของคุณสามารถเชื่อมต่อแบบไร้สายได้หรือไม่
ผลิตภัณฑ์ที่มีเอาต์พุต HDMI™
ผลิตภัณฑ์ที่มีเอาต์พุต HDMI เช่น กล่องรับสัญญาณ สามารถเชื่อมต่อกับซ็อกเก็ต HDMI IN ใดก็ได้ที่มีในโทรทัศน์ สำหรับข้อมูลเพิ่มเติมเกี่ยวกับวิธีการตั้งค่าผลิตภัณฑ์ที่เชื่อมต่อ ดูบทความ ตั้งค่าผลิตภัณฑ์ที่เชื่อมต่อ
สามารถเลือกแหล่งที่มาที่กำหนดค่าได้บน Beoremote One
ผลิตภัณฑ์ที่เชื่อมต่อสามารถใช้งานได้ด้วยรีโมทคอนโทรลของตัวเอง หรือคุณอาจดาวน์โหลดตาราง Peripheral Unit Controller (PUC) หากมี เพื่อใช้รีโมทคอนโทรลของ Bang & Olufsen สำหรับข้อมูลเพิ่มเติม โปรดดูบทความ บริการและการอัปเดตซอฟต์แวร์
แผงเชื่อมต่อ
เมื่อกดปุ่มกลางสำหรับแต่ละแหล่งในเมนูแหล่งที่มา คุณสามารถลงทะเบียนผลิตภัณฑ์ที่เชื่อมต่อกับแผงการเชื่อมต่ออย่างถาวรได้ ดูบทความ ตั้งค่าผลิตภัณฑ์ที่เชื่อมต่อ สำหรับรายละเอียดเพิ่มเติม
ในการใช้ฟังก์ชัน Smart TV รับการอัปเดตซอฟต์แวร์ และดาวน์โหลดตาราง Peripheral Unit Controller (PUC) เราแนะนำให้เชื่อมต่อโทรทัศน์กับอินเทอร์เน็ต ตาราง PUC ช่วยให้คุณใช้รีโมทคอนโทรลของ Bang & Olufsen เพื่อควบคุมสินค้าที่ไม่ใช่ของ Bang & Olufsen ที่เชื่อมโยงได้
เชื่อมต่อเต้ารับหลัก ( ͠ ) บนแผงเชื่อมต่อของโทรทัศน์ของคุณเข้ากับเต้ารับที่ผนัง
ปลั๊กและสายไฟหลักที่ให้มาได้รับการออกแบบมาเป็นพิเศษสำหรับผลิตภัณฑ์ ห้ามเปลี่ยนปลั๊ก และหากสายไฟชำรุด คุณต้องซื้อสายไฟใหม่จากร้านค้าปลีก Bang & Olufsen ของคุณ
( ͠ ) แหล่งจ่ายไฟหลัก (Soundcenter)
การเชื่อมต่อกับแหล่งจ่ายไฟหลัก
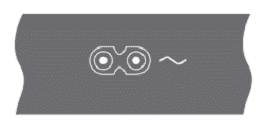
แผงเชื่อมต่อ
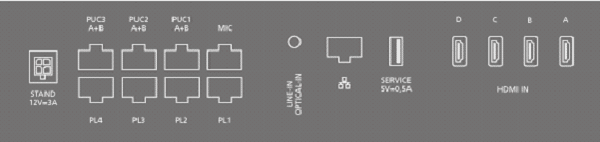
- ขาตั้ง
สำหรับต่อขาตั้งแบบมีมอเตอร์
- PUC 1-3 (A+B)
สำหรับสัญญาณควบคุม IR ไปยังผลิตภัณฑ์ภายนอกที่เชื่อมต่อกับซ็อกเก็ต HDMI IN ให้คุณควบคุมผลิตภัณฑ์ที่ไม่ใช่ของ Bang & Olufsen ด้วยรีโมทคอนโทรล Bang & Olufsen ของคุณ
- MIC
สำหรับการเชื่อมต่อไมโครโฟนในการ Calibrate เท่านั้น เพื่อให้สามารถปรับเทียบลำโพงที่เชื่อมต่อโดยอัตโนมัติ
- PL 1-4 (Power Link)
สำหรับเชื่อมต่อลำโพงภายนอกในระบบเสียงเซอร์ราวด์ สำหรับข้อมูลเพิ่มเติม โปรดดูบทความ การเชื่อมต่อผลิตภัณฑ์
- LINE-IN, OPTICAL-IN
อินพุตสายซ้ายและขวา / อินพุตออปติคัล
- (Ethernet)
สำหรับเชื่อมต่ออินเตอร์เน็ต สำหรับการเข้าถึงอินเทอร์เน็ต สมาร์ททีวี การอัปเดตซอฟต์แวร์ และการดาวน์โหลด PUC
- ตรวจสอบให้แน่ใจว่าการเชื่อมต่อสายเคเบิลระหว่างผลิตภัณฑ์และเราเตอร์ไม่ได้ออกจากอาคารเพื่อหลีกเลี่ยงการสัมผัสกับไฟฟ้าแรงสูง
- ขอแนะนำอย่างยิ่งให้คุณตั้งค่าโทรทัศน์ของคุณให้อัปเดตซอฟต์แวร์ระบบโดยอัตโนมัติ โปรดดูบทความ บริการและการอัปเดตซอฟต์แวร์
- SERVICE
การเชื่อมต่อนี้ขับเคลื่อนการเคลื่อนไหวของลำโพง
- HDMI IN A-D
อินเทอร์เฟซมัลติมีเดียความละเอียดสูงทำให้คุณสามารถเชื่อมต่ออุปกรณ์ต่างๆ ได้ รวมทั้งกล่องรับสัญญาณ เครื่องเล่นมัลติมีเดีย เครื่องเล่น Blu-ray และคอมพิวเตอร์ ขอแนะนำให้เชื่อมต่อผลิตภัณฑ์ที่ไม่ใช่ของ Bang & Olufsen เข้ากับช่องเสียบ HDMI บน Soundcenter เพื่อควบคุมด้วยรีโมทคอนโทรล Bang & Olufsen ของคุณและเพื่อให้ได้คุณภาพเสียงที่ดีที่สุด
หากคุณเชื่อมต่อผลิตภัณฑ์วิดีโอเพิ่มเติมกับ Soundcenter ของคุณ คุณสามารถตั้งค่าผลิตภัณฑ์ในเมนูแหล่งที่มาได้
เมื่อ Beovision Harmony เปิดอยู่ และคุณเชื่อมต่อผลิตภัณฑ์เพิ่มเติมกับซ็อกเก็ต HDMI IN โทรทัศน์จะตรวจพบแหล่งที่มาที่ไม่ได้กำหนดค่า ข้อความปรากฏขึ้นบนหน้าจอ และคุณสามารถทำตามคำแนะนำบนหน้าจอเพื่อกำหนดค่าแหล่งที่มา
การลงทะเบียนผลิตภัณฑ์ที่เชื่อมต่อกับโทรทัศน์ทำให้คุณสามารถสั่งงานกับ Beoremote One ได้ อย่างไรก็ตาม สำหรับสิ่งนี้ คุณต้องใช้ช่องเสียบ HDMI A-D ช่องเสียบใดช่องหนึ่งที่อยู่ด้านหลังของ Sound center ร่วมกับช่องเสียบ PUC และเครื่องส่งสัญญาณ IR
แหล่งที่มามีการตั้งค่าเริ่มต้น เช่น โหมดเสียงและกลุ่มลำโพงที่เหมาะกับสถานการณ์ส่วนใหญ่ แต่คุณสามารถเปลี่ยนการตั้งค่าเหล่านี้ได้หากต้องการ
- กด
 เพื่อเปิดเมนูโฮม
เพื่อเปิดเมนูโฮม - ใช้ปุ่มลูกศรเพื่อเลือกแอป Bang & Olufsen แล้วกดปุ่มตรงกลาง
- กด
 หรือ
หรือ  เพื่อเลือก Sound & BeoLink… แล้วกดปุ่มตรงกลาง
เพื่อเลือก Sound & BeoLink… แล้วกดปุ่มตรงกลาง - กด
 หรือ
หรือ  เพื่อเลือก Stand แล้วกดปุ่ม
เพื่อเลือก Stand แล้วกดปุ่ม 
- กด
 หรือ
หรือ  เพื่อเลือก รายการเมนูและกดปุ่มตรงกลาง
เพื่อเลือก รายการเมนูและกดปุ่มตรงกลาง - ทำตามคำแนะนำบนหน้าจอ
คุณสามารถตั้งชื่อให้กับแหล่งที่มาที่คุณต้องการให้ปรากฏในรายการแหล่งที่มาได้หากคุณเลือก ชื่อ กดปุ่มตรงกลางและปฏิบัติตามคำแนะนำบนหน้าจอ
*การเปลี่ยนแปลงนี้จะมีผลกับหน้าจอ Beoremote One ของคุณด้วย
ในเมนูการตั้งค่าอุปกรณ์ คุณตั้งค่าผลิตภัณฑ์ที่เชื่อมต่อไปยังตารางตัวควบคุมอุปกรณ์ต่อพ่วง (PUC*) และ
ซ็อกเก็ต PUC และเลือกว่าคุณต้องการให้ผลิตภัณฑ์เปลี่ยนเป็นสแตนด์บายโดยอัตโนมัติหรือไม่
*ตัวควบคุมอุปกรณ์ต่อพ่วงช่วยให้คุณใช้รีโมทคอนโทรล Bang & Olufsen เพื่อควบคุมอุปกรณ์ที่ไม่ใช่ Bang & Olufsen ที่เชื่อมโยงได้ ตัวควบคุมอุปกรณ์ต่อพ่วงของ Beovision Harmony “แปล” สัญญาณจากรีโมทคอนโทรลไปเป็นสัญญาณที่ผลิตภัณฑ์ที่เชื่อมโยงสามารถเข้าใจได้ ต้องดาวน์โหลดตาราง PUC ที่เกี่ยวข้องลงใน Beovision Harmony เพื่อให้ “การแปล” เกิดขึ้นอย่างเหมาะสม
คุณสามารถตั้งค่ากลุ่มลำโพงที่จะเปิดใช้งานเมื่อคุณเลือกแหล่งที่มา สำหรับข้อมูลเกี่ยวกับโหมดเสียงและกลุ่มลำโพง โปรดดูบทความ การตั้งค่าเสียง
แหล่งที่มาจะแสดงบนจอแสดงผล Beoremote One โดยใช้ปุ่ม TV และ MUSIC
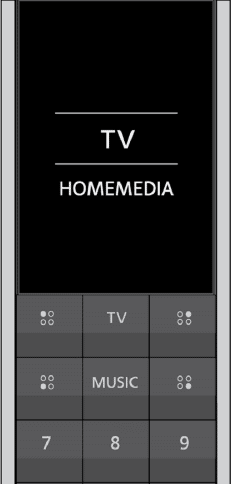
ในเมนู Beoremote One Lists คุณสามารถเลือกรายการที่คุณต้องการให้ปรากฏบน Beoremote One ของคุณ (TV, MUSIC, ทั้งสองอย่างหรือไม่มีเลย)
หมายเหตุ หากคุณติดตั้งแอปใน webOS แอปนั้นจะแสดงในรายการทีวีโดยอัตโนมัติ
คุณยังสามารถเปิดหรือปิดการควบคุม HDMI ของอุปกรณ์ของคุณได้อีกด้วย ผู้จำหน่ายหลายรายมีการนำการควบคุมไปใช้ของตนเองผ่าน HDMI หากคุณกำลังควบคุมอุปกรณ์นี้ผ่านการควบคุม PUC เราแนะนำให้ปิดการใช้งาน
เพิ่มลำโพง Beolab และซับวูฟเฟอร์ ให้กับ Beovision Harmony ทั้งแบบมีสายและไร้สาย และคุณสามารถมีระบบเสียงเซอร์ราวด์ที่เข้ากับห้องนั่งเล่นของคุณได้อย่างง่ายดาย คุณจะได้รับประสบการณ์เสียงที่ดีที่สุดในบริเวณที่ล้อมรอบด้วยลำโพง
ลำโพงแบบมีสายจะถูกระบุทันทีเมื่อคุณต่อลำโพงเสริมเข้ากับ Soundcenter ของคุณ เพื่อให้ Soundcenter จดจำลำโพงไร้สายได้ จะต้องสแกนก่อน
ในการสแกนหาลำโพงไร้สาย ให้กดปุ่ม ![]() เลือกแอป Bang & Olufsen TV จากนั้นเลือก Scan for Wireless Speakers และปฏิบัติตามคำแนะนำบนหน้าจอ
เลือกแอป Bang & Olufsen TV จากนั้นเลือก Scan for Wireless Speakers และปฏิบัติตามคำแนะนำบนหน้าจอ
ข้อความจะปรากฏขึ้นบนหน้าจอ และคุณสามารถทำตามคำแนะนำบนหน้าจอเพื่อกำหนดค่าลำโพงได้ คุณยังสามารถสร้างชุดลำโพงเพื่อปรับแต่งการตั้งค่าลำโพงสำหรับตำแหน่งการฟังที่นอกเหนือจากที่อยู่ด้านหน้า Beovision Harmony เช่น ที่โต๊ะอาหารหรือในเก้าอี้นวม
- กด
 เพื่อเปิดเมนูโฮม
เพื่อเปิดเมนูโฮม - ใช้ปุ่มลูกศรเพื่อเลือกแอป Bang & Olufsen แล้วกดปุ่มตรงกลาง
- กด
 หรือ
หรือ  เพื่อเลือก Sound & BeoLink… แล้วกดปุ่มตรงกลาง
เพื่อเลือก Sound & BeoLink… แล้วกดปุ่มตรงกลาง - กด
 หรือ
หรือ  เพื่อเลือก Stand แล้วกดปุ่ม
เพื่อเลือก Stand แล้วกดปุ่ม 
- กด
 หรือ
หรือ  เพื่อเลือก รายการเมนูและกดปุ่มตรงกลาง
เพื่อเลือก รายการเมนูและกดปุ่มตรงกลาง - ทำตามคำแนะนำบนหน้าจอ
การตั้งค่าเสียงได้รับการกำหนดค่าจากโรงงานให้เป็นค่าที่เป็นกลางซึ่งเหมาะสำหรับโปรแกรมประเภทต่างๆ ส่วนใหญ่ อย่างไรก็ตาม คุณสามารถเปลี่ยนการตั้งค่าเหล่านี้ได้ตามต้องการหากต้องการ ปรับการตั้งค่าเสียง เช่น ระดับเสียง เบส และเสียงแหลม และเปิดใช้งานโหมดอีโคสำหรับลำโพงแบบมีสาย คุณยังสามารถค้นหาข้อมูลเกี่ยวกับการตั้งค่าเสียงที่คุณเลือกและเปลี่ยนกลับเป็นค่าเริ่มต้นเริ่มต้นได้ เมนูการเชื่อมต่อลำโพงยังอยู่ใต้เมนูเสียง ซึ่งคุณสามารถตั้งค่าลำโพงทั้งแบบมีสายและไร้สายได้
สำหรับข้อมูลเพิ่มเติมเกี่ยวกับการใช้ชุดลำโพงในแต่ละวัน โปรดดูบทความเรื่อง การใช้กลุ่มลำโพงและโหมดเสียง
ผู้ให้บริการเนื้อหาของคุณอาจห้ามแจกจ่ายเสียงดิจิตอลไร้สายไปยังลำโพงของคุณ คุณต้องใช้ลำโพงที่เชื่อมต่อ Power Link แบบมีสายแทน
โหมดเสียง
Beovision Harmony มีโหมดเสียงหลายโหมดที่ปรับให้เหมาะกับโปรแกรมและแหล่งที่มาประเภทต่างๆ
โหมดเสียงได้รับการออกแบบโดยผู้เชี่ยวชาญด้านเสียงเพื่อให้เหมาะกับทุกสถานการณ์ อย่างไรก็ตาม หากต้องการ คุณสามารถปรับค่าในโหมดเสียงได้ตามต้องการในเมนูโหมดเสียง โหมดเสียงมีชื่อที่กำหนดไว้ล่วงหน้า ตัวอย่างเช่น ใช้โหมดภาพยนตร์เมื่อดูจากเครื่องเล่น Blu-ray หรือใช้โหมดเกมเพื่อเพิ่มเสียงเมื่อใช้คอนโซลเกม โหมดเสียงที่กำหนดเองสามารถตั้งค่าได้หากคุณต้องการกำหนดประเภทการใช้งานและการตั้งค่าใหม่
หากคุณต้องการรีเซ็ตโหมดเสียงเป็นค่าเริ่มต้น คุณต้องเลือก RESET ในเมนูการตั้งค่าของโหมดเสียงเฉพาะ และยืนยันว่าคุณต้องการรีเซ็ตค่า
คุณสามารถเรียกรายการโหมดเสียงบนจอแสดงผล BeoRemote One ได้โดยค้นหา Sound ในเมนู BeoRemote One LIST แล้วกดปุ่มตรงกลาง จากที่นี่ คุณสามารถเลือกโหมดเสียงที่ต้องการได้
สำหรับข้อมูลเกี่ยวกับการเลือกโหมดเสียงเฉพาะสำหรับแหล่งที่มา โปรดดูบทความ ตั้งค่าผลิตภัณฑ์ที่เชื่อมต่อ
กลุ่มลำโพง
ในเมนู Speaker Groups คุณสามารถสร้างกลุ่มลำโพงต่างๆ สำหรับตำแหน่งการฟังต่างๆ หรือการผสมผสานของลำโพงได้ ซึ่งหมายความว่าคุณสามารถใช้ลำโพงต่างกันในสถานการณ์ต่างๆ
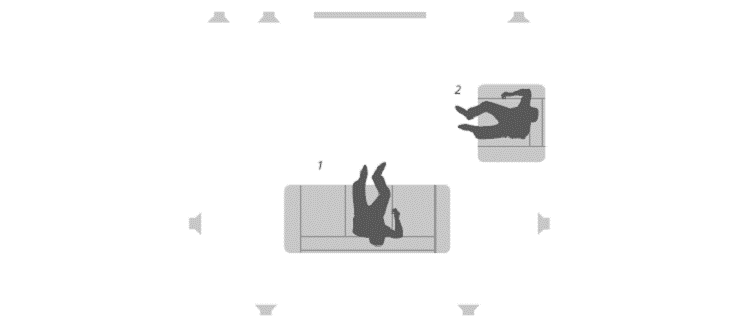
ในสถานการณ์ที่ 1 ในภาพประกอบ ลำโพงด้านขวาด้านบนอาจถูกตั้งค่าเป็นลำโพงหน้าด้านขวาเมื่อคุณดูโทรทัศน์จากโซฟา ในขณะที่ในสถานการณ์ที่ 2 ลำโพงตัวเดียวกันอาจทำหน้าที่เป็นลำโพงเซอร์ราวด์ด้านขวาเมื่อคุณนั่งอยู่ในเก้าอี้นั่งฟังเพลง กลุ่มลำโพงที่แตกต่างกันมีความรับผิดชอบที่แตกต่างกันสำหรับลำโพงเดียวกันซึ่งอาจรวมถึงหรืออาจจะไม่รวมอยู่ในบางกลุ่ม
สำหรับแต่ละกลุ่ม คุณต้องกำหนดบทบาทให้กับลำโพง กำหนดระยะห่างระหว่างลำโพงกับตำแหน่งการฟังของคุณ และปรับเทียบระดับลำโพง สามารถกำหนดระยะทางและระดับลำโพงสำหรับแต่ละกลุ่มลำโพงได้ด้วยตนเองผ่านเมนู Speaker Groups
คุณเข้าถึงเมนูการกำหนดค่าชุดลำโพงจากเมนูโฮม หากคุณกดปุ่ม ![]() และเลือกแอป Bang & Olufsen TV จากนั้นการกำหนดค่ากลุ่มลำโพง ทำตามคำแนะนำบนหน้าจอเพื่อสร้างหรือแก้ไขกลุ่มลำโพง สำหรับการตั้งค่ากลุ่มลำโพงขั้นสูงเพิ่มเติม ให้กดปุ่ม
และเลือกแอป Bang & Olufsen TV จากนั้นการกำหนดค่ากลุ่มลำโพง ทำตามคำแนะนำบนหน้าจอเพื่อสร้างหรือแก้ไขกลุ่มลำโพง สำหรับการตั้งค่ากลุ่มลำโพงขั้นสูงเพิ่มเติม ให้กดปุ่ม ![]() และเลือกแอป Bang & Olufsen TV จากนั้นเลือก Sound & BeoLink… จากนั้น Sound และตั้งค่ากลุ่มลำโพง
และเลือกแอป Bang & Olufsen TV จากนั้นเลือก Sound & BeoLink… จากนั้น Sound และตั้งค่ากลุ่มลำโพง
คุณสามารถตั้งชื่อกลุ่มลำโพงหรือลบกลุ่มที่คุณไม่ต้องการเก็บไว้ กลุ่มลำโพงเริ่มต้นมีชื่อที่กำหนดไว้ล่วงหน้า และคุณสามารถตั้งค่ากลุ่มเมื่อคุณนั่งอยู่หน้า Beovision Harmony
- หากต้องการเปิดการตั้งค่าสำหรับกลุ่มลำโพง ให้ไฮไลต์กลุ่มแล้วกดปุ่มกลาง
- หากต้องการสร้างกลุ่มลำโพงใหม่ ให้ไฮไลต์ NEW แล้วกดปุ่มกลาง กลุ่มใหม่มีการตั้งค่าตามกลุ่มลำโพงที่กำลังเล่นอยู่ คุณสามารถเปลี่ยนการตั้งค่าเหล่านี้เป็นการตั้งค่าที่คุณต้องการได้
- หากต้องการเปลี่ยนชื่อกลุ่มลำโพง ให้เรียกกลุ่มขึ้นมา ไฮไลต์ชื่อ กดปุ่มกลาง แล้วปฏิบัติตามคำแนะนำบนหน้าจอ
- หากต้องการลบกลุ่มลำโพง ให้เปิดกลุ่มขึ้นมา ไฮไลต์ DELETE กดปุ่มกลาง แล้วปฏิบัติตามคำแนะนำบนหน้าจอ
- หากต้องการเปิดใช้งานกลุ่มลำโพง ให้กด LIST บนรีโมทคอนโทรล เลือก Speaker จากนั้นเลือกกลุ่มที่ต้องการ
คุณไม่สามารถเปลี่ยนชื่อหรือลบกลุ่มลำโพงเริ่มต้น
ลำโพง Bang & Olufsen ขั้นสูงบางรุ่นรองรับการเลือกที่ตั้งไว้ล่วงหน้า พบหมายเลขที่ตั้งไว้ล่วงหน้าในแอปสำหรับลำโพง คุณเป็นผู้ตัดสินใจว่าควรเปิดใช้งานพรีเซ็ตใดเมื่อคุณเลือกกลุ่มลำโพง
บทบาทของลำโพง
การกำหนดบทบาทให้กับลำโพงที่เชื่อมต่อทำให้คุณสามารถระบุฟังก์ชันของลำโพงในระบบเสียงเซอร์ราวด์และจำนวนลำโพงที่จะใช้ได้ ใช้ปุ่มลูกศรเพื่อเลือกลำโพงที่เชื่อมต่อแต่ละตัวและไฮไลต์บทบาทของลำโพง จากนั้นกดปุ่มกลาง ในขณะที่คุณย้ายจากลำโพงหนึ่งไปอีกลำโพงหนึ่ง เสียงจะถูกสร้างขึ้นเพื่อระบุว่าลำโพงจะตั้งค่า
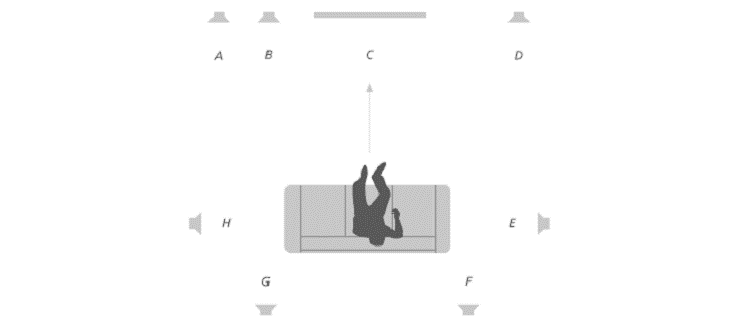
ตัวอย่างการรับชมทีวีที่มีภาพประกอบ
|
ลำโพง A |
ด้านหน้าซ้าย |
|
ลำโพง B |
ซับวูฟเฟอร์ |
|
ลำโพง C |
ตรงกลางด้านหน้า |
|
ลำโพง D |
ด้านหน้าขวา |
|
ลำโพง E |
ล้อมรอบด้านขวา |
|
ลำโพง F |
ด้านหลังขวา |
|
ลำโพง G |
ด้านหลังซ้าย |
|
ลำโพง H |
ล้อมรอบด้านซ้าย |
ระดับเสียง
ปรับระดับเสียงของ Beovision Harmony
ระดับเสียงที่คุณตั้งไว้ที่นี่คือระดับเสียงที่ Beovision Harmony จะเริ่มในแต่ละครั้งที่คุณเปิดเครื่อง ไม่ว่าคุณจะปิดเครื่องอยู่ที่ระดับเสียงใดก็ตาม
ที่นี่คุณยังตั้งค่าระดับเสียงสูงสุดที่อนุญาตในการใช้งานปกติ สามารถใช้เพื่อจำกัดเอาต์พุตสูงสุดของ Beovision Harmony
เสียงเบสและเสียงแหลม
ในเมนูเสียงเบสและเสียงแหลม ลดหรือเพิ่มระดับเสียงเบสและระดับเสียงแหลม
เปิดใช้งานเสียง
หูของมนุษย์มีความไวต่อความถี่ต่ำน้อยกว่าเมื่อเล่นในระดับเสียงต่ำ พูดอีกอย่างก็คือ เมื่อคุณลดระดับเสียงลง คุณจะได้ยินเสียงเบสน้อยลง ฟังก์ชันความดังจะตอบโต้ผลกระทบนี้
เมื่อคุณลดระดับเสียง ระดับเสียงเบสและเสียงแหลมจะเพิ่มขึ้นโดยอัตโนมัติเพื่อชดเชยการรับรู้ที่ลดลงของคุณในแถบความถี่ภายนอก
โหมดประหยัดพลังงาน
ตั้งค่าการประหยัดพลังงานสำหรับเสียงในเมนูโหมดอีโค
หากคุณเปิดใช้งานโหมดอีโค ลำโพงที่ไม่รับสัญญาณเมื่อ Beovision Harmony เปิดอยู่จะปิดโดยอัตโนมัติ ลำโพงไร้สายจะไม่ปิดเมื่อไม่ได้รับสัญญาณจาก Beovision Harmony
การเชื่อมต่อลำโพง
ตั้งค่าลำโพงแบบมีสายหรือแบบไร้สาย
ลำโพงแบบมีสาย
เมื่อตั้งค่าลำโพงแบบมีสาย คุณต้องเลือกลำโพงที่คุณเชื่อมต่อกับซ็อกเก็ต Power Link (PL) แต่ละอันในเมนูการเชื่อมต่อลำโพง*
*หากซ็อกเก็ต Power Link ทั้งหมดที่มีลำโพงที่เชื่อมต่อไม่แสดงในเมนูการเชื่อมต่อลำโพง คุณสามารถเลือก SHOW ALL แล้วกดปุ่มตรงกลางเพื่อแสดงซ็อกเก็ต Power Link ทั้งหมด
สิ่งสำคัญ! หากคุณเลือก Line เป็นประเภทลำโพงในรายการ Speaker Connections ระดับเสียงจะดังมากและคุณไม่สามารถปรับระดับเสียงด้วย BeoRemote One ของคุณได้ คุณต้องใช้รีโมทคอนโทรลของผลิตภัณฑ์ ‘Line’ ใช้สำหรับ ตัวอย่างเช่น แอมพลิฟายเออร์ที่ไม่ใช่ Bang & Olufsen
ลำโพงไร้สาย
หากคุณมีลำโพงไร้สายในการตั้งค่าของคุณ Beovision Harmony จะสแกนหาลำโพงไร้สายโดยอัตโนมัติและเชื่อมโยงลำโพงที่ตรวจพบกับช่อง Power Link ไร้สายระหว่างการตั้งค่าครั้งแรก อย่างไรก็ตาม คุณยังสามารถสแกนหาลำโพงไร้สายและเชื่อมโยงลำโพงที่ตรวจพบกับช่อง Power Link ไร้สายของ Soundcenter ได้ด้วยตนเองหากคุณกดปุ่ม เลือก ![]() การตั้งค่า จากนั้นเลือก สแกนหาลำโพงไร้สาย และทำตามคำแนะนำบนหน้าจอ
การตั้งค่า จากนั้นเลือก สแกนหาลำโพงไร้สาย และทำตามคำแนะนำบนหน้าจอ
คุณยังสามารถเข้าถึงฟังก์ชันนี้ได้หากคุณกดปุ่ม ![]() เลือกแอป Bang & Olufsen TV จากนั้นเลือก Sound & BeoLink…, Sound and Speaker Connections
เลือกแอป Bang & Olufsen TV จากนั้นเลือก Sound & BeoLink…, Sound and Speaker Connections
สแกนหาและเชื่อมโยงลำโพงไร้สาย …
- ในเมนูการเชื่อมต่อลำโพง ให้เลือก RESCAN แล้วกดปุ่มตรงกลางเพื่อสแกนซ้ำ
- เมื่อการสแกนเสร็จสิ้น ให้กดปุ่มตรงกลางเพื่อเชื่อมโยงลำโพงที่ตรวจพบกับ Beovision Harmony
ยกเลิกการเชื่อมโยงลำโพงจาก Beovision Harmony …
- กด
 หรือ
หรือ  เพื่อเลือกลำโพงไร้สายในเมนู Speaker Connections แล้วกดปุ่มตรงกลาง
เพื่อเลือกลำโพงไร้สายในเมนู Speaker Connections แล้วกดปุ่มตรงกลาง - กด
 หรือ
หรือ  เพื่อเลือก DISCONNECT แล้วกดปุ่มตรงกลาง
เพื่อเลือก DISCONNECT แล้วกดปุ่มตรงกลาง
หากสถานะของลำโพงหายไปในเมนูการเชื่อมต่อลำโพง แสดงว่าลำโพงนั้นเชื่อมโยงกับช่องสัญญาณไร้สาย และจะถูกตรวจพบโดยอัตโนมัติอีกครั้งเมื่อเป็นไปได้
ตั้งค่าลำโพงแบบมีสายและไร้สาย…
- ในเมนู Speaker Connections ให้กด
 หรือ
หรือ  เพื่อเลือกซ็อกเก็ต PL หรือช่อง PL ไร้สาย จากนั้นกดปุ่มกลางและปฏิบัติตามคำแนะนำบนหน้าจอ
เพื่อเลือกซ็อกเก็ต PL หรือช่อง PL ไร้สาย จากนั้นกดปุ่มกลางและปฏิบัติตามคำแนะนำบนหน้าจอ
หากคุณเชื่อมต่อลำโพงเพิ่มเติมเข้ากับโทรทัศน์ อย่าลืมเพิ่มลำโพงในกลุ่มลำโพงของคุณ
เปิดตลอดเวลา…
หากคุณต้องการให้ตำแหน่งของลำโพงคงที่ตลอดเวลา การเปิดตลอดเวลาจะทำให้ลำโพงอยู่ในตำแหน่งเปิด
คุณสามารถอัพเกรด Beovision Harmony ของคุณให้เป็นระบบเสียงเซอร์ราวด์ได้โดยการเพิ่มลำโพง Beolab และซับวูฟเฟอร์
เมื่อคุณเปิดแหล่งที่มา Beovision Harmony จะเลือกโหมดเสียงที่เหมาะสมสำหรับแหล่งที่มาที่คุณกำลังใช้โดยอัตโนมัติ อย่างไรก็ตาม คุณสามารถเลือกโหมดเสียงอื่นได้ตลอดเวลา นอกจากนี้ เมื่อคุณเปิด Beovision Harmony กลุ่มลำโพงเริ่มต้นจะถูกเลือกโดยอัตโนมัติ อย่างไรก็ตาม คุณสามารถเลือกกลุ่มของลำโพงที่เปิดใช้งานอื่นได้ตลอดเวลา หากคุณต้องการฟังเพลงโดยไม่ต้องนั่งหน้า Beovision Harmony เช่น เมื่อคุณนั่งที่โต๊ะอาหารหรือในเก้าอี้นวม คุณสามารถปรับการตั้งค่าของโหมดเสียงและตั้งค่ากลุ่มลำโพงได้ สำหรับข้อมูลเพิ่มเติมเกี่ยวกับโหมดเสียงและกลุ่มลำโพง โปรดดูบทความ การตั้งค่าเสียง
เมื่อคุณกำหนดค่าแหล่งที่มา คุณสามารถตั้งค่าโหมดเสียงให้เลือกโดยอัตโนมัติทุกครั้งที่คุณเปิดแหล่งที่มา สำหรับข้อมูลเกี่ยวกับการเลือกที่ตั้งไว้ล่วงหน้า คุณสามารถอ่านเกี่ยวกับกลุ่มลำโพงได้ในบทความ การตั้งค่าเสียง
เลือกโหมดเสียง
คุณสามารถเลือกโหมดเสียงที่เหมาะสมกับแหล่งที่มาที่คุณใช้
- กด LIST จากนั้น
 หรือ
หรือ  เพื่อเปิดเสียงในจอแสดงผล BeoRemote One แล้วกดปุ่มตรงกลาง
เพื่อเปิดเสียงในจอแสดงผล BeoRemote One แล้วกดปุ่มตรงกลาง - กด
 หรือ
หรือ  เพื่อไฮไลต์โหมดเสียงที่คุณต้องการแล้วกดปุ่มตรงกลาง
เพื่อไฮไลต์โหมดเสียงที่คุณต้องการแล้วกดปุ่มตรงกลาง - กด
 เพื่อลบเสียงออกจากจอแสดงผล
เพื่อลบเสียงออกจากจอแสดงผล
เลือกกลุ่มลำโพง
เลือกกลุ่มลำโพงที่เหมาะสมกับตำแหน่งการฟังของคุณ
- กด LIST จากนั้น
 หรือ
หรือ  เพื่อเปิด Speaker ในจอแสดงผล BeoRemote One แล้วกดปุ่มตรงกลาง
เพื่อเปิด Speaker ในจอแสดงผล BeoRemote One แล้วกดปุ่มตรงกลาง - กด
 หรือ
หรือ  เพื่อไฮไลต์กลุ่มลำโพงที่คุณต้องการแล้วกดปุ่มตรงกลาง ลำโพงที่เลือกจะตัดอัตโนมัติ
เพื่อไฮไลต์กลุ่มลำโพงที่คุณต้องการแล้วกดปุ่มตรงกลาง ลำโพงที่เลือกจะตัดอัตโนมัติ - กด
 เพื่อลบ Speaker ออกจากจอแสดงผล
เพื่อลบ Speaker ออกจากจอแสดงผล
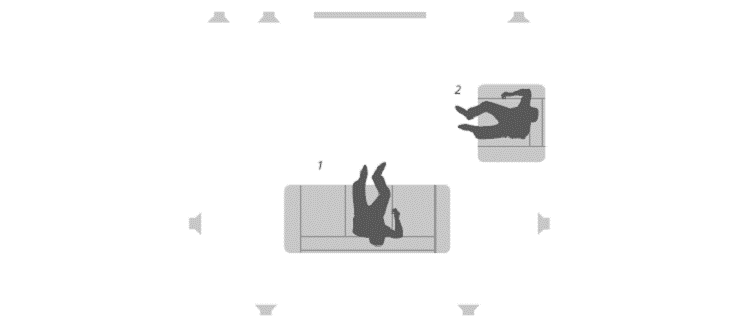
ในสถานการณ์ที่ 1 ในภาพประกอบ ลำโพงด้านขวาด้านบนอาจถูกตั้งค่าเป็นลำโพงหน้าด้านขวาเมื่อคุณดูโทรทัศน์จากโซฟา ในขณะที่ในสถานการณ์ที่ 2 ลำโพงตัวเดียวกันอาจทำหน้าที่เป็นลำโพงเซอร์ราวด์ด้านขวาเมื่อคุณนั่งอยู่ในเก้าอี้นั่งฟังเพลง กลุ่มลำโพงที่แตกต่างกันมีความรับผิดชอบที่แตกต่างกันสำหรับลำโพงเดียวกันซึ่งอาจรวมถึงหรืออาจจะไม่รวมอยู่ในบางกลุ่ม
สำหรับแต่ละกลุ่ม คุณต้องกำหนดบทบาทให้กับลำโพง กำหนดระยะห่างระหว่างลำโพงกับตำแหน่งการฟังของคุณ และปรับเทียบระดับลำโพง สามารถกำหนดระยะทางและระดับลำโพงสำหรับแต่ละกลุ่มลำโพงได้ด้วยตนเองผ่านเมนู Speaker Groups
คุณเข้าถึงเมนูการกำหนดค่าชุดลำโพงจากเมนูโฮม หากคุณกดปุ่ม ![]() และเลือกแอป Bang & Olufsen TV จากนั้นการกำหนดค่ากลุ่มลำโพง ทำตามคำแนะนำบนหน้าจอเพื่อสร้างหรือแก้ไขกลุ่มลำโพง สำหรับการตั้งค่ากลุ่มลำโพงขั้นสูงเพิ่มเติม ให้กดปุ่ม
และเลือกแอป Bang & Olufsen TV จากนั้นการกำหนดค่ากลุ่มลำโพง ทำตามคำแนะนำบนหน้าจอเพื่อสร้างหรือแก้ไขกลุ่มลำโพง สำหรับการตั้งค่ากลุ่มลำโพงขั้นสูงเพิ่มเติม ให้กดปุ่ม ![]() และเลือกแอป Bang & Olufsen TV จากนั้นเลือก Sound & BeoLink… จากนั้น Sound และตั้งค่ากลุ่มลำโพง
และเลือกแอป Bang & Olufsen TV จากนั้นเลือก Sound & BeoLink… จากนั้น Sound และตั้งค่ากลุ่มลำโพง
คุณสามารถตั้งชื่อกลุ่มลำโพงหรือลบกลุ่มที่คุณไม่ต้องการเก็บไว้ กลุ่มลำโพงเริ่มต้นมีชื่อที่กำหนดไว้ล่วงหน้า และคุณสามารถตั้งค่ากลุ่มเมื่อคุณนั่งอยู่หน้า Beovision Harmony
- หากต้องการเปิดการตั้งค่าสำหรับกลุ่มลำโพง ให้ไฮไลต์กลุ่มแล้วกดปุ่มกลาง
- หากต้องการสร้างกลุ่มลำโพงใหม่ ให้ไฮไลต์ NEW แล้วกดปุ่มกลาง กลุ่มใหม่มีการตั้งค่าตามกลุ่มลำโพงที่กำลังเล่นอยู่ คุณสามารถเปลี่ยนการตั้งค่าเหล่านี้เป็นการตั้งค่าที่คุณต้องการได้
- หากต้องการเปลี่ยนชื่อกลุ่มลำโพง ให้เรียกกลุ่มขึ้นมา ไฮไลต์ชื่อ กดปุ่มกลาง แล้วปฏิบัติตามคำแนะนำบนหน้าจอ
- หากต้องการลบกลุ่มลำโพง ให้เปิดกลุ่มขึ้นมา ไฮไลต์ DELETE กดปุ่มกลาง แล้วปฏิบัติตามคำแนะนำบนหน้าจอ
- หากต้องการเปิดใช้งานกลุ่มลำโพง ให้กด LIST บนรีโมทคอนโทรล เลือก Speaker จากนั้นเลือกกลุ่มที่ต้องการ
คุณไม่สามารถเปลี่ยนชื่อหรือลบกลุ่มลำโพงเริ่มต้น
ลำโพง Bang & Olufsen ขั้นสูงบางรุ่นรองรับการเลือกที่ตั้งไว้ล่วงหน้า พบหมายเลขที่ตั้งไว้ล่วงหน้าในแอปสำหรับลำโพง คุณเป็นผู้ตัดสินใจว่าควรเปิดใช้งานพรีเซ็ตใดเมื่อคุณเลือกกลุ่มลำโพง
บทบาทของลำโพง
การกำหนดบทบาทให้กับลำโพงที่เชื่อมต่อทำให้คุณสามารถระบุฟังก์ชันของลำโพงในระบบเสียงเซอร์ราวด์และจำนวนลำโพงที่จะใช้ได้ ใช้ปุ่มลูกศรเพื่อเลือกลำโพงที่เชื่อมต่อแต่ละตัวและไฮไลต์บทบาทของลำโพง จากนั้นกดปุ่มกลาง ในขณะที่คุณย้ายจากลำโพงหนึ่งไปอีกลำโพงหนึ่ง เสียงจะถูกสร้างขึ้นเพื่อระบุว่าลำโพงจะตั้งค่า
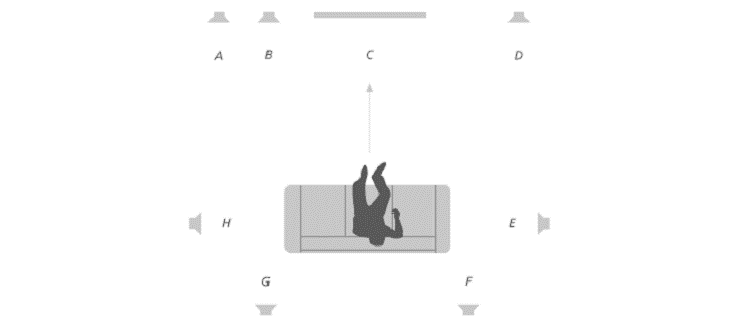
ตัวอย่างการรับชมทีวีที่มีภาพประกอบ
|
ลำโพง A |
ด้านหน้าซ้าย |
|
ลำโพง B |
ซับวูฟเฟอร์ |
|
ลำโพง C |
ตรงกลางด้านหน้า |
|
ลำโพง D |
ด้านหน้าขวา |
|
ลำโพง E |
ล้อมรอบด้านขวา |
|
ลำโพง F |
ด้านหลังขวา |
|
ลำโพง G |
ด้านหลังซ้าย |
|
ลำโพง H |
ล้อมรอบด้านซ้าย |
ระดับเสียง
ปรับระดับเสียงของ Beovision Harmony
ระดับเสียงที่คุณตั้งไว้ที่นี่คือระดับเสียงที่ Beovision Harmony จะเริ่มในแต่ละครั้งที่คุณเปิดเครื่อง ไม่ว่าคุณจะปิดเครื่องอยู่ที่ระดับเสียงใดก็ตาม
ที่นี่คุณยังตั้งค่าระดับเสียงสูงสุดที่อนุญาตในการใช้งานปกติ สามารถใช้เพื่อจำกัดเอาต์พุตสูงสุดของ Beovision Harmony
เสียงเบสและเสียงแหลม
ในเมนูเสียงเบสและเสียงแหลม ลดหรือเพิ่มระดับเสียงเบสและระดับเสียงแหลม
เปิดใช้งานเสียง
หูของมนุษย์มีความไวต่อความถี่ต่ำน้อยกว่าเมื่อเล่นในระดับเสียงต่ำ พูดอีกอย่างก็คือ เมื่อคุณลดระดับเสียงลง คุณจะได้ยินเสียงเบสน้อยลง ฟังก์ชันความดังจะตอบโต้ผลกระทบนี้
เมื่อคุณลดระดับเสียง ระดับเสียงเบสและเสียงแหลมจะเพิ่มขึ้นโดยอัตโนมัติเพื่อชดเชยการรับรู้ที่ลดลงของคุณในแถบความถี่ภายนอก
โหมดประหยัดพลังงาน
ตั้งค่าการประหยัดพลังงานสำหรับเสียงในเมนูโหมดอีโค
หากคุณเปิดใช้งานโหมดอีโค ลำโพงที่ไม่รับสัญญาณเมื่อ Beovision Harmony เปิดอยู่จะปิดโดยอัตโนมัติ ลำโพงไร้สายจะไม่ปิดเมื่อไม่ได้รับสัญญาณจาก Beovision Harmony
การเชื่อมต่อลำโพง
ตั้งค่าลำโพงแบบมีสายหรือแบบไร้สาย
ลำโพงแบบมีสาย
เมื่อตั้งค่าลำโพงแบบมีสาย คุณต้องเลือกลำโพงที่คุณเชื่อมต่อกับซ็อกเก็ต Power Link (PL) แต่ละอันในเมนูการเชื่อมต่อลำโพง*
*หากซ็อกเก็ต Power Link ทั้งหมดที่มีลำโพงที่เชื่อมต่อไม่แสดงในเมนูการเชื่อมต่อลำโพง คุณสามารถเลือก SHOW ALL แล้วกดปุ่มตรงกลางเพื่อแสดงซ็อกเก็ต Power Link ทั้งหมด
สิ่งสำคัญ! หากคุณเลือก Line เป็นประเภทลำโพงในรายการ Speaker Connections ระดับเสียงจะดังมากและคุณไม่สามารถปรับระดับเสียงด้วย BeoRemote One ของคุณได้ คุณต้องใช้รีโมทคอนโทรลของผลิตภัณฑ์ ‘Line’ ใช้สำหรับ ตัวอย่างเช่น แอมพลิฟายเออร์ที่ไม่ใช่ Bang & Olufsen
ลำโพงไร้สาย
หากคุณมีลำโพงไร้สายในการตั้งค่าของคุณ Beovision Harmony จะสแกนหาลำโพงไร้สายโดยอัตโนมัติและเชื่อมโยงลำโพงที่ตรวจพบกับช่อง Power Link ไร้สายระหว่างการตั้งค่าครั้งแรก อย่างไรก็ตาม คุณยังสามารถสแกนหาลำโพงไร้สายและเชื่อมโยงลำโพงที่ตรวจพบกับช่อง Power Link ไร้สายของ Soundcenter ได้ด้วยตนเองหากคุณกดปุ่ม เลือก ![]() การตั้งค่า จากนั้นเลือก สแกนหาลำโพงไร้สาย และทำตามคำแนะนำบนหน้าจอ
การตั้งค่า จากนั้นเลือก สแกนหาลำโพงไร้สาย และทำตามคำแนะนำบนหน้าจอ
คุณยังสามารถเข้าถึงฟังก์ชันนี้ได้หากคุณกดปุ่ม ![]() เลือกแอป Bang & Olufsen TV จากนั้นเลือก Sound & BeoLink…, Sound and Speaker Connections
เลือกแอป Bang & Olufsen TV จากนั้นเลือก Sound & BeoLink…, Sound and Speaker Connections
สแกนหาและเชื่อมโยงลำโพงไร้สาย …
- ในเมนูการเชื่อมต่อลำโพง ให้เลือก RESCAN แล้วกดปุ่มตรงกลางเพื่อสแกนซ้ำ
- เมื่อการสแกนเสร็จสิ้น ให้กดปุ่มตรงกลางเพื่อเชื่อมโยงลำโพงที่ตรวจพบกับ Beovision Harmony
ยกเลิกการเชื่อมโยงลำโพงจาก Beovision Harmony …
- กด
 หรือ
หรือ  เพื่อเลือกลำโพงไร้สายในเมนู Speaker Connections แล้วกดปุ่มตรงกลาง
เพื่อเลือกลำโพงไร้สายในเมนู Speaker Connections แล้วกดปุ่มตรงกลาง - กด
 หรือ
หรือ  เพื่อเลือก DISCONNECT แล้วกดปุ่มตรงกลาง
เพื่อเลือก DISCONNECT แล้วกดปุ่มตรงกลาง
หากสถานะของลำโพงหายไปในเมนูการเชื่อมต่อลำโพง แสดงว่าลำโพงนั้นเชื่อมโยงกับช่องสัญญาณไร้สาย และจะถูกตรวจพบโดยอัตโนมัติอีกครั้งเมื่อเป็นไปได้
ตั้งค่าลำโพงแบบมีสายและไร้สาย…
- ในเมนู Speaker Connections ให้กด
 หรือ
หรือ  เพื่อเลือกซ็อกเก็ต PL หรือช่อง PL ไร้สาย จากนั้นกดปุ่มกลางและปฏิบัติตามคำแนะนำบนหน้าจอ
เพื่อเลือกซ็อกเก็ต PL หรือช่อง PL ไร้สาย จากนั้นกดปุ่มกลางและปฏิบัติตามคำแนะนำบนหน้าจอ
หากคุณเชื่อมต่อลำโพงเพิ่มเติมเข้ากับโทรทัศน์ อย่าลืมเพิ่มลำโพงในกลุ่มลำโพงของคุณ
เปิดตลอดเวลา…
หากคุณต้องการให้ตำแหน่งของลำโพงคงที่ตลอดเวลา การเปิดตลอดเวลาจะทำให้ลำโพงอยู่ในตำแหน่งเปิด
เชื่อมต่อผลิตภัณฑ์อื่นๆ เช่น แหล่งสัญญาณ HDMI, ลำโพง หรือคอมพิวเตอร์ ในตัวเชื่อมต่ออุปกรณ์ที่เลือกในเมนูหน้าหลัก คุณสามารถดูรายการผลิตภัณฑ์ที่เชื่อมต่อได้
แหล่งสัญญาณ HDMI
เชื่อมต่อแหล่งสัญญาณ HDMI ภายนอก เช่น กล่องรับสัญญาณ คอมพิวเตอร์ หรือเครื่องเล่นเกม ผลิตภัณฑ์ทั้งหมดที่เชื่อมต่อกับโทรทัศน์สามารถกำหนดค่าได้ สำหรับข้อมูลเพิ่มเติม โปรดดูบทความ ตั้งค่าผลิตภัณฑ์ที่เชื่อมต่อ
ขึ้นอยู่กับผลิตภัณฑ์ที่คุณเชื่อมต่อกับโทรทัศน์ ต้องใช้สายเคเบิลที่แตกต่างกันและอาจต้องใช้อะแดปเตอร์ด้วย หากคุณมีผลิตภัณฑ์มากกว่าหนึ่งประเภทที่ต้องการซ็อกเก็ต PUC คุณต้องซื้อสายเคเบิล PUC เพิ่มเติม สายเคเบิลและอะแดปเตอร์มีจำหน่ายที่ร้านค้าปลีก Bang & Olufsen ของคุณ
เชื่อมต่อแหล่งสัญญาณ HDMI…
- ต่อสายเคเบิลเข้ากับเต้ารับที่เหมาะสมบนผลิตภัณฑ์ดิจิทัล
- เสียบสายเข้ากับช่องเสียบ HDMI IN บน Soundcenter ขอแนะนำให้ใช้ช่องเสียบ HDMI A-D อันใดอันหนึ่งเพื่อให้สามารถควบคุมแหล่งสัญญาณด้วยรีโมทคอนโทรล Bang & Olufsen ของคุณได้
- ในการเปิดใช้งานผลิตภัณฑ์ดิจิทัลด้วยรีโมทคอนโทรล Bang & Olufsen ให้เชื่อมต่อเครื่องส่งสัญญาณ IR กับช่องเสียบ PUC อันใดอันหนึ่งแล้วต่อเข้ากับเครื่องรับสัญญาณ IR ของผลิตภัณฑ์ดิจิทัล ค้นหาข้อมูลเพิ่มเติมเกี่ยวกับ IR-transmitters ภายใต้ ‘IR-transmitters’ ในบทความนี้
- เปิดผลิตภัณฑ์ดิจิทัลเพื่อเปิดใช้งานวิซาร์ดการตั้งค่าอุปกรณ์
- ทำตามคำแนะนำบนหน้าจอเพื่อกำหนดค่าแหล่งที่มา
เชื่อมต่อกล้อง…
- ต่อสายเข้ากับช่องเสียบที่เหมาะสมของกล้อง
- ต่อสายเคเบิลเข้ากับช่องเสียบ HDMI IN บนหน้าจอโทรทัศน์
- ทำตามคำแนะนำบนหน้าจอเพื่อกำหนดค่าแหล่งที่มา
คอมพิวเตอร์
- ใช้สายเคเบิลประเภทที่เหมาะสม เชื่อมต่อปลายด้านหนึ่งเข้ากับซ็อกเก็ตเอาต์พุต HDMI บนคอมพิวเตอร์ของคุณ และปลายอีกด้านเข้ากับซ็อกเก็ต HDMI IN (HDMI A-D) บน Soundcenter
- ทำตามคำแนะนำบนหน้าจอเพื่อกำหนดค่าแหล่งที่มา
แหล่งสัญญาณบลูทูธ
คุณสามารถใช้บลูทูธเพื่อสตรีมจากแหล่งเพลงใดๆ หรือโดยตรงจากอุปกรณ์มือถือของคุณ เชื่อมต่ออุปกรณ์ของคุณผ่านบลูทูธกับโทรทัศน์ โปรดดูคำแนะนำของ LG
แหล่งเสียงแบบแอนะล็อก
คุณสามารถเชื่อมต่อกับแหล่งเสียงแบบแอนะล็อก เพื่อปรับแต่งผลิตภัณฑ์ที่เชื่อมต่อกับ Bevision Harmony ดูบทความ ตั้งค่าผลิตภัณฑ์ที่เชื่อมต่อ
ตัดการเชื่อมต่อระบบทั้งหมดจากแหล่งจ่ายไฟก่อนที่จะเชื่อมต่อกับผลิตภัณฑ์อื่นๆ
- ต่อสายเคเบิลเข้ากับเต้ารับที่เหมาะสมบนผลิตภัณฑ์ที่คุณต้องการเชื่อมต่อ
- ต่อสายเคเบิลเข้ากับช่องเสียบ LINE-IN ของโทรทัศน์
- เชื่อมต่อโทรทัศน์และผลิตภัณฑ์ที่เชื่อมต่อเข้ากับแหล่งจ่ายไฟหลักอีกครั้ง
จำเป็นต้องใช้อะแดปเตอร์ที่แตกต่างกันและอาจต้องใช้สายเคเบิลด้วย สายเคเบิลและอะแดปเตอร์มีจำหน่ายที่ร้านค้าปลีก Bang & Olufsen ของคุณ
เครื่องส่งสัญญาณ IR
ในการใช้งานผลิตภัณฑ์ที่ไม่ใช่ Bang & Olufsen ด้วย Beoremote One ให้แนบเครื่องส่งสัญญาณ IR ของ Bang & Olufsen บนผลิตภัณฑ์ที่ไม่ใช่ Bang & Olufsen ของคุณ จากนั้นเชื่อมต่อกับหนึ่งในซ็อกเก็ตที่มีเครื่องหมาย PUC บนแผงเชื่อมต่อ ติดเครื่องส่งใกล้เครื่องรับ IR บนผลิตภัณฑ์ที่เชื่อมต่อเพื่อให้แน่ใจว่ารีโมทคอนโทรลทำงาน ก่อนติดเครื่องส่งสัญญาณอย่างถาวร ให้ตรวจสอบว่าคุณสามารถใช้งานเมนูผลิตภัณฑ์บนหน้าจอทีวีโดยใช้ BeoRemote One ได้
การตั้งค่าสำหรับเครื่องส่งสัญญาณ IR สามารถทำได้ในเมนูแหล่งที่มาซึ่งอยู่ภายใต้ Sound & BeoLink… ในแอป Bang & Olufsen TV เมื่อคุณเชื่อมต่อเครื่องส่งกับซ็อกเก็ต PUC ที่เลือก
อย่างไรก็ตาม หากจำเป็นต้องตั้งค่าอื่น ๆ ก็สามารถตั้งค่าซ็อกเก็ตด้วยตนเองได้
สำหรับสาย PUC เพิ่มเติม โปรดติดต่อผู้ค้าปลีก Bang & Olufsen ของคุณ
สำหรับข้อมูลเกี่ยวกับการดาวน์โหลดตาราง Peripheral Unit Controller (PUC) สำหรับ set-top box โปรดดูบทความ ตั้งค่าผลิตภัณฑ์ที่เชื่อมต่อ
ลำโพง
คุณสามารถเชื่อมต่อลำโพงแบบมีสายและซับวูฟเฟอร์กับโทรทัศน์ได้มากถึงแปดตัวโดยใช้สาย Power Link
นอกจากนี้ คุณสามารถเชื่อมต่อลำโพงแบบไร้สายได้ถึงแปดตัว รวมทั้งซับวูฟเฟอร์ สำหรับข้อมูลเพิ่มเติมเกี่ยวกับการตั้งค่าลำโพงไร้สาย โปรดดูบทความ การตั้งค่าเสียง
ถอดระบบทั้งหมดออกจากแหล่งจ่ายไฟหลักก่อนที่คุณจะเชื่อมต่อผลิตภัณฑ์เพิ่มเติม
ขึ้นอยู่กับประเภทของลำโพงที่คุณเชื่อมต่อกับโทรทัศน์ ต้องใช้สายเคเบิลที่แตกต่างกันและอาจต้องใช้อะแดปเตอร์ด้วย สายเคเบิลและอะแดปเตอร์มีจำหน่ายที่ร้านค้าปลีก Bang & Olufsen ของคุณ
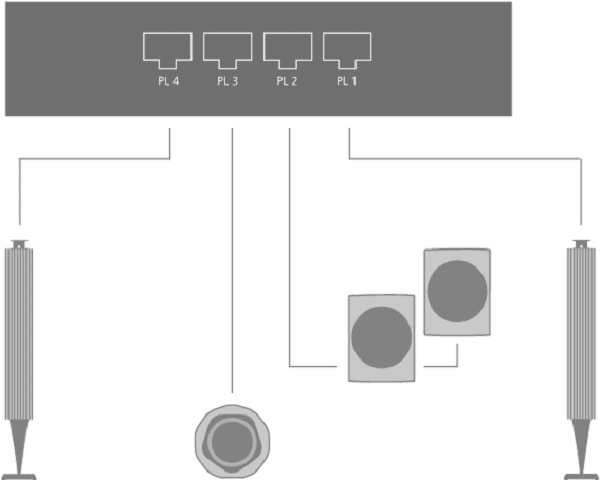
ภาพประกอบแสดงตัวอย่างการตั้งค่าลำโพงที่มีลำโพงด้านหน้าสองตัว ลำโพงด้านหลังแบบโซ่เดซี่สองตัว และซับวูฟเฟอร์หนึ่งตัว
เชื่อมต่อลำโพง…
- ต่อสาย Power Link เข้ากับช่องเสียบบนลำโพงที่คุณต้องการเชื่อมต่อกับ Soundcenter*
- เชื่อมต่อสายเคเบิลไปยังซ็อกเก็ตที่มีอยู่เครื่องหมาย PL1-4 บนโทรทัศน์
- ต่อสาย Power Link เข้ากับช่องเสียบบนซับวูฟเฟอร์
- ต่อสายเคเบิลเข้ากับเต้ารับที่มีเครื่องหมาย PL1-4 บนโทรทัศน์
- เชื่อมต่อโทรทัศน์และลำโพงที่เชื่อมต่อเข้ากับแหล่งจ่ายไฟหลักอีกครั้ง
*อย่าลืมตั้งสวิตช์บนลำโพงสำหรับตำแหน่งซ้ายและขวาบนลำโพง ทั้งนี้ขึ้นอยู่กับว่าลำโพงของคุณอยู่ในตำแหน่งที่ด้านซ้ายหรือขวาของตำแหน่งฟังของคุณ
หากคุณต้องการเชื่อมต่อลำโพงสองตัวเข้ากับซ็อกเก็ต PL หนึ่งช่องบน Soundcenter และไม่สามารถต่อสายเคเบิลระหว่างลำโพงได้ จำเป็นต้องใช้ตัวแยกสัญญาณเพิ่มเติม โปรดติดต่อร้านค้าปลีก Bang & Olufsen ของคุณสำหรับข้อมูลเพิ่มเติม
คุณสามารถตั้งค่า Beovision Harmony ของคุณกับเครือข่ายโดยใช้การเชื่อมต่อแบบมีสายหรือไร้สาย สำหรับการเชื่อมต่อเครือข่ายที่น่าเชื่อถือที่สุด Bang & Olufsen แนะนำให้ทำการเชื่อมต่อแบบมีสาย Bang & Olufsen ยังแนะนำให้คุณใช้เราเตอร์และจุดเชื่อมต่อแยกต่างหาก – เราเตอร์ Network Link – เพื่อให้แน่ใจว่าการเล่นไฟล์ดิจิตอลจะเชื่อถือได้มากที่สุด
ในบางประเทศ ไม่สามารถตั้งค่าการเชื่อมต่อแบบไร้สายได้ และคุณต้องใช้การเชื่อมต่อแบบมีสาย
การเชื่อมต่อแบบใช้สาย
- ต่อสาย LAN เข้ากับ Soundcenter Beovision Harmony ของคุณ เมื่อคุณมีการเชื่อมต่อแบบมีสาย เมนูการตั้งค่าเครือข่ายไร้สายจะไม่พร้อมใช้งาน
การเชื่อมต่อแบบไร้สาย
- กด
 เพื่อเปิดเมนูโฮม
เพื่อเปิดเมนูโฮม - ใช้ปุ่มลูกศรเพื่อเลือกแอป Bang & Olufsen แล้วกดปุ่มตรงกลาง
- กด
 หรือ
หรือ  เพื่อเลือก Sound & BeoLink… แล้วกดปุ่มตรงกลาง
เพื่อเลือก Sound & BeoLink… แล้วกดปุ่มตรงกลาง - กด
 หรือ
หรือ  เพื่อเลือก Stand แล้วกดปุ่ม
เพื่อเลือก Stand แล้วกดปุ่ม 
- กด
 หรือ
หรือ  เพื่อเลือก รายการเมนูและกดปุ่มตรงกลาง
เพื่อเลือก รายการเมนูและกดปุ่มตรงกลาง - ทำตามคำแนะนำบนหน้าจอ
ในเมนูบริการ คุณสามารถอัปเดตซอฟต์แวร์ เชื่อมต่อกับเครือข่ายไร้สาย และจับคู่รีโมทคอนโทรลอื่นได้ นอกจากนี้ยังสามารถตั้งค่าบริการขั้นสูงเพิ่มเติมได้ เช่น รีเซ็ต Soundcenter ของคุณเป็นค่าเริ่มต้นจากโรงงาน อย่างไรก็ตาม โปรดทราบว่าเมนูขั้นสูงมีไว้สำหรับตัวติดตั้งและสำหรับการใช้บริการเป็นหลัก หาก Beovision Harmony ของคุณได้รับการตั้งค่าในระบบ คุณจำเป็นต้องเปิดใช้งาน Automatic System Update เพื่อให้แน่ใจว่าผลิตภัณฑ์ทั้งหมดในระบบของคุณจะได้รับการอัปเดตและสามารถสื่อสารได้
คุณสามารถค้นหาข้อมูลซอฟต์แวร์และอัปเดตซอฟต์แวร์ทีวีด้วยตนเองได้ตลอดเวลา
- กด
 เพื่อเปิดเมนูโฮม
เพื่อเปิดเมนูโฮม - ใช้ปุ่มลูกศรเพื่อเลือกแอป Bang & Olufsen แล้วกดปุ่มตรงกลาง
- กด
 หรือ
หรือ  เพื่อเลือก Sound & BeoLink… แล้วกดปุ่มตรงกลาง
เพื่อเลือก Sound & BeoLink… แล้วกดปุ่มตรงกลาง - กด
 หรือ
หรือ  เพื่อเลือก Stand แล้วกดปุ่ม
เพื่อเลือก Stand แล้วกดปุ่ม 
- กด
 หรือ
หรือ  เพื่อเลือก รายการเมนูและกดปุ่มตรงกลาง
เพื่อเลือก รายการเมนูและกดปุ่มตรงกลาง - ทำตามคำแนะนำบนหน้าจอ
อัปเดตซอฟต์แวร์
ในการดาวน์โหลดการอัปเดตซอฟต์แวร์ที่มีอยู่ในเมนู Software Update Beovision Harmony ของคุณต้องเชื่อมต่อกับอินเทอร์เน็ต ขอแนะนำให้คุณตั้งค่า Beovision Harmony ให้อัปเดตซอฟต์แวร์โดยอัตโนมัติ
สำหรับข้อมูลเพิ่มเติมเกี่ยวกับการปรับปรุงซอฟต์แวร์กรุณาติดต่อร้านค้าปลีกของคุณ
ตรวจสอบสำหรับการอัปเดต
เลือก CHECK FOR UPDATE และกดปุ่มตรงกลาง Beovision Harmony ควรตรวจสอบซอฟต์แวร์ใหม่ หากมีการอัปเดตใดๆ ให้กดปุ่มกลางเพื่อเริ่มอัปเดตและปฏิบัติตามคำแนะนำบนหน้าจอ
ขณะที่ Beovision Harmony กำลังอัปเดตด้วยซอฟต์แวร์ใหม่ ไฟแสดงสแตนด์บายจะกะพริบเป็นสีแดง และ Beovision Harmony ควรยังคงเชื่อมต่อกับแหล่งจ่ายไฟหลัก
เมื่อการอัปเดตเสร็จสิ้น จะมีการแจ้งเตือนสั้นๆปรากฏขึ้นที่มุมบนขวาของหน้าจอ
ในการดูบันทึกประจำรุ่น…
- กด
 เพื่อเปิดเมนูโฮม
เพื่อเปิดเมนูโฮม - ใช้ปุ่มลูกศรเพื่อเลือกแอป Bang & Olufsen TV แล้วกดปุ่มตรงกลาง
- กด
 หรือ
หรือ  เพื่อเลือก Sound & BeoLink… แล้วกดปุ่มตรงกลาง
เพื่อเลือก Sound & BeoLink… แล้วกดปุ่มตรงกลาง - กด
 หรือ
หรือ  เพื่อเลือก Service และกดปุ่ม
เพื่อเลือก Service และกดปุ่ม 
- กด
 หรือ
หรือ  เพื่อเลือก Software Update แล้วเลือก Release Notes แล้วกดปุ่มตรงกลาง
เพื่อเลือก Software Update แล้วเลือก Release Notes แล้วกดปุ่มตรงกลาง
อัปเดตระบบอัตโนมัติ
หากคุณมีการตั้งค่าระบบด้วยผลิตภัณฑ์ของ Bang & Olufsen หลายรายการ ระบบจะอัปเดตทั้งระบบเมื่อคุณตรวจสอบการอัปเดต คุณควรเปิดใช้งานการอัปเดตซอฟต์แวร์อัตโนมัติของระบบในเมนูทีวี การอัปเดตซอฟต์แวร์ที่มีให้สำหรับผลิตภัณฑ์ Bang & Olufsen ทั้งหมดในการตั้งค่าของคุณจะถูกดาวน์โหลดโดยอัตโนมัติเป็นประจำ*
*คุณสามารถเปิดหรือปิดใช้งาน Automatic System Updates ได้เฉพาะกับทั้งระบบเท่านั้น ไม่ใช่ในผลิตภัณฑ์เดียว
จับคู่รีโมทคอนโทรลของคุณ
ในเมนูการจับคู่รีโมทคอนโทรล คุณสามารถจับคู่ BeoRemote One อีกเครื่องหนึ่งกับ Beovision Harmony ของคุณได้
- ในเมนูการจับคู่รีโมทคอนโทรล ให้กด PAIR
- หากรีโมตคอนโทรลเปิดสำหรับการจับคู่ การจับคู่จะเกิดขึ้น
เลิกจับคู่รีโมท…
- ในเมนูการจับคู่รีโมทคอนโทรล ให้ไฮไลต์อุปกรณ์ที่คุณต้องการเลิกจับคู่แล้วกดปุ่มตรงกลาง
- ไฮไลท์ DELETE แล้วกดปุ่มตรงกลาง
เปิดใช้งานจากแหล่งสัญญาณเฉพาะโหมดสแตนด์บาย
เลือกแหล่งสัญญาณเฉพาะที่จะเริ่มต้นเมื่อคุณกดปุ่ม TV หรือ MUSIC ตามลำดับ เพื่อเปิดโทรทัศน์จากโหมดสแตนด์บาย
ตั้งค่าเครือข่ายไร้สาย
ในเมนูการตั้งค่าเครือข่ายไร้สาย คุณสามารถค้นหาและเชื่อมต่อ Beovision Harmony ของคุณกับเครือข่ายไร้สาย
ข้อมูลการใช้งาน – ความเป็นส่วนตัว & ข้อกำหนด
เพื่อช่วยเราปรับปรุงผลิตภัณฑ์และบริการที่มีให้คุณ เราอาจขอข้อมูลบางอย่างจากผลิตภัณฑ์ของคุณเกี่ยวกับประสิทธิภาพและรูปแบบการใช้งาน ข้อมูลจะถูกใช้ตลอดเวลาโดยไม่เปิดเผยตัวตนเท่านั้น คุณสามารถเปิดหรือปิดใช้งานฟังก์ชันนี้ได้ตลอดเวลาในข้อมูลการใช้งาน – ข้อกำหนดความเป็นส่วนตัว
Peripheral Unit Controller (PUC) ในตัวทำหน้าที่เป็นล่ามระหว่างผลิตภัณฑ์วิดีโอที่เชื่อมต่อ เช่น กล่องรับสัญญาณ เครื่องบันทึกวิดีโอหรือเครื่องเล่น Blu-ray และรีโมทคอนโทรล Bang & Olufsen ของคุณ
ดาวน์โหลดตาราง Peripheral Unit Controller (PUC) และใช้รีโมทคอนโทรลของ Bang & Olufsen เพื่อเข้าถึงฟังก์ชันที่นำเสนอโดยผลิตภัณฑ์ที่ไม่ใช่ของ Bang & Olufsen สำหรับข้อมูลเกี่ยวกับวิธีการดาวน์โหลดตาราง PUC โปรดดูบทความ บริการและการอัปเดตซอฟต์แวร์
สำหรับคำแนะนำเกี่ยวกับฟังก์ชันต่างๆของผลิตภัณฑ์ โปรดดูที่คู่มือของผลิตภัณฑ์
คุณสมบัติและฟังก์ชันบางอย่างของ Beovision Harmony อาจไม่สามารถใช้ได้เมื่อเชื่อมต่อกับผลิตภัณฑ์ที่ไม่ใช่ของ Bang & Olufsen, Bang & Olufsen ไม่รองรับผลิตภัณฑ์วิดีโอที่เชื่อมต่อทั้งหมด สำหรับข้อมูลเพิ่มเติมเกี่ยวกับผลิตภัณฑ์ที่รองรับ โปรดติดต่อผู้ค้าปลีก Bang & Olufsen ของคุณ
ควบคุมผลิตภัณฑ์อื่นๆ ด้วย Beoremote One
ฟังก์ชันบางอย่างสามารถใช้งานได้โดยตรงผ่าน Beoremote One เมื่อคุณเปิดสวิตช์ผลิตภัณฑ์ มีฟังก์ชันเพิ่มเติมให้ใช้งานผ่านปุ่ม LIST บนจอแสดงผลของรีโมทคอนโทรล
- กด TV เพื่อเปิดแหล่งที่มาในจอแสดงผล Beoremote One จากนั้นกด
 หรือ
หรือ  เพื่อไฮไลต์ชื่อแหล่งที่มาที่กำหนดค่าไว้สำหรับผลิตภัณฑ์ที่เชื่อมต่อ เช่น HDMI A
เพื่อไฮไลต์ชื่อแหล่งที่มาที่กำหนดค่าไว้สำหรับผลิตภัณฑ์ที่เชื่อมต่อ เช่น HDMI A - กดปุ่มตรงกลางเพื่อเปิดเครื่อง
- กด LIST เพื่อเปิดรายการฟังก์ชันที่เกี่ยวข้องกับแหล่งที่มา
- กด
 หรือ
หรือ  จากนั้นกดปุ่มตรงกลางเพื่อเปิดใช้งานฟังก์ชันที่คุณต้องการ
จากนั้นกดปุ่มตรงกลางเพื่อเปิดใช้งานฟังก์ชันที่คุณต้องการ
คุณสามารถบันทึกแหล่งที่ชื่นชอบลงใน MyButtons บน Beoremote One เพื่อเข้าถึงได้ทันที ดูหน้า ปรับแต่งประสบการณ์ทีวี สำหรับข้อมูลเพิ่มเติม
คุณสามารถใช้ปุ่ม Mybutton ปรับแต่ง Beoremote One ของคุณได้ คุณสามารถถ่ายภาพ “สแนปชอต” ของประสบการณ์การรับชมและการฟังปัจจุบันของคุณ และปรับแต่งให้เป็นส่วนตัว เพื่อให้คุณสามารถกู้คืนได้อย่างรวดเร็วด้วยการกดปุ่มเพียงปุ่มเดียว การตั้งค่าที่ทำขึ้นสำหรับแหล่งสัญญาณที่ระบุ เช่น ตำแหน่งขาตั้ง โหมดเสียง และกลุ่มลำโพง สามารถรวมไว้ในสแน็ปช็อตได้ คุณยังสามารถใช้ปุ่ม Mybutton เพื่อเปิดใช้งานแหล่งที่มาเฉพาะได้
สำหรับข้อมูลเกี่ยวกับวิธีการเปิดใช้งานแหล่งสัญญาณโดยตรงกับทีวีหรือปุ่ม MUSIC จากโหมดสแตนด์บาย โปรดดูบทความ บริการและการอัปเดตซอฟต์แวร์
ถ่ายภาพและบันทึก
คุณสามารถบันทึกสแน็ปช็อตที่สามารถเปิดใช้งานโดยปุ่ม Mybuttons ต้องเปิดโทรทัศน์ของคุณและต้องเลือกแหล่งที่มา
- กดปุ่ม Mybuttons อันใดอันหนึ่งค้างไว้ เพื่อเปิดรายการสิ่งของที่คุณสามารถรวมไว้ในสแนปชอตได้
- ไฮไลต์รายการต่างๆ แล้วกดปุ่มตรงกลางเพื่อเปิดหรือปิดรายการเหล่านั้น
- ไฮไลต์ บันทึก แล้วกดปุ่มตรงกลางเพื่อบันทึกการตั้งค่า
หากคุณต้องการลบสแน็ปช็อตออกจากปุ่ม คุณสามารถเลือกล้างหรือยกเลิกการเลือกรายการทั้งหมด
หากคุณบันทึกสแน็ปช็อตด้วยปุ่มที่บันทึกสแน็ปช็อตแล้ว สแน็ปช็อตที่มีอยู่จะถูกแทนที่ด้วยสแน็ปช็อตใหม่
การใช้สแนปชอต
ใช้สแน็ปช็อตที่ต้องการเมื่อคุณดูโทรทัศน์
- กดปุ่มเฉพาะสำหรับสแน็ปช็อตที่ต้องการ
เมื่อคุณเปิดใช้งานสแน็ปช็อตที่บันทึกไว้ การตั้งค่าจะเป็นแบบชั่วคราวและจะมีผลจนกว่าคุณจะปรับการตั้งค่า เลือกแหล่งอื่น หรือเปลี่ยนโทรทัศน์เป็นโหมดสแตนด์บาย
หากรายการที่บันทึกเป็นสแน็ปช็อตไม่สามารถใช้ได้อีกต่อไป สแน็ปช็อตจะยังคงเปิดใช้งานอยู่ แต่รายการที่เล่นจะเป็นไปตามแหล่งสัญญาณปกติสำหรับแหล่งที่เลือก
หากคุณมีการสมัครรับข้อมูลที่จำเป็น คุณสามารถเข้าถึง Deezer และ TuneIn แหล่งเสียงที่ฝังอยู่ภายใน Soundcenter และเพลิดเพลินกับเสียงเพลงได้ทุกโอกาส
ในการใช้บริการเพลงหรือวิดีโอ Beovision Harmony ของคุณต้องเชื่อมต่อกับอินเทอร์เน็ต สำหรับข้อมูลเพิ่มเติมเกี่ยวกับเครือข่าย ดูบทความ การตั้งค่าเครือข่าย
โปรดทราบว่าแหล่งที่มาของ LG ทั้งหมดจะแสดงโดยอัตโนมัติภายใต้รายการโทรทัศน์
บริการบางอย่างอาจไม่มีให้บริการ
เปิดใช้งานบริการเพลง
เรียกใช้และเปิดใช้งานบริการเพื่อฟังเพลงที่คุณเลือก บริการต่างๆ สามารถใช้ได้ผ่านรีโมทคอนโทรลของคุณหรือผ่านแอปในเมนูโฮม
- กดปุ่ม
 และใช้ปุ่มลูกศรเพื่อไฮไลต์บริการที่มีให้เป็นแอป จากนั้นกดปุ่มกลาง หรือ…
และใช้ปุ่มลูกศรเพื่อไฮไลต์บริการที่มีให้เป็นแอป จากนั้นกดปุ่มกลาง หรือ… - …กด MUSIC เพื่อเปิดแหล่งที่มาในจอแสดงผล Beoremote One และ
 หรือ
หรือ  เพื่อไฮไลต์ชื่อแหล่งที่มาเฉพาะสำหรับบริการที่คุณต้องการเปิดใช้งาน จากนั้นกดปุ่มกลาง
เพื่อไฮไลต์ชื่อแหล่งที่มาเฉพาะสำหรับบริการที่คุณต้องการเปิดใช้งาน จากนั้นกดปุ่มกลาง - หากจำเป็น ให้ป้อนชื่อผู้ใช้และรหัสผ่านสำหรับบัญชีที่เกี่ยวข้อง
เริ่มบริการวิดีโอ
เรียกใช้และเปิดใช้งานบริการเพื่อดูวิดีโอที่คุณเลือก บริการต่างๆ สามารถใช้ได้ผ่านรีโมทคอนโทรลของคุณหรือผ่านแอปในเมนูโฮม
- กดปุ่ม
 และใช้ปุ่มลูกศรเพื่อไฮไลต์บริการที่มีให้เป็นแอป จากนั้นกดปุ่มกลาง หรือ…
และใช้ปุ่มลูกศรเพื่อไฮไลต์บริการที่มีให้เป็นแอป จากนั้นกดปุ่มกลาง หรือ… - …กด TV เพื่อเปิดแหล่งที่มาในจอแสดงผล Beoremote One และ
 หรือ
หรือ  เพื่อไฮไลต์ชื่อแหล่งที่มาเฉพาะสำหรับบริการที่คุณต้องการเปิดใช้งาน จากนั้นกดปุ่มตรงกลาง
เพื่อไฮไลต์ชื่อแหล่งที่มาเฉพาะสำหรับบริการที่คุณต้องการเปิดใช้งาน จากนั้นกดปุ่มตรงกลาง - หากจำเป็น ให้ป้อนชื่อผู้ใช้และรหัสผ่านสำหรับบัญชีที่เกี่ยวข้อง
ผู้ใช้มีหน้าที่ในการบำรุงรักษาตามปกติ เช่น การทำความสะอาด
หน้าจอ
ค่อยๆ เช็ดหน้าจอโดยใช้ผ้านุ่ม/แห้ง ตรวจสอบให้แน่ใจว่าใช้น้ำหรือน้ำยาทำความสะอาดเพียงพอในการเช็ดหน้าจอโดยไม่ทิ้งรอยหรือร่องรอย ห้ามฉีดน้ำหรือน้ำยาทำความสะอาดลงบนหน้าจอทีวีโดยตรง
สำหรับคำแนะนำทั้งหมดที่เกี่ยวข้องกับการบำรุงรักษาหน้าจอ โปรดไปที่ไซต์ LG : https://www.lg.com/common/index.jsp
- เลือกประเทศ
- เลือก หน้าแรก > การสนับสนุน > ดาวน์โหลด > คู่มือ
- ใส่หมายเลขรุ่น
- จากนั้นคุณจะได้รับคู่มือสำหรับหน้าจอ LG
ตู้และอุปกรณ์ควบคุม
ใช้ผ้าแห้งและนุ่มเช็ดฝุ่นออกจากพื้นผิว ใช้ผ้านุ่มชุบน้ำหมาดๆ ผสมกับน้ำและน้ำยาซักผ้าอ่อนๆ เช่น น้ำยาล้างจาน เพื่อขจัดคราบหรือสิ่งสกปรก
ผ้าคลุมลำโพง
แนะนำให้ถอดฝาครอบลำโพงขณะทำความสะอาด ถอดฝาครอบลำโพงด้วยความระมัดระวัง โดยใช้ตัวรองรับด้านข้างและด้านล่าง
ฝาครอบลำโพงแบบไม้
ใช้แปรงขนอ่อนเพื่อขจัดฝุ่นในร่อง ห้ามใช้ผ้า ไม้มีความไวต่อแรงกระแทก และความชื้นสูง
คำแนะนำสำหรับโทรทัศน์ของคุณมีอธิบายไว้ในรีโมทคอนโทรลของ Bang & Olufsen และสามารถเข้าถึงได้ผ่านทางโทรทัศน์หรืออุปกรณ์ที่เชื่อมต่ออินเทอร์เน็ตอื่น ๆ
เราขอแนะนำให้คุณทำความคุ้นเคยกับความแตกต่างระหว่างรีโมทคอนโทรล Bang & Olufsen และรีโมทคอนโทรลของ LG ซึ่งมีรายละเอียดอยู่ในบทความ รีโมทคอนโทรล ก่อนดำเนินการตามคำแนะนำเหล่านี้
การทำงานของรีโมทคอนโทรล
ตัวอย่างการใช้งานรีโมทคอนโทรลแสดงอยู่ด้านล่าง
ในการเปิดใช้งานโหมดเสียงโดยตรง…
- กด LIST จากนั้น
 หรือ
หรือ  เพื่อเปิดเสียงในจอแสดงผล BeoRemote One แล้วกดปุ่มตรงกลาง
เพื่อเปิดเสียงในจอแสดงผล BeoRemote One แล้วกดปุ่มตรงกลาง - ใช้
 และ
และ  เพื่อสลับระหว่างโหมดและกดปุ่มกลางเพื่อเลือกโหมด
เพื่อสลับระหว่างโหมดและกดปุ่มกลางเพื่อเลือกโหมด - กดปุ่ม
 เพื่อย้อนกลับ
เพื่อย้อนกลับ
LIST และ Speaker เป็นปุ่มควบคุมระยะไกลที่แสดงปุ่มจริงที่คุณต้องกด หรือปุ่มดิจิตอลที่แสดงเป็นข้อความที่แสดงบน Beoremote One หากต้องการแสดงข้อความในจอแสดงผล Beoremote One ให้กด LIST, TV หรือ MUSIC บน Beoremote One ดูคู่มือ Beoremote One ของคุณสำหรับข้อมูลเพิ่มเติม
วิธีนำทางในเมนู
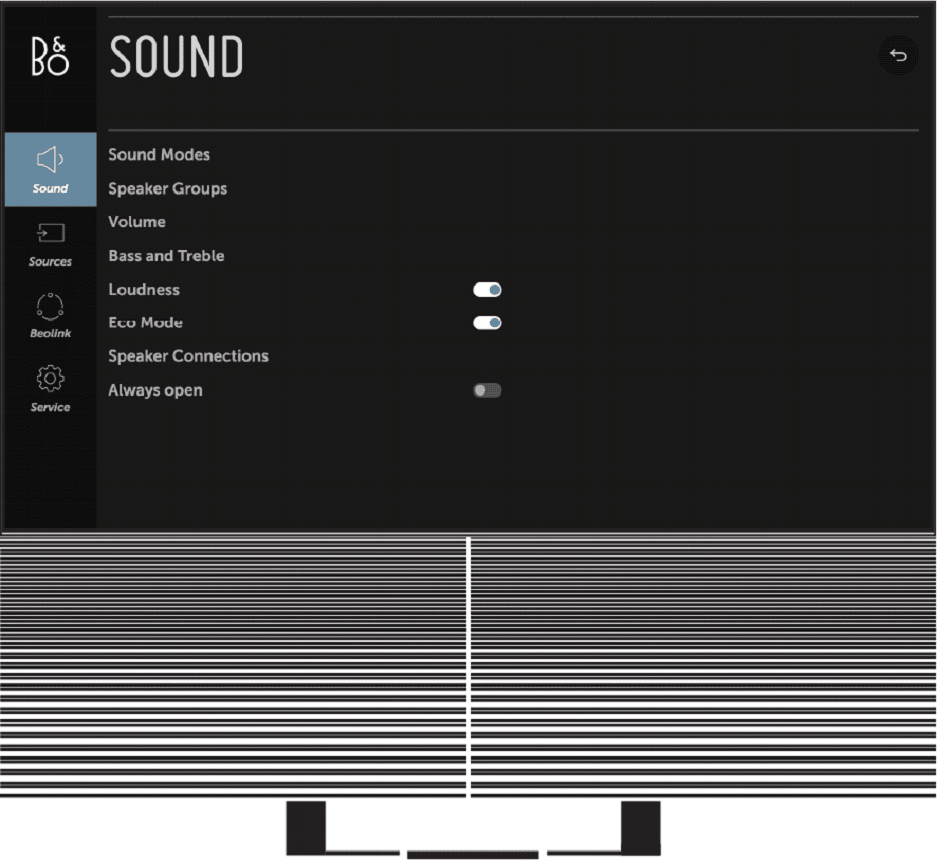
ใช้รีโมทคอนโทรลของคุณเพื่อไปยังเมนูต่างๆ และค้นหาคุณลักษณะต่างๆ กดปุ่ม ![]() เพื่อเปิดเมนูหลักซึ่งให้ภาพรวมของแอปที่พร้อมใช้งานและคุณสมบัติต่างๆ
เพื่อเปิดเมนูหลักซึ่งให้ภาพรวมของแอปที่พร้อมใช้งานและคุณสมบัติต่างๆ
ในการเข้าถึงการตั้งค่า Bang & Olufsen ให้ไปที่แอป Bang & Olufsen LG tv ค้นหาได้โดยกดปุ่ม ![]() เพื่อเปิดเมนูโฮม ซึ่งสามารถเข้าถึงแอปได้
เพื่อเปิดเมนูโฮม ซึ่งสามารถเข้าถึงแอปได้
เมื่อเมนูปรากฏบนหน้าจอ คุณสามารถย้ายไปมาระหว่างตัวเลือกเมนู แสดงการตั้งค่า หรือป้อนข้อมูลได้
- ใช้
 ,
,  ,
,  และ
และ  เพื่อไฮไลต์เมนู เปิดเมนูย่อย ย้อนกลับระดับเมนูหรือเปลี่ยนการตั้งค่า
เพื่อไฮไลต์เมนู เปิดเมนูย่อย ย้อนกลับระดับเมนูหรือเปลี่ยนการตั้งค่า - ใช้ปุ่มตัวเลขเพื่อป้อนข้อมูล
- การตั้งค่าจะถูกบันทึกโดยอัตโนมัติทันทีที่มีการเปลี่ยนแปลง
- ใช้ปุ่มสีเพื่อเลือกตัวเลือก
- กด
 เพื่อออกจากเมนู
เพื่อออกจากเมนู
ขั้นตอนระหว่างหน้าเมนู
บางเมนูใช้พื้นที่มากกว่าบนหน้าจอทีวี จากนั้นคุณสามารถเลื่อนดูเมนูเหล่านี้ได้
- กด
 หรือ
หรือ  เพื่อเลื่อนดูรายการเมนู
เพื่อเลื่อนดูรายการเมนู
เลือกแหล่งที่มา
คุณสามารถเรียกแหล่งสัญญาณโดยกดปุ่ม TV หรือ MUSIC และเลือกแหล่งสัญญาณในจอแสดงผลของรีโมทคอนโทรล แหล่งที่มาบางแหล่งยังสามารถเลือกได้จากเมนูหน้าหลัก
- กดปุ่ม
 เพื่อเปิดเมนูโฮม
เพื่อเปิดเมนูโฮม - ใช้ปุ่มลูกศรเพื่อเน้นแหล่งที่มาและกดปุ่มกลาง
อธิบายการทำงานของ Beovision Harmony ด้วย Beoremote One
จับคู่รีโมทคอนโทรลของคุณ
โปรดทราบว่าในการใช้งาน Beovision Harmony จะต้องจับคู่ Beovision One กับ Beormote One ก่อน กดปุ่ม PAIRING ที่ด้านหลังกล่องลำโพงด้านขวาค้างไว้ หรือจับคู่ผ่านเมนูบริการที่พบเมื่อคุณเลือกแอป Bang & Olufsen TV ในเมนูหลัก แล้วเลือก Sound & BeoLink…. อย่าลืมตั้งค่ารีโมทคอนโทรลของคุณใน โหมดจับคู่ก่อนจับคู่
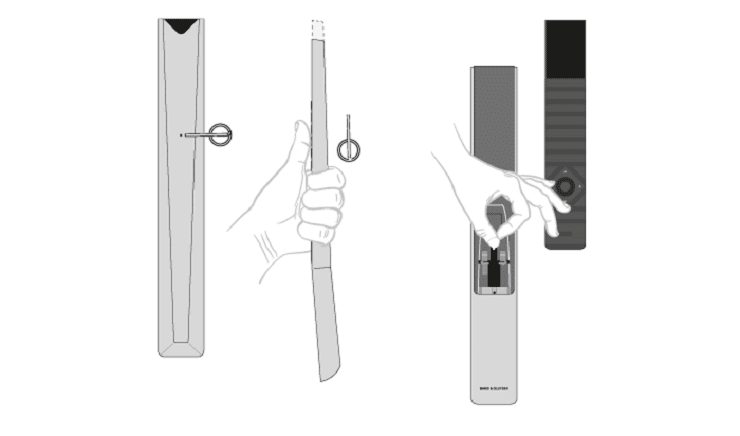
- เชื่อมต่อทีวีกับแหล่งจ่ายไฟ
- ใส่แบตเตอรี่ใหม่ลงในรีโมทคอนโทรลแล้ววางตัวเองไว้ด้านหน้าผลิตภัณฑ์
- หลังจากหมดเวลาหน้าจอต้อนรับในจอแสดงผล ให้ใช้
 หรือ
หรือ  และปุ่มกลางเพื่อตั้งค่าภาษาที่ต้องการ
และปุ่มกลางเพื่อตั้งค่าภาษาที่ต้องการ - หากสินค้าถูกเปิดสำหรับการจับคู่ การจับคู่จะเกิดขึ้น
จับคู่ผ่านเมนู…
- กดปุ่ม
 เพื่อเปิดเมนูโฮม
เพื่อเปิดเมนูโฮม - ใช้ปุ่มลูกศรเพื่อเลือกแอป Bang & Olufsen TV แล้วกดปุ่มกลาง
- กด
 หรือ
หรือ  เพื่อเลือก Sound & BeoLink… แล้วกดปุ่มตรงกลาง
เพื่อเลือก Sound & BeoLink… แล้วกดปุ่มตรงกลาง - กด
 หรือ
หรือ  เพื่อเลือก Service และกดปุ่ม
เพื่อเลือก Service และกดปุ่ม 
- กด
 หรือ
หรือ  ผู้เชี่ยวชาญจะระบบควบคุมระดับสูง
ผู้เชี่ยวชาญจะระบบควบคุมระดับสูง
ทำตามคำแนะนำบนหน้าจอเพื่อจับคู่รีโมทคอนโทรลของคุณ
ทั้ง Beovision Harmony และรีโมทคอนโทรลจะต้องอยู่ในโหมดจับคู่เพื่อให้สามารถจับคู่ผลิตภัณฑ์ทั้งสองได้
เมื่อคุณได้รับ Beomote One ร่วมกับ Beovision Harmony คุณจะตั้งค่าให้อยู่ในโหมดจับคู่ระหว่างการตั้งค่ารีโมทควบคุมครั้งแรก หาก Beovision One ของคุณไม่ได้จับคู่กับ Beovision Harmony ด้วยเหตุผลบางอย่างอีกต่อไป และคุณจำเป็นต้องจับคู่อีกครั้ง หรือหากคุณหาไม่พบและต้องจับคู่ Beovision One อีกเครื่องหนึ่ง คุณต้องตั้งค่าทั้ง Beovision Harmony และรีโมทคอนโทรลให้อยู่ในโหมดจับคู่ เพื่อจับคู่กับโทรทัศน์
สำหรับข้อมูลเพิ่มเติมเกี่ยวกับการจับคู่ โปรดดูบทความ การจับคู่ สถานะเครือข่าย และการรีเซ็ตเป็นค่าจากโรงงาน
ใช้รีโมทคอนโทรลของคุณ
ดูวิธีใช้รีโมทคอนโทรลของคุณ คำแนะนำบางประการสำหรับ
Beovision Harmony อาจเป็นคำอธิบายของคำแนะนำของ LG
คุณยังพบคำอธิบายว่าควรใช้ปุ่ม Bang & Olufsen ใดแทนปุ่ม LG ที่เลือก

- แสดง
จอแสดงผลจะแสดงรายการแหล่งที่มาหรือฟังก์ชันเมื่อเปิดเครื่อง
- ทีวี
แสดงแหล่งที่มาของโทรทัศน์ที่มีอยู่ในจอแสดงผลเพื่อให้คุณเปิดเครื่องได้ ใช้ ![]() หรือ
หรือ ![]() เพื่อก้าวเข้า
เพื่อก้าวเข้า
สู่รายการ*
- ดนตรี
แสดงแหล่งเพลงที่มีอยู่ในหน้าจอเพื่อให้คุณเปิดเครื่องได้ ใช้ หรือ เพื่อก้าวเข้าสู่รายการ*
 (ปุ่มของฉัน)**
(ปุ่มของฉัน)**
กดค้างเพื่อบันทึกการตั้งค่าปัจจุบัน เช่น การตั้งค่าเสียงและตำแหน่งยืน กดสั้นๆ เพื่อเปิดใช้งาน
- 0-9
เลือกช่องและป้อนข้อมูลในเมนูบนหน้าจอ
- รายการ
แสดงฟังก์ชันพิเศษในจอแสดงผล ใช้ ![]() หรือ
หรือ ![]() เพื่อก้าวเข้าสู่รายการ
เพื่อก้าวเข้าสู่รายการ
- คู่มือ
เปิดคู่มือรายการทีวี
 (ปุ่มย้อนกลับ)
(ปุ่มย้อนกลับ)
ออกหรือเลื่อนย้อนกลับผ่านเมนูทีวีและรายการ Beoremote One
- ข้อมูล
ดึงข้อมูลเกี่ยวกับเมนูหรือฟังก์ชัน
 (ปุ่มโฮม)
(ปุ่มโฮม)
เปิดเมนูโฮมจากที่ที่คุณสามารถเข้าถึงแอปและฟังก์ชั่นต่างๆ ได้ รวมถึงแอป Bang & Olufsen TV
 ,
,  ,
,  และ
และ 
ปุ่มลูกศรขึ้น ลง ซ้ายและขวา เมนูย้ายเข้าและในจอแสดงผล Beoremote One
 (ปุ่มตรงกลาง)
(ปุ่มตรงกลาง)
สำหรับการเลือกและเปิดใช้งาน เช่น การตั้งค่า
 ,
,  ,
,  และ
และ  (ปุ่มสี)
(ปุ่มสี)
เลือกฟังก์ชันเฉพาะสี
เริ่มเล่นแทร็ก ไฟล์ หรือบันทึก หรือเริ่มเล่นซ้ำ
 และ
และ 
ค้นหาย้อนกลับหรือไปข้างหน้าทีละขั้นตอน
 และ
และ 
เปลี่ยนสถานี
หยุดการเล่นโปรแกรมหรือการบันทึกชั่วคราว
 และ
และ 
ปรับระดับเสียง หากต้องการปิดเสียง ให้กดตรงกลางปุ่ม
 (ปุ่มสแตนด์บาย)
(ปุ่มสแตนด์บาย)
สลับไปยังสถานะสแตนด์บาย
*ระหว่างขั้นตอนการตั้งค่า แหล่งที่มาบางส่วนในจอแสดงผลสามารถปรับได้ ดูบทความ ตั้งค่าผลิตภัณฑ์ที่เชื่อมต่อ สำหรับรายละเอียดเพิ่มเติม
**ขึ้นอยู่กับรีโมทคอนโทรลของคุณ ![]() ,
, ![]() ,
, ![]() ,
, ![]() (MyButtons) อาจเป็นปุ่มเดียวหรือสี่ปุ่มก็ได้
(MyButtons) อาจเป็นปุ่มเดียวหรือสี่ปุ่มก็ได้
ฟังก์ชันรีโมทของ LG กับ Beoremote One
ฟังก์ชันระยะไกลของ LG บางส่วนสามารถเข้าถึงได้โดยใช้รีโมทคอนโทรล Bang & Olufsen ของคุณและอยู่ภายใต้รายการ
คุณควรใช้ปุ่มลูกศรและปุ่มกลางเพื่อไปยังส่วนต่างๆ ของหน้าจอโทรทัศน์
- ปุ่มโฮม
กดปุ่ม ![]()
- ปุ่มซ้าย ขวา ขึ้นและลง
กดปุ่ม ![]() ,
, ![]() ,
, ![]() และ
และ ![]()
- ปุ่ม (ตกลง)
กดปุ่มตรงกลาง
- ปุ่ม P+ และ P-
กด และ
- ปุ่ม LIST
กด LIST จากนั้นกด ![]() หรือ
หรือ ![]() เพื่อค้นหา Channels ในจอแสดงผล Beoremote One แล้วกดปุ่มตรงกลาง
เพื่อค้นหา Channels ในจอแสดงผล Beoremote One แล้วกดปุ่มตรงกลาง
- ปุ่มการตั้งค่าด่วน
กด LIST จากนั้น ![]() หรือ
หรือ ![]() เพื่อค้นหาตัวเลือกในจอแสดงผล Beoremote One แล้วกดปุ่มตรงกลาง
เพื่อค้นหาตัวเลือกในจอแสดงผล Beoremote One แล้วกดปุ่มตรงกลาง
- ข้อความ
กด LIST จากนั้นกด ![]() หรือ
หรือ ![]() เพื่อค้นหาข้อความในจอแสดงผล Beoremote One แล้วกดปุ่มตรงกลาง
เพื่อค้นหาข้อความในจอแสดงผล Beoremote One แล้วกดปุ่มตรงกลาง
- OPT (ตัวเลือกข้อความ)
กด LIST จากนั้นกด ![]() หรือ
หรือ ![]() เพื่อค้นหา T.OPT ในจอแสดงผล Beoremote One แล้วกดปุ่มตรงกลาง
เพื่อค้นหา T.OPT ในจอแสดงผล Beoremote One แล้วกดปุ่มตรงกลาง
- REC
กด LIST จากนั้นกด ![]() หรือ
หรือ ![]() เพื่อค้นหา Record ในจอแสดงผล Beoremote One แล้วกดปุ่มตรงกลาง
เพื่อค้นหา Record ในจอแสดงผล Beoremote One แล้วกดปุ่มตรงกลาง
- ค้นหา
กด LIST จากนั้นกด ![]() หรือ
หรือ ![]() เพื่อค้นหา Search ในจอแสดงผล Beoremote One แล้วกดปุ่มตรงกลาง หรือ กด
เพื่อค้นหา Search ในจอแสดงผล Beoremote One แล้วกดปุ่มตรงกลาง หรือ กด ![]() แล้วใช้ปุ่มลูกศร จากนั้นกดปุ่มตรงกลางเพื่อค้นหาช่องค้นหา
แล้วใช้ปุ่มลูกศร จากนั้นกดปุ่มตรงกลางเพื่อค้นหาช่องค้นหา
- ล่าสุด
กด LIST จากนั้นกด ![]() หรือ
หรือ ![]() เพื่อค้นหา Recent ในจอแสดงผล Beoremote One แล้วกดปุ่มตรงกลาง
เพื่อค้นหา Recent ในจอแสดงผล Beoremote One แล้วกดปุ่มตรงกลาง
- SUBTITLE
กด LIST จากนั้นกด ![]() หรือ
หรือ ![]() เพื่อค้นหาคำบรรยายในจอแสดงผล Beoremote One แล้วกดปุ่มตรงกลาง
เพื่อค้นหาคำบรรยายในจอแสดงผล Beoremote One แล้วกดปุ่มตรงกลาง
- AD
กด LIST จากนั้นกด ![]() หรือ
หรือ ![]() เพื่อค้นหาคำอธิบายเสียงในจอแสดงผล Beoremote One แล้วกดปุ่มตรงกลาง
เพื่อค้นหาคำอธิบายเสียงในจอแสดงผล Beoremote One แล้วกดปุ่มตรงกลาง
- MULTIVIEW
กดปุ่ม LIST จากนั้นกด ![]() หรือ
หรือ ![]() เพื่อค้นหา Multiview ในจอแสดงผล Beoremote One แล้วกดปุ่มตรงกลาง
เพื่อค้นหา Multiview ในจอแสดงผล Beoremote One แล้วกดปุ่มตรงกลาง



