แผง OLED อาจเสียหายอย่างถาวรจากการเบิร์นอินหรือภาพค้าง
ด้านล่างนี้คือสถานการณ์ต่างๆ ที่อาจส่งผลให้เกิดการเบิร์นอิน
– คลิปตัวอย่างวิดีโอ เช่น คลิปเตาผิงที่เปิดต่อเนื่องกันเป็นเวลาหลายชั่วโมงที่มีความเข้มแสงสูงมาก ซึ่งเน้นไปที่พื้นที่เล็กๆ ของหน้าจอ
– อยู่ในช่องทีวีเดิมด้วยโลโก้ช่องนิ่งหรือแถบอักษรข่าว
– การวางทีวีในบริเวณที่สว่างมาก เช่น สปอตไลต์หรือแสงแดดโดยตรง
การปล่อยให้ทีวีเข้าสู่โหมดสแตนด์บายเป็นเวลาอย่างน้อย 15 นาที จะเป็นการเริ่มต้นรอบการบำรุงรักษาของหน้าจอ ซึ่งจะช่วยลดความเสี่ยงของการเบิร์นอิน
นอกจากนี้ เราขอแนะนำให้ใช้เนื้อหาและแหล่งที่มาผสมกัน และอย่าปิดใช้งาน “การเลื่อนหน้าจอ” ในเมนูการตั้งค่ารูปภาพ
โปรดดูหัวข้อ Beovision Eclipse 1st Gen คู่มือ คู่มือ & ซอฟต์แวร์ เพื่อเข้าถึงคู่มือผู้ใช้ Beovision Eclipse
ค้นหาคำถามที่พบบ่อยเพิ่มเติมสำหรับ Beovision Eclipse ของคุณ
ค้นหา Beovision Eclipse คำถามที่พบบ่อย
การเริ่มต้นใช้งาน & การใช้งานประจำวัน
ที่ด้านหลังของโทรทัศน์ คุณจะพบปุ่มสำหรับจับคู่และรีเซ็ตเป็นค่าจากโรงงาน
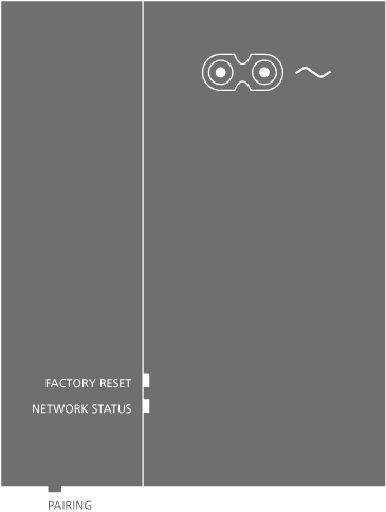
เมื่อคุณกดปุ่ม PAIRING ค้างไว้ 1.5 วินาที ซึ่งอยู่ที่ตำแหน่งที่ด้านล่างของโทรทัศน์ แสดงว่าคุณเปิดโทรทัศน์เพื่อจับคู่กับรีโมทคอนโทรล หากต้องการยกเลิกโหมดจับคู่ ให้กดปุ่มอีกครั้ง
ปุ่ม FACTORY RESET มีไว้เพื่อใช้บริการ เฉพาะ SoundCenter เท่านั้นที่จะถูกรีเซ็ตเป็นการตั้งค่าจากโรงงาน
ไฟแสดงสถานะ NETWORK STATUS ใต้ปุ่ม FACTORY RESET จะแสดงสถานะการจับคู่และการเชื่อมต่อเครือข่าย
|
สีขาว (ค้าง) |
เชื่อมต่อเครือข่าย |
|
สีขาว (กระพริบ) |
กำลังรีบูต |
|
สีขาว (กระพริบเร็วๆ) |
รีเซ็ตเป็นค่าเริ่มต้นจากโรงงาน |
|
สีส้ม (ค้าง) |
เชื่อมต่อกับเครือข่ายไร้สาย ความแรงของสัญญาณต่ำ |
|
สีส้ม (กระพริบเร็วๆ) |
เครือข่ายสูญหาย ไม่พบหรือเกิดข้อผิดพลาด |
|
สีส้ม (กระพริบ) |
กำลังเชื่อมต่อกับเครือข่ายไร้สาย |
|
สีแดง (กระพริบสั้นๆ) |
การจับคู่ไม่สำเร็จ ลองอีกครั้ง หากปัญหายังคงอยู่โปรดติดต่อผู้ค้าปลีกของคุณ |
|
สีแดง (กระพริบช้าๆ) |
กำลังอัปเดตซอฟต์แวร์ |
|
สีน้ำเงิน (ค้าง) |
ยังไม่ได้ตั้งค่าเครือข่ายไร้สาย และไม่มีการเชื่อมต่อเครือข่ายแบบใช้สาย |
|
สีน้ำเงิน (กระพริบสั้นๆ) |
จับคู่สำเร็จ |
|
สีน้ำเงิน (กระพริบเร็วๆ) |
Beovision Eclipse เปิดให้จับคู่แล้ว |
เราแนะนำให้ตั้งค่า Beovision Harmony โดยช่างเทคนิคที่ผ่านการฝึกอบรมมาแล้ว สามารถวางโทรทัศน์ได้หลากหลายวิธี ต้องปฏิบัติตามแนวทางการจัดวางและการเชื่อมต่อ
แผงเชื่อมต่อบนโทรทัศน์ของคุณทำให้คุณสามารถเชื่อมต่อสายสัญญาณเข้าได้เช่นเดียวกับผลิตภัณฑ์เสริมอื่นๆ เช่น เครื่องเล่น Blu-ray หรือระบบเพลง
ผลิตภัณฑ์ที่คุณเชื่อมต่อกับซ็อกเก็ตเหล่านี้สามารถลงทะเบียนได้ใน เมนูแหล่งที่มา สำหรับข้อมูลเพิ่มเติมโปรดดูบทความ ตั้งค่าผลิตภัณฑ์ที่เชื่อมต่อ
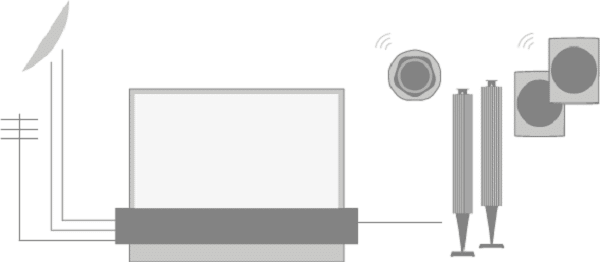
ภาพประกอบแสดงตัวอย่างการเชื่อมต่อกับซ็อกเก็ต AERIAL, SAT 1-2 และ PL1-4 ก่อนที่คุณจะเชื่อมต่อผลิตภัณฑ์ใดๆ กับโทรทัศน์ของคุณ อย่าลืมถอดสายทีวีออกจากแหล่งจ่ายไฟหลัก ยกเว้นเมื่อเชื่อมต่อแหล่งสัญญาณเข้ากับช่องเสียบ HDMI IN หรือ USB
ขึ้นอยู่กับประเภทของผลิตภัณฑ์ที่คุณเชื่อมต่อกับโทรทัศน์ ต้องใช้สายเคเบิลที่แตกต่างกันและอาจต้องใช้อะแดปเตอร์ด้วย สายเคเบิลและอะแดปเตอร์มีจำหน่ายที่ ร้านค้าปลีก Bang & Olufsen ของคุณ
จูนเนอร์
- หากคุณใช้ฟังก์ชันเครื่องบันทึกฮาร์ดดิสก์ร่วมกับจานดาวเทียม คุณต้องใช้หัว LNB ที่มีเอาต์พุตสองช่อง หากคุณมีจานดาวเทียมมากกว่าหนึ่งจาน คุณต้องใช้สวิตช์ DISEqC หลายตัวด้วย สำหรับข้อมูลเพิ่มเติมโปรดติดต่อ ผู้ค้าปลีก Bang & Olufsen ของคุณ
- โปรดทราบว่าตัวเลือกจูนเนอร์อาจแตกต่างกันไปขึ้นอยู่กับประเทศของคุณ
ลำโพง
- ใช้ลำโพง Bang & Olufsen มีจำหน่ายสายเคเบิลจาก ร้านค้าปลีก Bang & Olufsen ของคุณ
- คุณยังสามารถเชื่อมต่อลำโพงแบบไร้สายได้ถึงแปดตัว สำหรับข้อมูลเพิ่มเติมโปรดดูบทความ การตั้งค่าเสียง
- เพื่อให้ได้การเชื่อมต่อไร้สายที่ดีที่สุด ขอแนะนำให้วางลำโพงไร้สายทั้งหมดภายในระยะประมาณ 9 เมตร (29.5 ฟุต) จากโทรทัศน์
- อย่าวางสิ่งกีดขวางไว้ด้านหน้าโทรทัศน์หรือลำโพงไร้สาย เนื่องจากอาจรบกวนการเชื่อมต่อไร้สาย ควรวางลำโพงไร้สายไว้ในห้องเดียวและมองเห็นได้จากโทรทัศน์ ดูคำแนะนำสำหรับลำโพงของคุณสำหรับข้อมูลเกี่ยวกับว่าลำโพงของคุณสามารถเชื่อมต่อแบบไร้สายได้หรือไม่
ผลิตภัณฑ์ที่มีเอาต์พุต HDMI™
- ผลิตภัณฑ์ที่มีเอาต์พุต HDMI เช่น กล่องรับสัญญาณ สามารถเชื่อมต่อกับซ็อกเก็ต HDMI IN ใดก็ได้ที่มีในโทรทัศน์ สำหรับข้อมูลเพิ่มเติมเกี่ยวกับวิธีการตั้งค่าผลิตภัณฑ์ที่เชื่อมต่อโปรดดูบทความ ตั้งค่าผลิตภัณฑ์ที่เชื่อมต่อ
- แหล่งที่มาที่กำหนดค่าไว้สามารถเลือกได้บน BeoRemote One และบางส่วนผ่านทางเมนูโฮม
- ผลิตภัณฑ์ที่เชื่อมต่อสามารถใช้งานได้ด้วยรีโมทคอนโทรลของตัวเอง หรือคุณอาจดาวน์โหลดตาราง Peripheral Unit Controller (PUC) หากมี เพื่อใช้รีโมทคอนโทรลของ Bang & Olufsen สำหรับข้อมูลเพิ่มเติมโปรดดูบทความ บริการและการอัปเดตซอฟต์แวร์
แผงเชื่อมต่อ
- ผลิตภัณฑ์ที่คุณเชื่อมต่ออย่างถาวรกับแผงการเชื่อมต่อสามารถลงทะเบียนได้ในเมนู แหล่งที่มา โดยกด > สำหรับแต่ละแหล่ง สำหรับข้อมูลเพิ่มเติมโปรดดูบทความ ตั้งค่าผลิตภัณฑ์ที่เชื่อมต่อ
- เราขอแนะนำให้คุณเชื่อมต่อโทรทัศน์กับอินเทอร์เน็ตเพื่อใช้ฟังก์ชัน Smart TV รับการอัปเดตซอฟต์แวร์ และดาวน์โหลดตาราง Peripheral Unit Controller (PUC) ตาราง PUC ช่วยให้คุณสามารถใช้งานผลิตภัณฑ์ที่ไม่ใช่ของ Bang & Olufsen ที่เชื่อมต่อด้วยรีโมทคอนโทรล Bang & Olufsen ของคุณได้
- เชื่อมต่อเต้ารับหลัก ( ͠ ) บนแผงเชื่อมต่อโทรทัศน์ของคุณเข้ากับเต้ารับที่ผนัง
- ปลั๊กและสายไฟหลักที่ให้มาได้รับการออกแบบมาเป็นพิเศษสำหรับผลิตภัณฑ์ ห้ามเปลี่ยนปลั๊ก และหากสายไฟชำรุด คุณต้องซื้อสายไฟใหม่จาก ร้านค้าปลีก Bang & Olufsen ของคุณ
|
( ͠ ) แหล่งจ่ายไฟหลัก (หน้าจอ) การเชื่อมต่อกับแหล่งจ่ายไฟหลัก |
|
|
SoundCenter – แผงการเชื่อมต่อ |
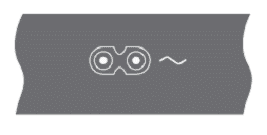 |
|
( ͠ ) แหล่งจ่ายไฟหลัก (SoundCenter) การเชื่อมต่อกับแหล่งจ่ายไฟหลัก |
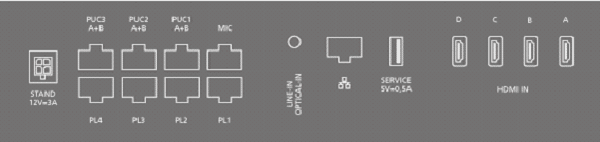 |
- STAND สำหรับต่อขาตั้งแบบใช้มอเตอร์หรือตัวยึดติดผนัง สำหรับข้อมูลเกี่ยวกับวิธีการปรับเทียบขาตั้งพื้นหรือขายึดติดผนัง โปรดดูบทความ การตั้งค่าขาตั้ง
- PUC 1-3 (A+B) สำหรับสัญญาณควบคุม IR ไปยังผลิตภัณฑ์ภายนอกที่เชื่อมต่อกับซ็อกเก็ต HDMI IN ให้คุณควบคุมผลิตภัณฑ์ที่ไม่ใช่ของ Bang & Olufsen ด้วยรีโมทคอนโทรล Bang & Olufsen ของคุณ
- MIC สำหรับเชื่อมต่อไมโครโฟนสำหรับ Calibrate เท่านั้น เพื่อให้สามารถปรับเทียบลำโพงที่เชื่อมต่อโดยอัตโนมัติ
- PL 1-4 (Power Link) สำหรับเชื่อมต่อลำโพงภายนอกในการตั้งค่าเสียงเซอร์ราวด์ สำหรับข้อมูลเพิ่มเติมโปรดดูบทความ เชื่อมต่อผลิตภัณฑ์
- LINE-IN, OPTICAL-IN อินพุตสายซ้ายและขวา/อินพุตออปติคัล
- (Ethernet) สำหรับเชื่อมต่ออินเตอร์เน็ต สำหรับการเข้าถึงอินเทอร์เน็ต สมาร์ททีวี การอัปเดตซอฟต์แวร์ และการดาวน์โหลด PUC
- ตรวจสอบให้แน่ใจว่าการเชื่อมต่อสายเคเบิลระหว่างผลิตภัณฑ์และเราเตอร์ไม่ได้ออกจากอาคารเพื่อหลีกเลี่ยงการสัมผัสกับไฟฟ้าแรงสูง
- ขอแนะนำอย่างยิ่งให้คุณตั้งค่าโทรทัศน์ของคุณให้อัปเดตซอฟต์แวร์ระบบโดยอัตโนมัติ โปรดดูบทความ บริการและการอัปเดตซอฟต์แวร์
- SERVICE สำหรับการใช้งานของศูนย์บริการ
- HDMI IN AD อินเทอร์เฟซมัลติมีเดียความละเอียดสูงทำให้คุณสามารถเชื่อมต่อแหล่งต่างๆ ได้มากมาย เช่น กล่องรับสัญญาณ เครื่องเล่นมัลติมีเดีย เครื่องเล่น Blu-ray หรือพีซี เพื่อใช้งานผลิตภัณฑ์ที่ไม่ใช่ของ Bang & Olufsen ด้วยรีโมทคอนโทรล Bang & Olufsen และเพื่อคุณภาพเสียงที่เหมาะสม ขอแนะนำให้เชื่อมต่อผลิตภัณฑ์กับช่องเสียบ HDMI บน SoundCenter
หน้าจอทีวี – แผงเชื่อมต่อหลัก
|
สำหรับสหภาพยุโรปเท่านั้น |
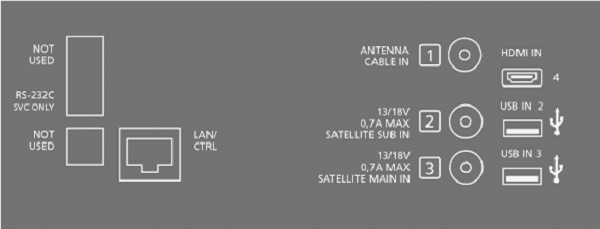 |
|
สำหรับประเทศจีนเท่านั้น |
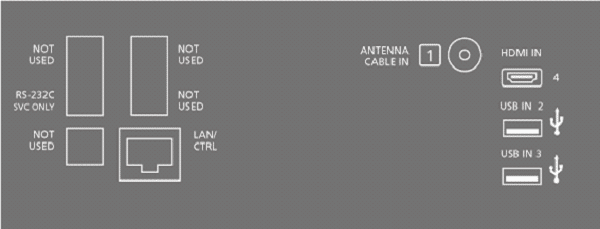 |
|
สำหรับฮ่องกง/เอเชียเท่านั้น |
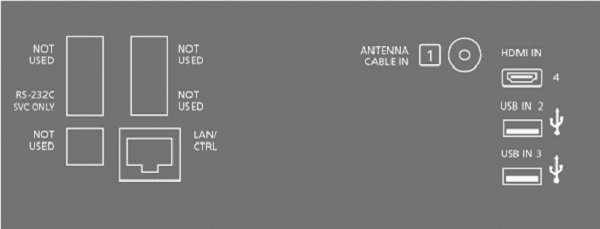 |
|
สำหรับประเทศญี่ปุ่นเท่านั้น |
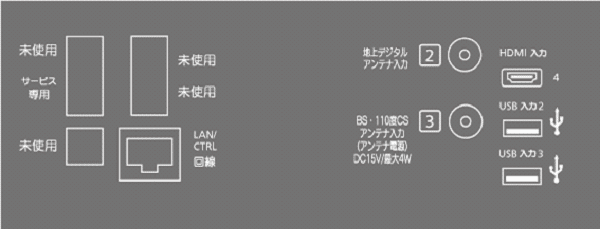 |
|
สำหรับเกาหลีเท่านั้น |
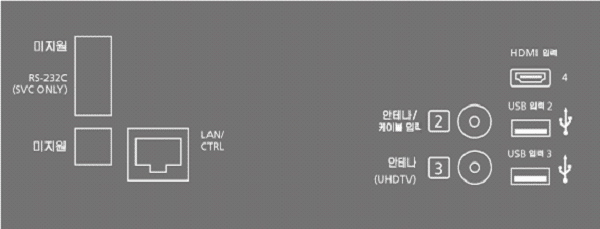 |
|
สำหรับอเมริกาเหนือเท่านั้น |
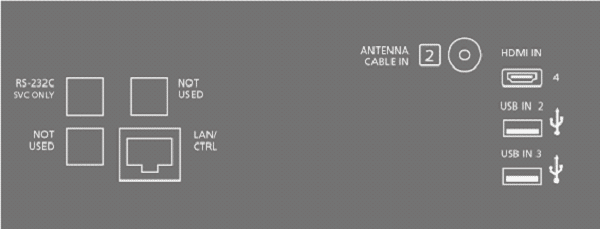 |
- RS232 (SVC เท่านั้น) สำหรับการใช้งานกับศูนย์บริการเท่านั้น
- LAN/CTRL สำหรับเชื่อมต่อสาย Ethernet ที่เชื่อมต่อกับ SoundCenter สำหรับการติดตั้งเท่านั้น
- 1-3 (ช่องเสียบสายอากาศ) สำหรับการติดตั้งเท่านั้น ช่องเสียบอินพุตทางอากาศ เช่น สำหรับเครือข่ายเสาอากาศ/เคเบิลทีวีดิจิทัล สัญญาณดาวเทียมดิจิทัล หรือสัญญาณ UHD TV คุณอาจไม่มีซ็อกเก็ต 1,2 และ 3 ทั้งหมด ช่องเสียบสายอากาศเข้าจะต้องถูกย้ายไปยังบริเวณขั้วต่อส่วนกลางของทีวีโดยใช้สายเคเบิลต่อขยายของจูนเนอร์ที่แถมมาให้ จับคู่หมายเลขซ็อกเก็ตกับหมายเลขบนสายต่อของจูนเนอร์
- HDMI IN 4 อินเทอร์เฟซมัลติมีเดียความละเอียดสูงทำให้คุณสามารถเชื่อมต่อแหล่งต่างๆ ได้มากมาย เช่น กล่องรับสัญญาณ เครื่องเล่นมัลติมีเดีย เครื่องเล่น Blu-ray หรือคอมพิวเตอร์ เพื่อใช้งานผลิตภัณฑ์ที่ไม่ใช่ของ Bang & Olufsen ด้วยรีโมทคอนโทรล Bang & Olufsen และเพื่อคุณภาพเสียงที่ดีที่สุด ขอแนะนำให้เชื่อมต่อผลิตภัณฑ์กับช่องเสียบ HDMI บน SoundCenter
- USB IN 2-3 สำหรับเชื่อมต่ออุปกรณ์ USB เพื่อเรียกดูไฟล์รูปภาพ วิดีโอ หรือเพลงดิจิทัล หากคุณเชื่อมต่อ USB HDD หรือ SSD คุณสามารถใช้เป็นเครื่องบันทึกฮาร์ดดิสก์ภายนอกได้
หน้าจอทีวี – แผงเชื่อมต่อด้านข้าง
|
สำหรับสหภาพยุโรปเท่านั้น |
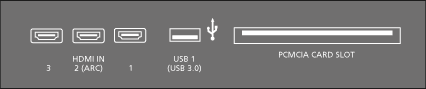 |
|
สำหรับประเทศจีนเท่านั้น |
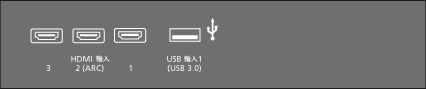 |
|
สำหรับฮ่องกง / เอเชียเท่านั้น |
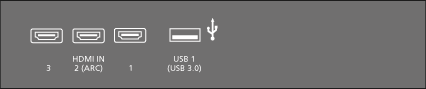 |
|
สำหรับประเทศญี่ปุ่นเท่านั้น |
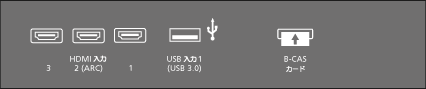 |
|
สำหรับเกาหลีเท่านั้น |
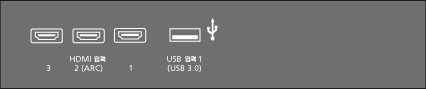 |
|
สำหรับอเมริกาเหนือเท่านั้น |
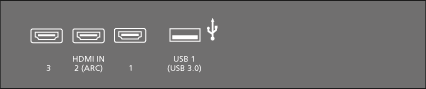 |
- HDMI IN 1 & 3* อินเทอร์เฟซมัลติมีเดียความละเอียดสูงช่วยให้คุณเชื่อมต่อแหล่งต่างๆ ได้มากมาย เช่น กล่องรับสัญญาณ เครื่องเล่นมัลติมีเดีย เครื่องเล่น Blu-ray หรือคอมพิวเตอร์ เพื่อใช้งานผลิตภัณฑ์ที่ไม่ใช่ของ Bang & Olufsen ด้วยรีโมทคอนโทรล Bang & Olufsen และเพื่อคุณภาพเสียงที่ดีที่สุด ขอแนะนำให้เชื่อมต่อผลิตภัณฑ์กับช่องเสียบ HDMI บน SoundCenter *HDMI 2 สงวนไว้สำหรับการเชื่อมต่อกับ SoundCenter
- USB IN 1 สำหรับเชื่อมต่ออุปกรณ์ USB เพื่อเรียกดูไฟล์รูปภาพ วิดีโอ หรือเพลงดิจิทัล หากคุณเชื่อมต่อ USB HDD หรือ SSD คุณสามารถใช้เป็นเครื่องบันทึกฮาร์ดดิสก์ภายนอกได้
- PCMCIA CARD SLOT X 2 สำหรับการใส่โมดูล CA และการ์ดสำหรับการเข้าถึงช่องสัญญาณดิจิทัลแบบเข้ารหัส สำหรับข้อมูลเพิ่มเติมเกี่ยวกับการ์ดและโมดูลที่ใช้ร่วมกันได้ โปรดติดต่อ ผู้ค้าปลีก Bang & Olufsen ของคุณ ซ็อกเก็ตเหล่านี้มีเฉพาะในบางตลาดเท่านั้น
หน้าจอทีวี – แผงเชื่อมต่อตรงกลาง
|
สำหรับสหภาพยุโรปเท่านั้น |
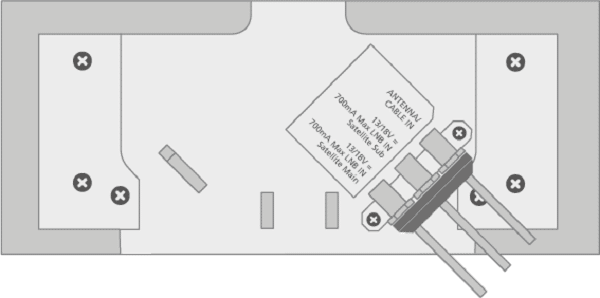 |
|
สำหรับประเทศจีนเท่านั้น |
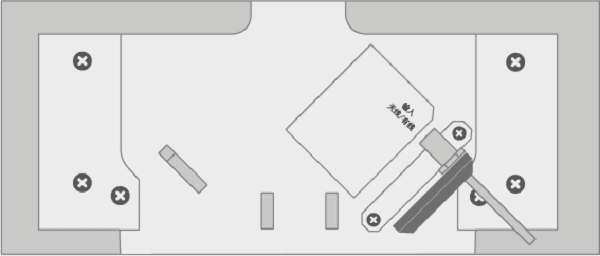 |
|
สำหรับฮ่องกง / เอเชียเท่านั้น |
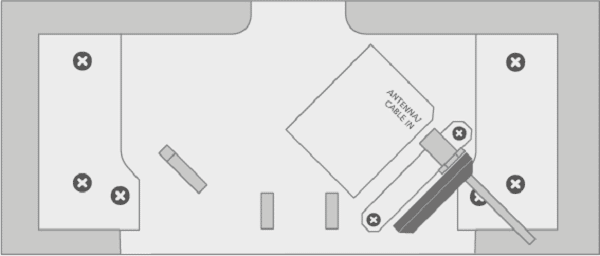 |
|
สำหรับประเทศญี่ปุ่นเท่านั้น |
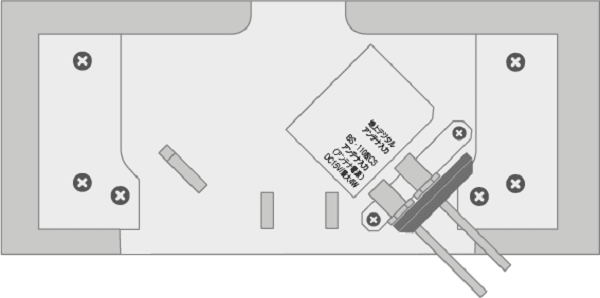 |
|
สำหรับเกาหลีเท่านั้น |
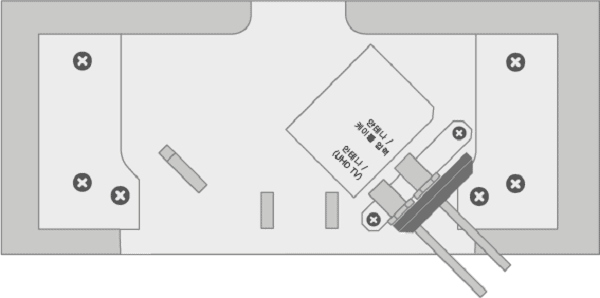 |
|
สำหรับอเมริกาเหนือเท่านั้น |
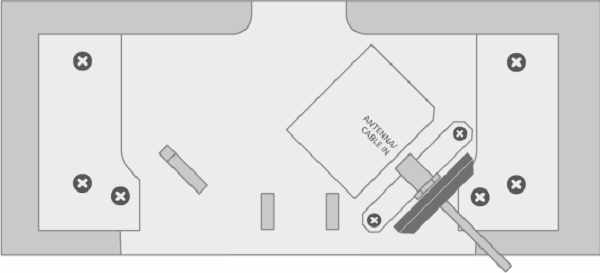 |
- ANTENNA /CABLE IN ซ็อกเก็ตอินพุตทางอากาศสำหรับเครือข่ายเสาอากาศ / เคเบิลทีวีดิจิทัลหรือสำหรับสัญญาณทีวีอะนาล็อก
- 700mA LNB IN ซ็อกเก็ตอินพุตดาวเทียม Sub Aerial สำหรับสัญญาณดาวเทียมดิจิทัล ซ็อกเก็ตนี้มีเฉพาะในบางตลาดเท่านั้น
- 700mA LNB IN ซ็อกเก็ตอินพุตทางอากาศหลักดาวเทียมสำหรับสัญญาณดาวเทียมดิจิทัล ซ็อกเก็ตนี้มีเฉพาะในบางตลาดเท่านั้น
- ANTENNA /(UHDTV) เต้ารับเสาอากาศสำหรับเครือข่ายเสาอากาศ / เคเบิลทีวีแบบดิจิทัล หรือสำหรับสัญญาณทีวี UHDTV ซ็อกเก็ตนี้มีเฉพาะในบางตลาดเท่านั้น
เราแนะนำให้ติดตั้งโทรทัศน์ โดยช่างบริการที่ผ่านการรับรอง โทรทัศน์มีตัวเลือกการจัดวางหลายแบบ ต้องปฏิบัติตามแนวทางการจัดวางและการเชื่อมต่อที่ถูกต้อง
เพื่อให้แน่ใจว่ามีการระบายอากาศที่เหมาะสม ให้เว้นที่ว่างรอบๆหน้าจอให้เพียงพอ
คำเตือน! ห้ามยกหรือเคลื่อนย้ายโทรทัศน์เอง เมื่อติดตั้งบนขาตั้งพื้น อาจทำให้หน้าจอทีวีแตกได้ ติดต่อ ร้านค้าปลีกของคุณ
ตำแหน่ง โทรทัศน์มีตัวเลือกการจัดวางที่แตกต่างกัน
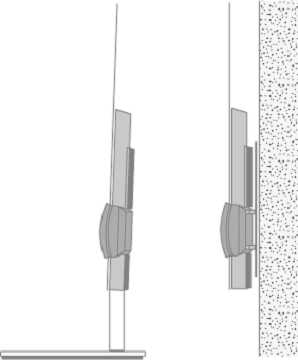
สำหรับขาตั้งและขายึดที่มีจำหน่าย หรือติดต่อ ร้านค้าปลีก Bang & Olufsen ของคุณ การจัดการ โทรทัศน์ไม่ได้ออกแบบมาให้ยืนได้ด้วยตัวเอง เพื่อป้องกันการบาดเจ็บให้ ใช้ขายึดหรือขาตั้งที่ผ่านการรับรองจาก Bang & Olufsen เท่านั้น!
ขาตั้งและขายึดผนัง
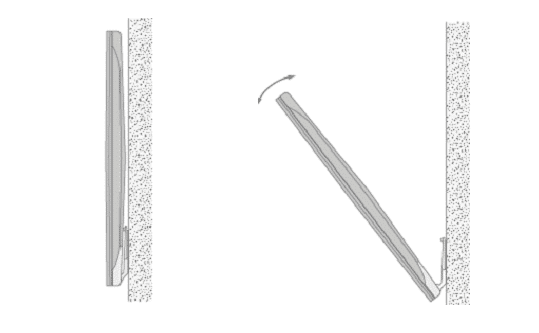
ตั้งค่ามุมสูงสุดที่โทรทัศน์จะเปิดขาตั้งแบบตั้งพื้นแบบใช้มอเตอร์หรือตัวยึดติดผนัง อย่าลืมเว้นที่ว่างไว้รอบๆ โทรทัศน์เพื่อให้หมุนได้อย่างอิสระ สำหรับข้อมูลเพิ่มเติมโปรดดูบทความ การตั้งค่าขาตั้ง
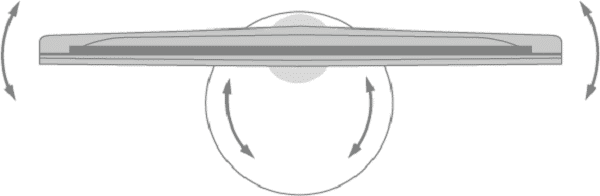
หากต้องเคลื่อนย้ายโทรทัศน์เมื่อติดตั้งบนขาตั้งพื้น จะต้องเคลื่อนย้ายโดยบุคลากรที่ชำนาญการ นอกจากนี้ สิ่งสำคัญคือต้องตั้งค่าขาตั้งในโหมดการขนส่ง เมื่อวางในตำแหน่งใหม่ ขาตั้งจะต้องได้รับการปรับเทียบอีกครั้ง เรียกการตั้งค่าจากเมนูหน้าหลัก จากนั้น Sound & BeoLink และ Stand เพื่อตั้งค่าอีกครั้ง
ภาพรวม
ค้นหาแผงการเชื่อมต่อและรายการสำคัญอื่นๆ
1.ครอบคลุมสำหรับแผงเชื่อมต่อ
2.อินเทอร์เฟซสำหรับติดตั้งบนขาตั้งพื้น
3.อินเทอร์เฟซสำหรับติดตั้งบนโครงยึดผนัง
ขึ้นอยู่กับการตั้งค่าของคุณ อาจใช้ขาตั้งหรือแผ่นยึดผนังที่แตกต่างกัน
ยึดฝาครอบลำโพง เมื่อวางโทรทัศน์ไว้บนโครงยึดผนังหรือขาตั้ง คุณสามารถติดฝาครอบลำโพงได้ จับฝาครอบลำโพงด้วยมือทั้งสองข้างแล้วสอดหมุดเข้าไปในรู จากนั้นดันฝาครอบเข้าที่อย่างระมัดระวัง
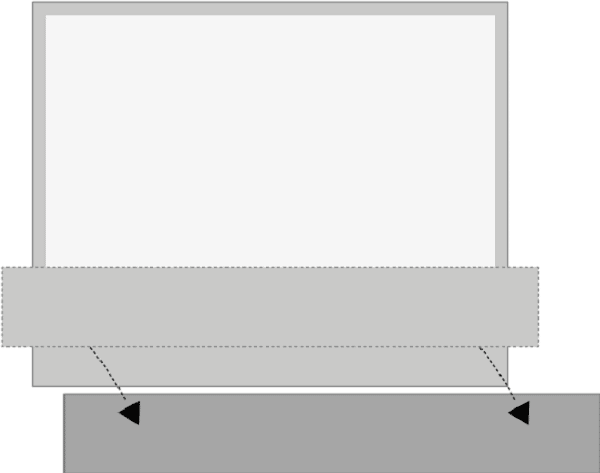
ในระหว่างการทำความสะอาด แนะนำให้ถอดฝาครอบลำโพงออก หลีกเลี่ยงการฉีดของเหลวลงบนหน้าจอโดยตรง เนื่องจากอาจทำให้ลำโพงเสียหายได้ ให้ใช้ผ้านุ่มแทน ถอดฝาครอบลำโพงอย่างระมัดระวังโดยรองรับที่ด้านข้างและด้านล่าง
นอกจากนี้ โปรดทราบว่าผ้าคลุมที่มีสีสดใสอาจเปลี่ยนสีได้เมื่อเวลาผ่านไป
คำแนะนำสำหรับโทรทัศน์ของคุณมีอธิบายไว้ในรีโมทคอนโทรลของ Bang & Olufsen และอาจเข้าถึงได้ผ่านทางโทรทัศน์หรืออุปกรณ์อื่นที่เชื่อมต่อกับอินเทอร์เน็ต คุณอาจพบคำอธิบายของคำแนะนำของ LG สำหรับฟังก์ชันบางอย่าง สำหรับคำแนะนำเหล่านี้ เราขอแนะนำให้คุณทำความคุ้นเคยกับความแตกต่างระหว่างรีโมทคอนโทรล Bang & Olufsen และรีโมทคอนโทรลของ LG ที่อธิบายไว้ โปรดดูบทความ ‘ รีโมทคอนโทรล ‘
การทำงานของรีโมทคอนโทรล ด้านล่างแสดงตัวอย่างการทำงานของรีโมทคอนโทรล
ในการเปิดใช้งานโหมดภาพโดยตรง
1.กด LIST จากนั้น ![]() หรือ
หรือ ![]() เพื่อเปิด Picture ในจอแสดงผล BeoRemote One แล้วกดปุ่มตรงกลาง
เพื่อเปิด Picture ในจอแสดงผล BeoRemote One แล้วกดปุ่มตรงกลาง
2.ใช้ ![]() และ
และ ![]() เพื่อเลื่อนไปมาระหว่างโหมดต่างๆ แล้วกดปุ่มตรงกลางเพื่อเลือกโหมด
เพื่อเลื่อนไปมาระหว่างโหมดต่างๆ แล้วกดปุ่มตรงกลางเพื่อเลือกโหมด
3.กด ![]() เพื่อลบรูปภาพออกจากจอแสดงผล
เพื่อลบรูปภาพออกจากจอแสดงผล
ปุ่มรีโมทคอนโทรล เช่น LIST หรือ Speaker ระบุถึงปุ่มจริงที่คุณต้องกด หรือข้อความแสดง BeoRemote One กด LIST , TVหรือ MUSIC บน BeoRemote One เพื่อแสดงข้อความในจอแสดงผล BeoRemote One สำหรับข้อมูลเพิ่มเติม โปรดดูคู่มือ BeoRemote One ของคุณ ที่นี่
วิธีนำทางในเมนู
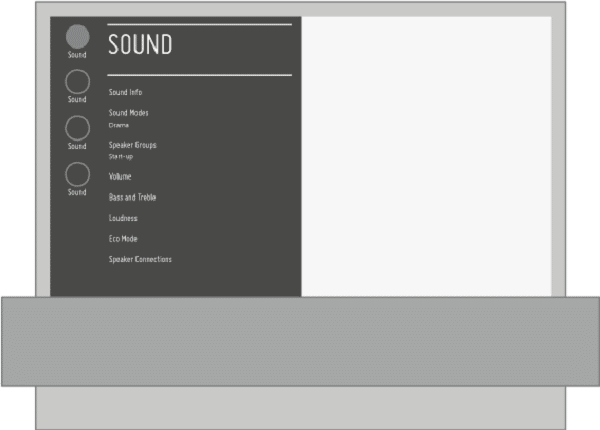
นำทางในเมนูและเลือกการตั้งค่าโดยใช้รีโมทคอนโทรลของคุณ การกด ![]() จะแสดงเมนูโฮมซึ่งให้ภาพรวมของแอปที่ใช้งานได้และคุณสมบัติต่างๆ
จะแสดงเมนูโฮมซึ่งให้ภาพรวมของแอปที่ใช้งานได้และคุณสมบัติต่างๆ
เมื่อเมนูปรากฏบนหน้าจอ คุณสามารถย้ายไปมาระหว่างตัวเลือกเมนู แสดงการตั้งค่า หรือป้อนข้อมูลได้
- ใช้
 ,
,  ,
,  และ
และ  เพื่อไฮไลต์เมนู เรียกเมนูย่อย ย้อนกลับระหว่างเมนู หรือเปลี่ยนการตั้งค่า
เพื่อไฮไลต์เมนู เรียกเมนูย่อย ย้อนกลับระหว่างเมนู หรือเปลี่ยนการตั้งค่า - ใช้ปุ่มตัวเลขเพื่อป้อนข้อมูล
- กดปุ่มตรงกลางเพื่อบันทึกการตั้งค่า
- ใช้ปุ่มสีเพื่อเลือกตัวเลือก
- กด
 เพื่อออกจากเมนู
เพื่อออกจากเมนู
ขั้นตอนระหว่างหน้าเมนู
บางเมนูใช้พื้นที่มากกว่าบนหน้าจอทีวี จากนั้นคุณสามารถเลื่อนดูเมนูเหล่านี้ได้
- กด
 หรือ
หรือ  เพื่อก้าวเข้าสู่หน้า
เพื่อก้าวเข้าสู่หน้า - กด
 หรือ
หรือ  เลื่อนดูรายการเมนู
เลื่อนดูรายการเมนู
เลือกแหล่งที่มา คุณสามารถเรียกแหล่งสัญญาณโดยกดปุ่ม TV หรือ MUSIC และเลือกแหล่งสัญญาณในจอแสดงผลของรีโมทคอนโทรล แหล่งที่มาบางแหล่งยังสามารถเลือกได้จากเมนูหน้าแรก
1.กด ![]() เพื่อเปิดเมนูโฮม
เพื่อเปิดเมนูโฮม
2.ใช้ปุ่มลูกศรเพื่อเน้นแหล่งที่มาและกดปุ่มตรงกลาง
เมนูหลัก
ในเมนูหน้าหลัก คุณจะได้พบกับฟังก์ชันต่างๆมากมาย เช่น ในการเริ่มแอปพลิเคชัน สลับไปยังช่องทีวีหรือสลับไปยังอุปกรณ์ที่เชื่อมต่อ ที่นี่คุณยังพบ การตั้งค่า
ในแถวของฟังก์ชันในเมนูหน้าแรก คุณยังพบช่องคู่มือผู้ใช้พร้อมข้อมูลเกี่ยวกับคู่มือออนไลน์อีกด้วย
สำหรับข้อมูลเพิ่มเติมเกี่ยวกับโฮม LG อธิบายว่า:
คุณสามารถเปิดหน้าจอหลักได้โดยกดปุ่ม HOME บนรีโมทคอนโทรลของคุณ คุณสามารถรวมแอปที่ใช้บ่อยไว้บนหน้าจอเดียวและใช้งานตามที่คุณต้องการได้ตลอดเวลา
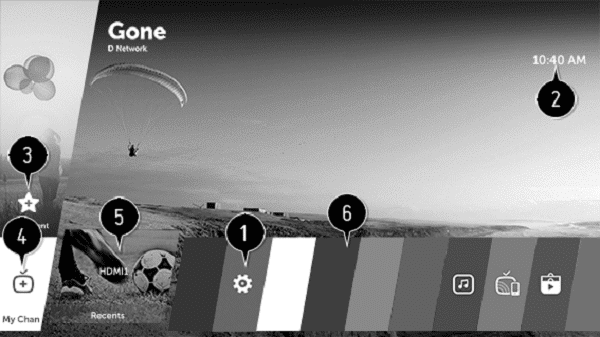
- คุณสามารถเปลี่ยนการตั้งค่าทีวีของคุณได้อย่างง่ายดาย
2. คุณสามารถดูสภาพอากาศและกำหนดการของวันนี้ได้ หากต้องการดูกำหนดการ คุณต้องตั้งค่ากำหนดการล่วงหน้า*
3. เพิ่มเนื้อหาที่คุณต้องการใช้อย่างง่ายดายและรวดเร็ว (คุณสมบัตินี้ไม่รองรับในบางประเทศ เมื่อคุณเลือกคุณสมบัตินี้ คุณจะถูกนำไปยัง LG Content Store)
4. โดยการเพิ่มโปรแกรมที่คุณชอบ คุณสามารถตรวจสอบข้อมูลรายการและดูรายการที่คุณต้องการได้อย่างง่ายดายและรวดเร็ว
5. นี่คือรายการแอปที่ใช้ล่าสุด คุณสามารถเรียกใช้หรือออกจากแอปทั้งหมดที่คุณใช้ล่าสุด
6. คุณสามารถเรียกใช้ ย้าย และ ลบ แอปทั้งหมดที่ติดตั้งบนทีวีของคุณได้
ใช้รายการล่าสุด คุณสามารถเรียกใช้หรือออกจากแอปทั้งหมดที่คุณใช้ล่าสุดได้**
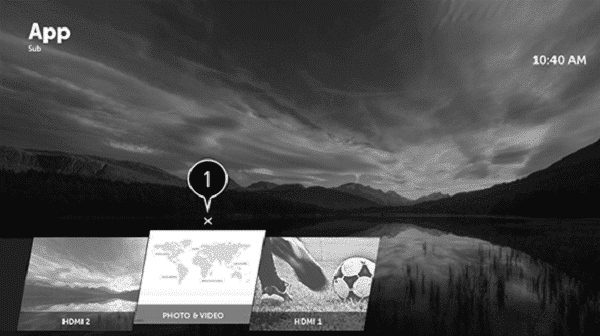
1.ออกจากแอป
*สำหรับข้อมูลเพิ่มเติม โปรดดูบทความ การตั้งค่าทั่วไป
**ในการเรียกรายการล่าสุด ให้กด LIST บน BeoRemote One กด และ เพื่อค้นหา ล่าสุด แล้วกดปุ่มตรงกลาง
การจัดการแอป
คุณสามารถดูรายการแอปทั้งหมดที่ติดตั้งบนทีวี เปลี่ยนตำแหน่ง หรือลบออกได้
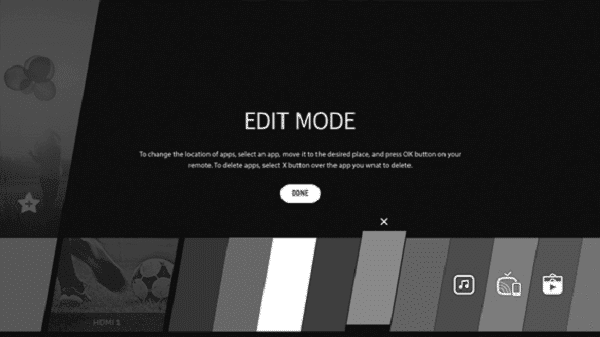
1.กด ![]() เพื่อเปิดเมนูโฮม
เพื่อเปิดเมนูโฮม
2.กด ![]() เพื่อย้ายไปยังฟังก์ชั่นสุดท้ายในแถวของแอปซึ่งเป็นโหมดแก้ไขแอปแล้วกดปุ่มตรงกลาง
เพื่อย้ายไปยังฟังก์ชั่นสุดท้ายในแถวของแอปซึ่งเป็นโหมดแก้ไขแอปแล้วกดปุ่มตรงกลาง
3.กด ![]() หรือ
หรือ ![]() เพื่อย้ายไปยังแอปที่คุณต้องการแก้ไข แล้วกดปุ่มตรงกลาง
เพื่อย้ายไปยังแอปที่คุณต้องการแก้ไข แล้วกดปุ่มตรงกลาง
4.กด ![]() หรือ
หรือ ![]() เพื่อย้ายแอปไปยังตำแหน่งที่คุณต้องการแล้วกดปุ่มตรงกลาง หากต้องการลบแอป ให้เลือกไอคอนลบแอป ด้านบนแอป คุณสามารถย้ายและลบแอปได้มากเท่าที่คุณต้องการก่อนออกจากโหมดแก้ไข
เพื่อย้ายแอปไปยังตำแหน่งที่คุณต้องการแล้วกดปุ่มตรงกลาง หากต้องการลบแอป ให้เลือกไอคอนลบแอป ด้านบนแอป คุณสามารถย้ายและลบแอปได้มากเท่าที่คุณต้องการก่อนออกจากโหมดแก้ไข
5.เลือก เสร็จสิ้น เพื่อออกจากโหมดแก้ไขแอป
- แก้ไขบางแอปไม่ได้
หยุดฟังก์ชั่นปัจจุบัน
1.กดปุ่ม HOME บนรีโมทคอนโทรล
2.เลือกชื่อแอปพลิเคชันที่มุมบนซ้ายของหน้าจอโดยใช้รีโมทคอนโทรลเพื่อแสดงไอคอนปิด
3.เลือกไอคอนปิดที่แสดงถัดจากชื่อแอปพลิเคชันเพื่อออกจากฟังก์ชันที่ใช้งาน
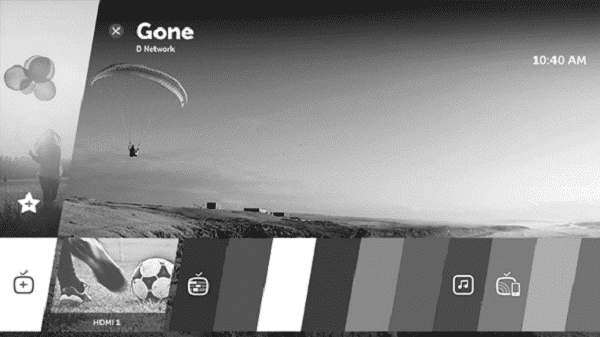
อธิบายการทำงานของ Beovision Harmony ด้วย Beoremote One
จับคู่รีโมทคอนโทรลของคุณ
โปรดทราบว่าในการใช้งาน Beovision Harmony จะต้องจับคู่ Beovision One กับ Beormote One ก่อน กดปุ่ม PAIRING ที่ด้านหลังกล่องลำโพงด้านขวาค้างไว้ หรือจับคู่ผ่านเมนูบริการที่พบเมื่อคุณเลือกแอป Bang & Olufsen TV ในเมนูหลัก แล้วเลือก Sound & BeoLink…. อย่าลืมตั้งค่ารีโมทคอนโทรลของคุณใน โหมดจับคู่ก่อนจับคู่
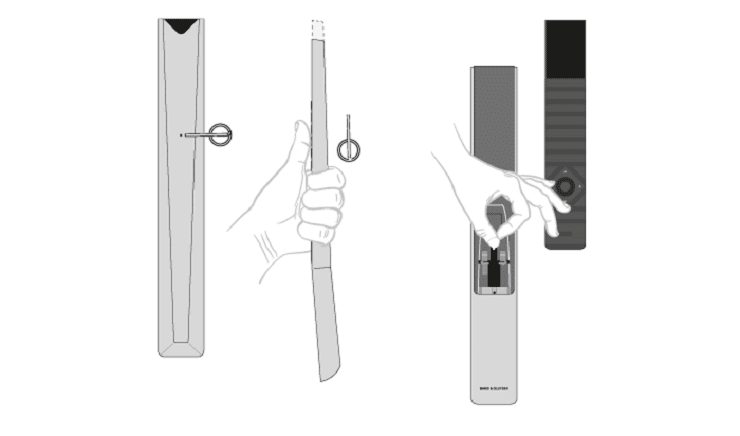
- เชื่อมต่อทีวีกับแหล่งจ่ายไฟ
- ใส่แบตเตอรี่ใหม่ลงในรีโมทคอนโทรลแล้ววางตัวเองไว้ด้านหน้าผลิตภัณฑ์
- หลังจากหมดเวลาหน้าจอต้อนรับในจอแสดงผล ให้ใช้
 หรือ
หรือ  และปุ่มกลางเพื่อตั้งค่าภาษาที่ต้องการ
และปุ่มกลางเพื่อตั้งค่าภาษาที่ต้องการ - หากสินค้าถูกเปิดสำหรับการจับคู่ การจับคู่จะเกิดขึ้น
จับคู่ผ่านเมนู…
- กดปุ่ม
 เพื่อเปิดเมนูโฮม
เพื่อเปิดเมนูโฮม - ใช้ปุ่มลูกศรเพื่อเลือกแอป Bang & Olufsen TV แล้วกดปุ่มกลาง
- กด
 หรือ
หรือ  เพื่อเลือก Sound & BeoLink… แล้วกดปุ่มตรงกลาง
เพื่อเลือก Sound & BeoLink… แล้วกดปุ่มตรงกลาง - กด
 หรือ
หรือ  เพื่อเลือก Service และกดปุ่ม
เพื่อเลือก Service และกดปุ่ม 
- กด
 หรือ
หรือ  ผู้เชี่ยวชาญจะระบบควบคุมระดับสูง
ผู้เชี่ยวชาญจะระบบควบคุมระดับสูง
ทำตามคำแนะนำบนหน้าจอเพื่อจับคู่รีโมทคอนโทรลของคุณ
ทั้ง Beovision Harmony และรีโมทคอนโทรลจะต้องอยู่ในโหมดจับคู่เพื่อให้สามารถจับคู่ผลิตภัณฑ์ทั้งสองได้
เมื่อคุณได้รับ Beomote One ร่วมกับ Beovision Harmony คุณจะตั้งค่าให้อยู่ในโหมดจับคู่ระหว่างการตั้งค่ารีโมทควบคุมครั้งแรก หาก Beovision One ของคุณไม่ได้จับคู่กับ Beovision Harmony ด้วยเหตุผลบางอย่างอีกต่อไป และคุณจำเป็นต้องจับคู่อีกครั้ง หรือหากคุณหาไม่พบและต้องจับคู่ Beovision One อีกเครื่องหนึ่ง คุณต้องตั้งค่าทั้ง Beovision Harmony และรีโมทคอนโทรลให้อยู่ในโหมดจับคู่ เพื่อจับคู่กับโทรทัศน์
สำหรับข้อมูลเพิ่มเติมเกี่ยวกับการจับคู่ โปรดดูบทความ การจับคู่ สถานะเครือข่าย และการรีเซ็ตเป็นค่าจากโรงงาน
ใช้รีโมทคอนโทรลของคุณ
ดูวิธีใช้รีโมทคอนโทรลของคุณ คำแนะนำบางประการสำหรับ
Beovision Harmony อาจเป็นคำอธิบายของคำแนะนำของ LG
คุณยังพบคำอธิบายว่าควรใช้ปุ่ม Bang & Olufsen ใดแทนปุ่ม LG ที่เลือก

- แสดง
จอแสดงผลจะแสดงรายการแหล่งที่มาหรือฟังก์ชันเมื่อเปิดเครื่อง
- ทีวี
แสดงแหล่งที่มาของโทรทัศน์ที่มีอยู่ในจอแสดงผลเพื่อให้คุณเปิดเครื่องได้ ใช้ ![]() หรือ
หรือ ![]() เพื่อก้าวเข้า
เพื่อก้าวเข้า
สู่รายการ*
- ดนตรี
แสดงแหล่งเพลงที่มีอยู่ในหน้าจอเพื่อให้คุณเปิดเครื่องได้ ใช้ หรือ เพื่อก้าวเข้าสู่รายการ*
 (ปุ่มของฉัน)**
(ปุ่มของฉัน)**
กดค้างเพื่อบันทึกการตั้งค่าปัจจุบัน เช่น การตั้งค่าเสียงและตำแหน่งยืน กดสั้นๆ เพื่อเปิดใช้งาน
- 0-9
เลือกช่องและป้อนข้อมูลในเมนูบนหน้าจอ
- รายการ
แสดงฟังก์ชันพิเศษในจอแสดงผล ใช้ ![]() หรือ
หรือ ![]() เพื่อก้าวเข้าสู่รายการ
เพื่อก้าวเข้าสู่รายการ
- คู่มือ
เปิดคู่มือรายการทีวี
 (ปุ่มย้อนกลับ)
(ปุ่มย้อนกลับ)
ออกหรือเลื่อนย้อนกลับผ่านเมนูทีวีและรายการ Beoremote One
- ข้อมูล
ดึงข้อมูลเกี่ยวกับเมนูหรือฟังก์ชัน
 (ปุ่มโฮม)
(ปุ่มโฮม)
เปิดเมนูโฮมจากที่ที่คุณสามารถเข้าถึงแอปและฟังก์ชั่นต่างๆ ได้ รวมถึงแอป Bang & Olufsen TV
 ,
,  ,
,  และ
และ 
ปุ่มลูกศรขึ้น ลง ซ้ายและขวา เมนูย้ายเข้าและในจอแสดงผล Beoremote One
 (ปุ่มตรงกลาง)
(ปุ่มตรงกลาง)
สำหรับการเลือกและเปิดใช้งาน เช่น การตั้งค่า
 ,
,  ,
,  และ
และ  (ปุ่มสี)
(ปุ่มสี)
เลือกฟังก์ชันเฉพาะสี
เริ่มเล่นแทร็ก ไฟล์ หรือบันทึก หรือเริ่มเล่นซ้ำ
 และ
และ 
ค้นหาย้อนกลับหรือไปข้างหน้าทีละขั้นตอน
 และ
และ 
เปลี่ยนสถานี
หยุดการเล่นโปรแกรมหรือการบันทึกชั่วคราว
 และ
และ 
ปรับระดับเสียง หากต้องการปิดเสียง ให้กดตรงกลางปุ่ม
 (ปุ่มสแตนด์บาย)
(ปุ่มสแตนด์บาย)
สลับไปยังสถานะสแตนด์บาย
*ระหว่างขั้นตอนการตั้งค่า แหล่งที่มาบางส่วนในจอแสดงผลสามารถปรับได้ ดูบทความ ตั้งค่าผลิตภัณฑ์ที่เชื่อมต่อ สำหรับรายละเอียดเพิ่มเติม
**ขึ้นอยู่กับรีโมทคอนโทรลของคุณ ![]() ,
, ![]() ,
, ![]() ,
, ![]() (MyButtons) อาจเป็นปุ่มเดียวหรือสี่ปุ่มก็ได้
(MyButtons) อาจเป็นปุ่มเดียวหรือสี่ปุ่มก็ได้
ฟังก์ชันรีโมทของ LG กับ Beoremote One
ฟังก์ชันระยะไกลของ LG บางส่วนสามารถเข้าถึงได้โดยใช้รีโมทคอนโทรล Bang & Olufsen ของคุณและอยู่ภายใต้รายการ
คุณควรใช้ปุ่มลูกศรและปุ่มกลางเพื่อไปยังส่วนต่างๆ ของหน้าจอโทรทัศน์
- ปุ่มโฮม
กดปุ่ม ![]()
- ปุ่มซ้าย ขวา ขึ้นและลง
กดปุ่ม ![]() ,
, ![]() ,
, ![]() และ
และ ![]()
- ปุ่ม (ตกลง)
กดปุ่มตรงกลาง
- ปุ่ม P+ และ P-
กด และ
- ปุ่ม LIST
กด LIST จากนั้นกด ![]() หรือ
หรือ ![]() เพื่อค้นหา Channels ในจอแสดงผล Beoremote One แล้วกดปุ่มตรงกลาง
เพื่อค้นหา Channels ในจอแสดงผล Beoremote One แล้วกดปุ่มตรงกลาง
- ปุ่มการตั้งค่าด่วน
กด LIST จากนั้น ![]() หรือ
หรือ ![]() เพื่อค้นหาตัวเลือกในจอแสดงผล Beoremote One แล้วกดปุ่มตรงกลาง
เพื่อค้นหาตัวเลือกในจอแสดงผล Beoremote One แล้วกดปุ่มตรงกลาง
- ข้อความ
กด LIST จากนั้นกด ![]() หรือ
หรือ ![]() เพื่อค้นหาข้อความในจอแสดงผล Beoremote One แล้วกดปุ่มตรงกลาง
เพื่อค้นหาข้อความในจอแสดงผล Beoremote One แล้วกดปุ่มตรงกลาง
- OPT (ตัวเลือกข้อความ)
กด LIST จากนั้นกด ![]() หรือ
หรือ ![]() เพื่อค้นหา T.OPT ในจอแสดงผล Beoremote One แล้วกดปุ่มตรงกลาง
เพื่อค้นหา T.OPT ในจอแสดงผล Beoremote One แล้วกดปุ่มตรงกลาง
- REC
กด LIST จากนั้นกด ![]() หรือ
หรือ ![]() เพื่อค้นหา Record ในจอแสดงผล Beoremote One แล้วกดปุ่มตรงกลาง
เพื่อค้นหา Record ในจอแสดงผล Beoremote One แล้วกดปุ่มตรงกลาง
- ค้นหา
กด LIST จากนั้นกด ![]() หรือ
หรือ ![]() เพื่อค้นหา Search ในจอแสดงผล Beoremote One แล้วกดปุ่มตรงกลาง หรือ กด
เพื่อค้นหา Search ในจอแสดงผล Beoremote One แล้วกดปุ่มตรงกลาง หรือ กด ![]() แล้วใช้ปุ่มลูกศร จากนั้นกดปุ่มตรงกลางเพื่อค้นหาช่องค้นหา
แล้วใช้ปุ่มลูกศร จากนั้นกดปุ่มตรงกลางเพื่อค้นหาช่องค้นหา
- ล่าสุด
กด LIST จากนั้นกด ![]() หรือ
หรือ ![]() เพื่อค้นหา Recent ในจอแสดงผล Beoremote One แล้วกดปุ่มตรงกลาง
เพื่อค้นหา Recent ในจอแสดงผล Beoremote One แล้วกดปุ่มตรงกลาง
- SUBTITLE
กด LIST จากนั้นกด ![]() หรือ
หรือ ![]() เพื่อค้นหาคำบรรยายในจอแสดงผล Beoremote One แล้วกดปุ่มตรงกลาง
เพื่อค้นหาคำบรรยายในจอแสดงผล Beoremote One แล้วกดปุ่มตรงกลาง
- AD
กด LIST จากนั้นกด ![]() หรือ
หรือ ![]() เพื่อค้นหาคำอธิบายเสียงในจอแสดงผล Beoremote One แล้วกดปุ่มตรงกลาง
เพื่อค้นหาคำอธิบายเสียงในจอแสดงผล Beoremote One แล้วกดปุ่มตรงกลาง
- MULTIVIEW
กดปุ่ม LIST จากนั้นกด ![]() หรือ
หรือ ![]() เพื่อค้นหา Multiview ในจอแสดงผล Beoremote One แล้วกดปุ่มตรงกลาง
เพื่อค้นหา Multiview ในจอแสดงผล Beoremote One แล้วกดปุ่มตรงกลาง
คุณลักษณะนี้ใช้ได้กับบางตลาดเท่านั้น
ด้วยฮาร์ดไดรฟ์ USB ที่เชื่อมต่อกับโทรทัศน์ของคุณ คุณสามารถหยุดชั่วคราว เล่นต่อ และทำซ้ำโปรแกรมที่กำลังดำเนินการได้ โทรทัศน์จะยังบันทึกต่อไปในระหว่างการเปลี่ยนเวลา ดังนั้น คุณจึงแน่ใจว่าจะได้ดูรายการทั้งหมด
- ใส่ USB HDD บนโทรทัศน์ของคุณ
2. เลือกปุ่ม START LIVE PLAYBACK ที่มุมซ้ายของหน้าจอ*
3. ขณะดูสัญญาณสด ให้ใช้ ![]() และ
และ ![]() เพื่อเลือกจุดก่อนหน้าบนแถบความคืบหน้า
เพื่อเลือกจุดก่อนหน้าบนแถบความคืบหน้า
*ในบางตลาด คุณต้องเลือกฟังก์ชั่นการแสดงหน้าจอที่ด้านบนของหน้าจอ และเลือก ไอคอน เปิดเล่นสดที่มุมล่างขวาของหน้าจอควบคุมการเล่นสด ที่นี่ คุณสามารถตั้งค่า Live Playback เป็น On
สำหรับข้อมูลเพิ่มเติมเกี่ยวกับการเล่นสด LG อธิบายว่า:
- เลือกอุปกรณ์ที่จะใช้กับ Live Playback เมื่อเชื่อมต่อ HDD USB สองตัวขึ้นไปกับทีวี
- คุณไม่สามารถใช้แฟลชไดรฟ์ USB เชื่อมต่อ USB HDD ที่มีพื้นที่เก็บข้อมูลทั้งหมด 80 GB ขึ้นไป
- หากมีเนื้อที่ว่างในอุปกรณ์ USB HDD ไม่เพียงพอ การเล่นสดอาจทำงานไม่ถูกต้อง ในการใช้ฟังก์ชั่น Live Playback คุณต้องมี USB HDD ที่มีอย่างน้อย 2.3 GB
- สามารถใช้ในการออกอากาศแบบอนาล็อกหรือดิจิตอล อย่างไรก็ตาม คุณไม่สามารถใช้ตัวเลือกนี้ในขณะฟังรายการวิทยุได้ (คุณสมบัตินี้มีเฉพาะในบางรุ่นเท่านั้น)
- โปรแกรมที่เชื่อมต่อกับ HDMI IN ไม่ได้รับการสนับสนุนโดย Live Playback
- ด้วยฟังก์ชัน Live Playback คุณสามารถเล่นโปรแกรมได้นานถึงสองชั่วโมงขึ้นอยู่กับความจุ USB HDD ที่เหลืออยู่ เวลานี้อาจแตกต่างกันไปขึ้นอยู่กับภูมิภาคของคุณ
- วิดีโอที่บันทึกในโหมด Live Playback จะถูกลบหากคุณปิดทีวีโดยไม่บันทึก* สำหรับ ULTRA HD บางรุ่น หากใช้ฟังก์ชัน Live Playback
- สำหรับโปรแกรมอนาล็อก คุณจะไม่สามารถเลือกส่วนบัฟเฟอร์ของโปรแกรมที่ออกอากาศในรูปแบบ ULTRA HD ได้ (โปรแกรมจะเปลี่ยนเป็นรายการปัจจุบันที่กำลังออกอากาศเมื่อคุณพยายามเลือกส่วน)
สำหรับบางตลาด จะใช้สิ่งต่อไปนี้ด้วย:
- โปรแกรมที่จัดเก็บเป็น Live Playback จะถูกเก็บไว้ชั่วคราวและไม่ปรากฏในรายการบันทึก หากต้องการบันทึกวิดีโอโดยไม่ใช้ชั่วคราว ให้เลือกเริ่มการบันทึกบน จอแสดงผลการควบคุมการ เล่นแบบสด หรือใช้ฟังก์ชันการบันทึกตามกำหนดเวลาในคู่มือโปรแกรม
- วิดีโอที่บันทึกใน Live Playback จะถูกจัดเก็บตั้งแต่ช่วงเวลาที่เลือกเริ่มการบันทึก ขณะกรอกลับและดูการออกอากาศอีกครั้งใน Live Playback ให้เลือก Start Recording เพื่อบันทึกเนื้อหาที่ออกอากาศก่อนหน้านี้
- เนื้อหาที่เก็บไว้ใน Live Playback จะถูกลบออกเมื่อคุณดูการบันทึก เล่นเนื้อหาในการบันทึกหรือปิดทีวี*
- รองรับการกรอกลับและดูอีกครั้งขณะบันทึกเมื่อคุณรับชมช่องที่บันทึกไว้เท่านั้น เนื้อหาไม่สามารถย้อนกลับและดูอีกครั้งเมื่อคุณกำลังดูช่องอื่นนอกเหนือจากช่องที่บันทึกไว้
*โปรดทราบว่าในบางตลาด หากคุณเลือก SAVE ในป๊อปอัปที่ปรากฏขึ้นเมื่อ Live Playback เริ่มต้นขึ้น เนื้อหาสูงสุดสองชั่วโมงจะถูกบันทึกไว้แม้ว่าทีวีจะปิดและเปิดขึ้นมาใหม่ เมื่อปิดทีวีและเปิดใหม่ เนื้อหาที่บันทึกไว้จะเล่นต่อ (ระยะเวลาการเล่นสดต้องมากกว่า 90 วินาทีหลังจากตั้งค่าการเล่นสด)
แสดงรายการโปรแกรมขณะดูโทรทัศน์และจัดเก็บรายการโปรดของคุณ
กด ![]() ระหว่างดูการถ่ายทอดสด จากนั้นกดปุ่มตรงกลาง เพื่อเปิดรายการโปรแกรมโดยตรง ในบางตลาดโปรแกรมจะเรียกว่าช่อง
ระหว่างดูการถ่ายทอดสด จากนั้นกดปุ่มตรงกลาง เพื่อเปิดรายการโปรแกรมโดยตรง ในบางตลาดโปรแกรมจะเรียกว่าช่อง
สำหรับข้อมูลเพิ่มเติมเกี่ยวกับ Live Menu และการเพิ่มโปรแกรมไปยัง My Channels LG อธิบายว่า:
เมนูสด
คุณสามารถใช้คุณสมบัติที่เกี่ยวข้องได้อย่างง่ายดายเมื่อรับชมรายการทีวี
1.เรียกใช้ Live TV โดยกด HOME
2.คุณสามารถกดปุ่มขวาบนรีโมทคอนโทรลเพื่อดู Live Menu
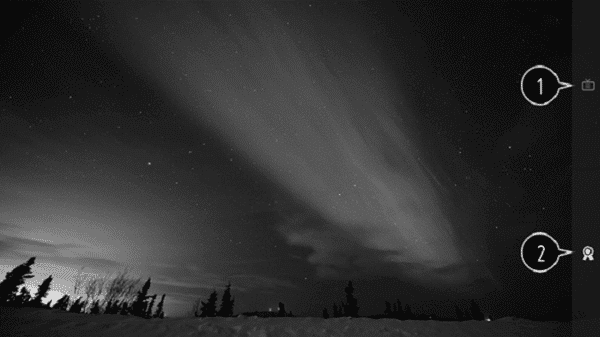
- โปรแกรม : ดูรายการเนื้อหาที่ออกอากาศที่กำลังออกอากาศอยู่
2. แนะนำ : รับคำแนะนำโปรแกรมตามประวัติการดูของคุณ
- โปรแกรมที่แสดงในรายการโปรแกรมเป็นการกำหนดค่าของโปรแกรมที่ให้บริการโดยผู้ให้บริการออกอากาศ ดังนั้น หากผู้ให้บริการออกอากาศเปลี่ยนแปลงการกำหนดค่าโปรแกรมโดยไม่แจ้งให้ทราบ โปรแกรมที่แสดงในรายการโปรแกรมอาจแตกต่างจากรายการทีวีจริง
- เนื่องจากข้อมูลโปรแกรมที่แสดงในรายการโปรแกรมรวมถึงข้อมูลที่จัดทำโดยผู้ให้บริการ Electronic Program Guide (EPG) ภายนอก จึงอาจแตกต่างไปจากรายการทีวีจริง
- หากต้องการรับบริการแนะนำที่เหมาะสม คุณต้องตั้งค่าเครือข่าย ภูมิภาค และการปรับจูนอัตโนมัติ
- รายการที่กำหนดค่าได้จะแตกต่างกันไปตามประเทศ
ช่องของฉัน
หากคุณเพิ่มรายการลงในช่องของฉันคุณสามารถตรวจสอบและดูรายการที่กำลังออกอากาศในโปรแกรมที่เพิ่มเข้ามาของแอปใดก็ได้
กำลังเพิ่มโปรแกรม…
- กดปุ่ม HOME บนรีโมทคอนโทรล
2. เลือกช่องของฉันที่ด้านล่างซ้ายของหน้าจอ
3. การเลือก Add Channel จะแสดงรายการโปรแกรม เลือกโปรแกรมที่คุณต้องการเพิ่มจากรายการโปรแกรม
- คุณสามารถเพิ่มโปรแกรมอื่นๆ ไปยัง My Channels ได้ด้วยวิธีเดียวกัน
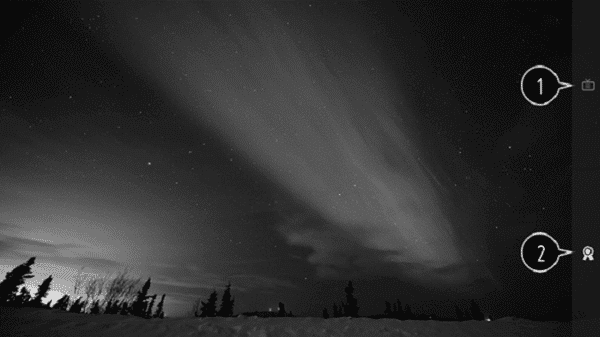
- โปรแกรม : ดูรายการเนื้อหาที่ออกอากาศที่กำลังออกอากาศอยู่
2. แนะนำ : รับคำแนะนำโปรแกรมตามประวัติการดูของคุณ
- โปรแกรมที่แสดงในรายการโปรแกรมเป็นการกำหนดค่าของโปรแกรมที่ให้บริการโดยผู้ให้บริการออกอากาศ ดังนั้น หากผู้ให้บริการออกอากาศเปลี่ยนแปลงการกำหนดค่าโปรแกรมโดยไม่แจ้งให้ทราบ โปรแกรมที่แสดงในรายการโปรแกรมอาจแตกต่างจากรายการทีวีจริง
- เนื่องจากข้อมูลโปรแกรมที่แสดงในรายการโปรแกรมรวมถึงข้อมูลที่จัดทำโดยผู้ให้บริการ Electronic Program Guide (EPG) ภายนอก จึงอาจแตกต่างไปจากรายการทีวีจริง
- หากต้องการรับบริการแนะนำที่เหมาะสม คุณต้องตั้งค่าเครือข่าย ภูมิภาค และการปรับจูนอัตโนมัติ
- รายการที่กำหนดค่าได้จะแตกต่างกันไปตามประเทศ
ช่องของฉัน
หากคุณเพิ่มรายการลงในช่องของฉันคุณสามารถตรวจสอบและดูรายการที่กำลังออกอากาศในโปรแกรมที่เพิ่มเข้ามาของแอปใดก็ได้
กำลังเพิ่มโปรแกรม…
- กดปุ่ม HOME บนรีโมทคอนโทรล
2. เลือกช่องของฉันที่ด้านล่างซ้ายของหน้าจอ
3. การเลือก Add Channel จะแสดงรายการโปรแกรม เลือกโปรแกรมที่คุณต้องการเพิ่มจากรายการโปรแกรม
- คุณสามารถเพิ่มโปรแกรมอื่นๆ ไปยัง My Channels ได้ด้วยวิธีเดียวกัน
เปิดโทรทัศน์ของคุณด้วยรีโมทคอนโทรล
หมุนทีวีแบบตั้งพื้น
- กด LIST ตามด้วย หรือ เพื่อเปิด Stand ในจอแสดงผล BeoRemote One แล้วกดปุ่มตรงกลาง
2. เลือกการควบคุมด้วยตนเองแล้วกดปุ่มตรงกลาง
3. กด ![]() หรือ เพื่อหมุนโทรทัศน์โดยใช้ท่อของขาตั้งพื้น
หรือ เพื่อหมุนโทรทัศน์โดยใช้ท่อของขาตั้งพื้น
4. กด ![]() หรือ
หรือ ![]() หมุนทีวีตามฐานของขาตั้งพื้น หรือ … …
หมุนทีวีตามฐานของขาตั้งพื้น หรือ … …
5. กด ![]() หรือ
หรือ ![]() เพื่อไฮไลท์ตำแหน่งสำหรับโทรทัศน์ที่จะหันไปและกดปุ่มตรงกลาง
เพื่อไฮไลท์ตำแหน่งสำหรับโทรทัศน์ที่จะหันไปและกดปุ่มตรงกลาง
หมุนโทรทัศน์โดยยึดกับขายึดติดผนัง
- กด LIST ตามด้วย
 หรือ
หรือ  เพื่อเรียก Stand ในจอแสดงผล BeoRemote One แล้วกดปุ่มตรงกลาง
เพื่อเรียก Stand ในจอแสดงผล BeoRemote One แล้วกดปุ่มตรงกลาง
2.เลือก การควบคุมด้วยตนเอง แล้วกดปุ่มตรงกลาง
3.กด ![]() หรือ
หรือ ![]() เพื่อเปิดโทรทัศน์ หรือ …
เพื่อเปิดโทรทัศน์ หรือ …
4.กด ![]() หรือ
หรือ ![]() เพื่อไฮไลต์ตำแหน่งให้โทรทัศน์หันไปแล้วกดปุ่มตรงกลาง
เพื่อไฮไลต์ตำแหน่งให้โทรทัศน์หันไปแล้วกดปุ่มตรงกลาง
หากต้องการใช้ขาตั้งพื้นแบบใช้มอเตอร์ คุณต้องปรับเทียบขาตั้งพื้นก่อน สำหรับข้อมูลเพิ่มเติม โปรดดูบทความ การตั้งค่าขาตั้ง
ตัวระบุสถานะสแตนด์บายที่อยู่ตรงกลางด้านล่างของโทรทัศน์จะให้ข้อมูลเกี่ยวกับสถานะของโทรทัศน์แก่คุณ
|
(สีเขียวทึบ) |
โทรทัศน์เปิดอยู่ แต่ไม่มีภาพบนหน้าจอ |
|
(กะพริบเป็นสีเขียว) |
โทรทัศน์ถูกตัดการเชื่อมต่อจากแหล่งจ่ายไฟหลักและเชื่อมต่อใหม่ |
|
(ค่อยๆ กระพริบเป็นสีแดง) |
อย่าตัดการเชื่อมต่อโทรทัศน์จากแหล่งจ่ายไฟหลัก อาจเป็นเพราะซอฟต์แวร์ใหม่ถูกเปิดใช้งาน |
คุณสามารถใช้งาน Beovision Eclipse ได้ไม่เพียงแค่ด้วยรีโมทคอนโทรล Bang & Olufsen ของคุณเท่านั้น แต่ยังรวมถึงแอป Bang & Olufsen ด้วย
แอปพลิเคชัน Bang & Olufsen
คุณสามารถดาวน์โหลดแอป Bang & Olufsen ผ่านรหัส QR ที่แสดงไว้
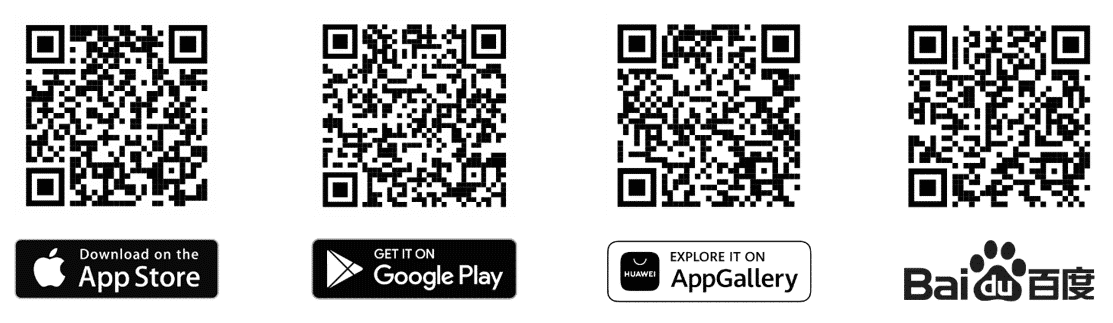
แอป Bang & Olufsen ให้คุณใช้งาน Beovision Eclipse กับสมาร์ทโฟนหรือแท็บเล็ต iOS และมีประโยชน์อย่างยิ่งสำหรับการสตรีมเพลง* ทั้ง Beovision Eclipse และอุปกรณ์ต้องอยู่ในเครือข่ายเดียวกัน
*แอป Bang & Olufsen รองรับสมาร์ทโฟนที่มี iOS เวอร์ชันล่าสุดหรือ Android (เวอร์ชัน 4.0 หรือสูงกว่า) และแท็บเล็ตที่มี iOS (เวอร์ชัน iOS ล่าสุด)
แอป Bang & Olufsen สามารถควบคุม Beovision Eclipse ของคุณได้ อย่างไรก็ตามไม่รองรับฟังก์ชันทั้งหมดของ Beoremote One
โปรดทราบว่าต้องทำการตั้งค่าครั้งแรกโดยใช้ Beoremote One
ด้วยสมาร์ททีวีคุณสามารถ ตัวอย่างเช่นเข้าถึงอินเทอร์เน็ต รับการแจ้งเตือน และได้ยินเสียงตลอดจนดูข้อมูลจากอุปกรณ์สมาร์ทอื่นๆ
สำหรับข้อมูลเกี่ยวกับสมาร์ททีวี LG อธิบายว่า:
บ้าน / หน้าหลัก
ขณะดูทีวี ให้กดปุ่ม HOME บนรีโมทคอนโทรลเพื่อเรียกใช้ฟังก์ชันอัจฉริยะอย่างรวดเร็ว*
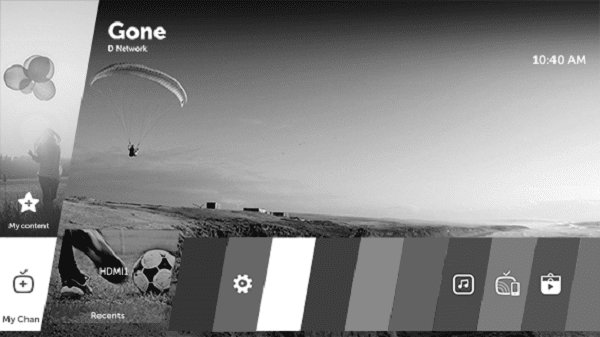
เมนูสด
ขณะดูทีวี คุณสามารถค้นหาโปรแกรมอื่นๆ ได้อย่างง่ายดายโดยเลื่อนตัวชี้ไปทางด้านขวาของหน้าจอ คุณยังสามารถกดปุ่มขวาบนรีโมทคอนโทรลเพื่อดู Live Menu คุณสามารถค้นหาโปรแกรมที่ต้องการและเปลี่ยนได้อย่างรวดเร็วและง่ายดาย*
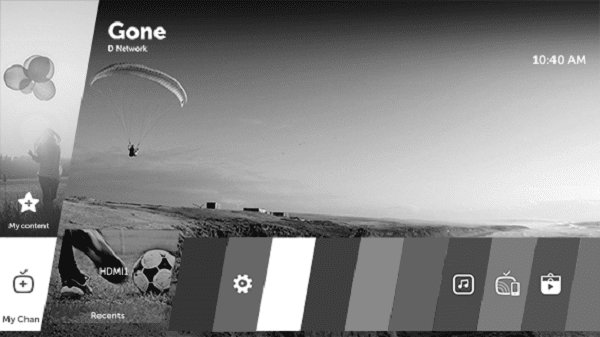
เมนูสด
ขณะดูทีวี คุณสามารถค้นหาโปรแกรมอื่นๆ ได้อย่างง่ายดายโดยเลื่อนตัวชี้ไปทางด้านขวาของหน้าจอ คุณยังสามารถกดปุ่มขวาบนรีโมทคอนโทรลเพื่อดู Live Menu คุณสามารถค้นหาโปรแกรมที่ต้องการและเปลี่ยนได้อย่างรวดเร็วและง่ายดาย*

LG Content Store
เพลิดเพลินกับเกม แอปพลิเคชั่น และอื่นๆ อย่างสะดวกสบายบน LG webOS TV ของคุณ
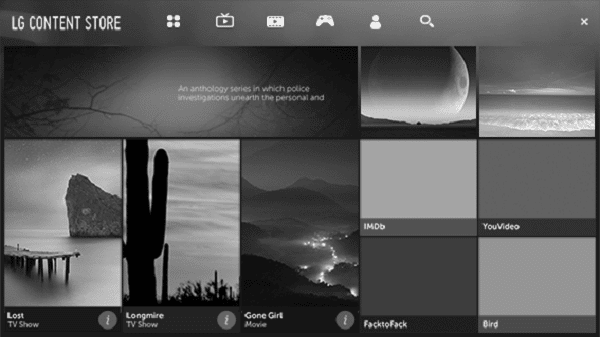
- รายการที่กำหนดค่าได้จะแตกต่างกันไปตามแต่ละประเทศ*
*สำหรับข้อมูลเกี่ยวกับ Home Menu โปรดดูบทความ การใช้งานพื้นฐาน สำหรับข้อมูลเกี่ยวกับ Live Menu โปรดดูบทความ รายการโปรแกรมและ รายการโปรด สำหรับข้อมูลเกี่ยวกับ LG Content Store โปรดดูบทความ แอปและที่จัดเก็บเนื้อหา
My Starter
สำหรับข้อมูลเกี่ยวกับ My Starter LG อธิบายว่า:
My Starter ให้คุณดูข้อมูลผ่านทีวีของคุณ เช่น เวลาปัจจุบัน สภาพอากาศ และกำหนดการที่คุณเพิ่มลงในอุปกรณ์สมาร์ทของคุณ
- ด้วยการตั้งค่า My Starter บนทีวีของคุณหรือใน แอป LG TV Plus คุณสามารถกำหนดให้ My Starter ทำงานโดยอัตโนมัติตามเวลาที่กำหนดโดยเปิดทีวีของคุณ*
- คุณสมบัติบางอย่างจะใช้งานได้หลังจากที่คุณติดตั้งแอป LG TV Plus บนอุปกรณ์สมาร์ทของคุณเท่านั้น
*หากต้องการเปิดใช้งาน My Starter บนทีวีของคุณ ให้กด ![]() เลือก Settings ตามด้วย Picture & Programmes… , General , Timers , Timer Power On , Set My Starter จาก นั้นเลือก On
เลือก Settings ตามด้วย Picture & Programmes… , General , Timers , Timer Power On , Set My Starter จาก นั้นเลือก On
การตั้งค่าในแอป LG TV Plus
1.ดาวน์โหลดแอป LG TV Plus จาก App Store ของอุปกรณ์ของคุณ
2.เชื่อมต่อทีวีและอุปกรณ์ของคุณเข้ากับเครือข่ายเดียวกัน
3.เรียกใช้ แอป LG TV Plus ที่ติดตั้งบนอุปกรณ์ของคุณ
4.เลือก My Starter ใน แอป LG TV Plus และตั้งค่าตัวเลือก
การดูตารางเวลาด้วย My Starter
ตั้งค่าการแชร์กำหนดการกับทีวีของคุณใน แอป LG TV Plus โดยทำตามคำแนะนำ จากนั้นคุณสามารถดูกำหนดการที่เพิ่มไปยังอุปกรณ์อัจฉริยะของคุณบนทีวีได้
1.กดปุ่ม HOME บนรีโมทคอนโทรล
2.เรียกใช้ My Starter โดยเลือกเวลาที่แสดงที่มุมขวาบนของหน้าจอ
หากไม่มีเวลาปรากฏขึ้น ให้ตั้งค่าเวลาสำหรับทีวีของคุณ
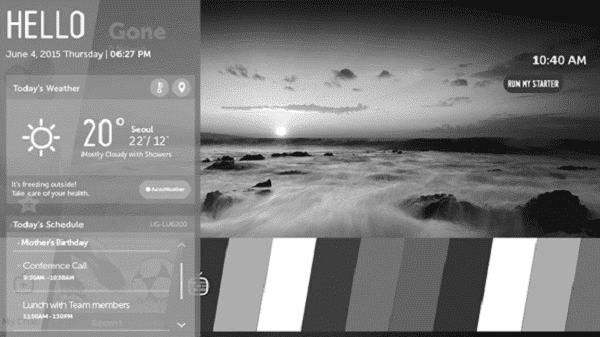
- หากมีการตั้งค่าอุปกรณ์อัจฉริยะหลายเครื่องเพื่อแชร์กำหนดการกับทีวีของคุณ จะมีการจัดเตรียมกำหนดการในอุปกรณ์อัจฉริยะล่าสุดที่ตั้งค่าสำหรับการแชร์กำหนดการ
- คุณสามารถใช้กำหนดการแบ่งปันโดยไม่ต้องกำหนดค่า Set My Starter
อินเทอร์เน็ต
สำหรับข้อมูลเกี่ยวกับเว็บเบราว์เซอร์ LG อธิบายว่า
คุณสามารถเข้าสู่เว็บไซต์ได้เมื่อคุณป้อนที่อยู่เว็บบนแถบ URL หากคุณป้อนคำค้นหา ระบบจะค้นหาข้อมูลเกี่ยวกับคำค้นหาตามเครื่องมือค้นหา*
- กดปุ่ม HOME บนรีโมทคอนโทรล
2. เรียกใช้ แอปพลิเคชันเว็บเบราว์เซอร์
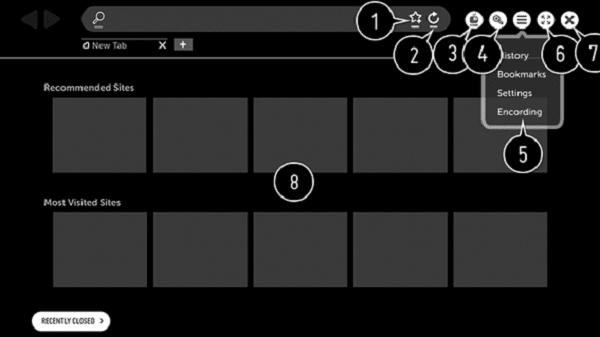
- คุณสามารถเพิ่มหน้าปัจจุบันไปที่หน้าจอหลัก หรือเพิ่มหรือลบหน้าปัจจุบันในที่คั่นหน้า (หน้าที่เพิ่มไปยังหน้าจอหลักสามารถลบได้บนหน้าจอหลักเท่านั้น ในกรณีนี้ จะไม่ถูกลบออกจากบุ๊กมาร์ก )
2. โหลดหน้าปัจจุบันซ้ำ
3. คุณสามารถเปิด / ปิดมินิทีวีได้
4. ซูมเข้าหรือออกจากหน้าจอ
5. ประวัติ : คุณสามารถเปิดหรือลบรายการประวัติ
บุ๊กมาร์ก : คุณสามารถเปิดหรือลบรายการบุ๊กมาร์กได้
การตั้งค่า : คุณสามารถกำหนดการตั้งค่าอย่างง่ายสำหรับเบราว์เซอร์ได้
การเข้ารหัส : คุณสามารถเปลี่ยนภาษาได้เมื่อเนื้อหาไม่ได้แสดงอย่างถูกต้องบนหน้าเว็บ
6. คุณสามารถใช้เบราว์เซอร์ในโหมดเต็มหน้าจอ หากต้องการกลับไปที่หน้าจอเดิม ให้ใช้รีโมทคอนโทรลเพื่อเลื่อนไปที่ด้านบนของหน้าจอ ออกจากโหมดเต็มหน้าจอจะแสดงขึ้น
7. ออกจากเว็บเบราว์เซอร์
8. ไซต์ที่แนะนำและไซต์ที่เข้าชมมากที่สุดจะแสดงบนแท็บใหม่ ไซต์ที่แนะนำอาจไม่สามารถใช้ได้ในประเทศของคุณ หากต้องการซ่อนเว็บไซต์ที่แนะนำให้เลือกปิดในการตั้งค่า
- เว็บเบราว์เซอร์สนับสนุนเฉพาะสื่อ HTML5 เท่านั้น ไม่ใช่ Flash Plug-in
- เว็บเบราว์เซอร์ไม่รองรับการติดตั้งปลั๊กอิน
- บนเว็บเบราว์เซอร์อาจไม่สามารถเล่นไฟล์มีเดียในรูปแบบอื่นที่ไม่ใช่ : JPEG / PNG / GIF
- เว็บเบราว์เซอร์อาจถูกปิดหากมีพื้นที่หน่วยความจำไม่เพียงพอ
- บนเว็บเบราว์เซอร์จะใช้เฉพาะแบบอักษรที่ฝังอยู่ในทีวีเท่านั้น ดังนั้น ข้อความอาจแสดงเป็นแบบอักษรที่แตกต่างจากที่แสดงบนคอมพิวเตอร์
- เว็บเบราว์เซอร์ไม่รองรับการดาวน์โหลดไฟล์และแบบอักษร
- เนื่องจากเว็บเบราว์เซอร์เป็นเบราว์เซอร์ของทีวี จึงอาจทำงานแตกต่างจากเบราว์เซอร์ของคอมพิวเตอร์
- เนื่องจากเว็บเบราว์เซอร์เป็นเบราว์เซอร์ของทีวี เนื้อหาบางอย่างอาจเล่นไม่ถูกต้อง
- ใช้ความระมัดระวังเมื่อใช้งานโดยเด็ก เด็กอาจเข้าถึงเนื้อหาออนไลน์ที่ไม่เหมาะสมผ่านผลิตภัณฑ์นี้ คุณสามารถบล็อกเนื้อหาออนไลน์ที่ไม่เหมาะสมได้โดยการจำกัดการเข้าถึงบางแอป**
*ในบางตลาด คุณต้องเลือกเว็บไซต์ที่บุ๊กมาร์กไว้แทนคำค้นหา
**หากต้องการกำหนดการตั้งค่า ให้กด เลือก Settings ตามด้วย Picture & Programmes, Safety และเรียก Application Locks ขึ้นมา
การตั้งค่าเว็บเบราว์เซอร์
กด ![]() ไอคอนที่ด้านบนของหน้าจอและเลือกการตั้งค่า
ไอคอนที่ด้านบนของหน้าจอและเลือกการตั้งค่า
เมื่อเริ่มต้น – คุณสามารถตั้งค่าหน้าเริ่มต้นของเบราว์เซอร์ให้เปิดหน้าแท็บใหม่ / ดำเนินการ ต่อจากที่ที่ฉันค้างไว้ /หน้าแรก: .*
เครื่องมือค้นหา – คุณสามารถเลือกเครื่องมือค้นหาเริ่มต้นได้
ไซต์ที่แนะนำ – คุณสามารถเปลี่ยนการตั้งค่าเพื่อให้แสดงไซต์ที่แนะนำได้
แสดงแถบบุ๊กมาร์กเสมอ – คุณสามารถเปลี่ยนการตั้งค่าเพื่อให้แถบบุ๊กมาร์กแสดงอยู่เสมอ
การดูเว็บแบบส่วนตัว – คุณสามารถกำหนดการตั้งค่าที่จะไม่ทิ้งบันทึกหลังจากค้นหา
การกรองไซต์ –
ไซต์ที่ได้รับอนุมัติ : คุณสามารถกำหนดการตั้งค่าเพื่อเปิดหน้าเว็บที่ลงทะเบียนก่อนหน้านี้เท่านั้น
ไซต์ที่ถูกบล็อก : คุณสามารถกำหนดการตั้งค่าเพื่อบล็อกบางเว็บไซต์ได้
- ในการใช้ฟังก์ชันการกรองไซต์คุณควรป้อนรหัสผ่านทีวี รหัสผ่านเริ่มต้นถูกตั้งเป็น “0000” เมื่อฝรั่งเศสถูกเลือกเป็นประเทศเริ่มต้นรหัสผ่านจะไม่ใช่ “0000” แต่เป็น “1234”
*คุณสมบัตินี้มีเฉพาะในบางตลาดเท่านั้น
การใช้คุณสมบัติการกรอง
คุณลักษณะการกรองจำกัดการดูเนื้อหาออนไลน์ที่อาจไม่เหมาะสมสำหรับเด็ก เราขอแนะนำอย่างยิ่งให้เปิดใช้งานคุณสมบัติล็อคนี้เมื่อบุตรหลานของคุณเข้าถึงอินเทอร์เน็ตผ่านทีวี เพื่อป้องกันปัญหา เช่น “การกลั่นแกล้งทางอินเทอร์เน็ต” หรือการดูเนื้อหาที่ไม่เหมาะสม การใช้คุณสมบัตินี้ต้องมีสัญญากับ Digital Arts Inc. ซึ่งต้องเสียค่าธรรมเนียมการสมัครสมาชิก*
สมัครสมาชิก i-Filter…
- กด Sign Up i-Filter ในการ ตั้งค่าการกรอง
2. อ่านข้อกำหนดในการให้บริการและลงทะเบียน หลังจากสมัครใช้งานแล้ว ให้เปิดใช้งานคุณสมบัติการกรอง
กำลังเปลี่ยนการตั้งค่าการกรอง…
- กด Set Up i-Filter ในการ ตั้งค่าการกรอง
2. ป้อนรหัสผ่าน
3. คุณสามารถเปิด/ปิดการกรอง และตั้งค่าระดับการกรองและข้อมูลการลงทะเบียนผู้ใช้
- การตั้งค่าการกรอง
On i-Filter : เปิดใช้งานการกรอง
Off i-Filter : ปิดใช้งานการกรอง
- ตั้งค่าระดับการกรอง
คลิกการตั้งค่าความแรงในการกรอง ตั้งค่าระดับการกรองโดยทำตามคำแนะนำบนหน้าจอ
ยกเลิกการสมัคร…
ตัวเลือกนี้จะเปิดใช้งานเมื่อคุณลงทะเบียนสำหรับสัญญาการกรอง
- กด Set Up i-Filter ในการ ตั้งค่าการกรอง
2. ป้อนรหัสผ่าน
3. คลิก การตั้งค่าความแรงของการกรอง ยกเลิกการสมัครโดยทำตามคำแนะนำบนหน้าจอ
หลังจากสมัครใช้งาน การเลือกรีเซ็ตเป็นการตั้งค่าเริ่มต้นจะระงับบริการการกรองแต่จะไม่ยุติสัญญา
- หากต้องการใช้บริการกรองต่อ ให้ลงทะเบียนอีกครั้งใน Sign Up i-Filter
หลังจากยกเลิกการสมัคร แม้ว่าการตั้งค่าการกรองจะถูกตั้งค่าเป็น Off i-Filter อาจมีการเรียกเก็บค่าธรรมเนียมการสมัครสมาชิกจนกว่าการยกเลิกการสมัครจะเสร็จสิ้น
*คุณสมบัตินี้มีเฉพาะในบางตลาดเท่านั้น ในการเรียกการตั้งค่าการกรองให้กด เลือกเว็บเบราว์เซอร์ตามด้วยไอคอนเมนูที่มุมบนขวา และเลือกการตั้งค่า
บลูทูธ
คุณสามารถใช้บลูทูธเพื่อสตรีมจากแหล่งเพลงใดๆ หรือโดยตรงจากอุปกรณ์มือถือของคุณ เชื่อมต่ออุปกรณ์ของคุณผ่านบลูทูธกับโทรทัศน์
จับคู่เครื่อง….
ตรวจสอบให้แน่ใจว่าอุปกรณ์ของคุณอยู่ในโหมดจับคู่
- กด
 เพื่อเปิดเมนูโฮม
เพื่อเปิดเมนูโฮม
2. ใช้ปุ่มลูกศรเพื่อเลือก การตั้งค่า และกดปุ่มตรงกลาง
3.กด ![]() หรือ
หรือ ![]() เพื่อเลือก Sound & BeoLink … แล้วกดปุ่มตรงกลาง
เพื่อเลือก Sound & BeoLink … แล้วกดปุ่มตรงกลาง
4. กด ![]() หรือ
หรือ ![]() เพื่อเลือก Sources แล้วกดปุ่ม
เพื่อเลือก Sources แล้วกดปุ่ม
5. กด ![]() หรือ
หรือ ![]() เพื่อเลือก บลูทูธ แล้วกดปุ่มตรงกลาง
เพื่อเลือก บลูทูธ แล้วกดปุ่มตรงกลาง
6. ในเมนู บลูทูธ ให้ไฮไลท์ PAIR แล้วกดปุ่มตรงกลางเพื่อค้นหาอุปกรณ์ที่จะจับคู่กับโทรทัศน์ของคุณ
7. หากเปิดอุปกรณ์สำหรับการจับคู่ การจับคู่จะเกิดขึ้น
เลิกจับคู่อุปกรณ์…
- กด
 เพื่อเปิดเมนูโฮม
เพื่อเปิดเมนูโฮม
2. ใช้ปุ่มลูกศรเพื่อเลือก การตั้งค่า และกดปุ่มตรงกลาง
3. กด ![]() หรือ
หรือ ![]() เพื่อเลือก Sound & BeoLink…แล้วกดปุ่มตรงกลาง
เพื่อเลือก Sound & BeoLink…แล้วกดปุ่มตรงกลาง
4. กด ![]() หรือ
หรือ ![]() เพื่อ เลือกแหล่งที่มา และกดปุ่ม
เพื่อ เลือกแหล่งที่มา และกดปุ่ม
5. กด ![]() หรือ
หรือ ![]() เพื่อเลือก บลูทูธ แล้วกดปุ่มตรงกลาง
เพื่อเลือก บลูทูธ แล้วกดปุ่มตรงกลาง
6. ในเมนู บลูทูธ ให้ไฮไลต์อุปกรณ์ที่จับคู่ แล้วกดปุ่มตรงกลางเพื่อแสดงรายการอุปกรณ์ที่จับคู่
7. ไฮไลท์อุปกรณ์ที่คุณต้องการเลิกจับคู่แล้วกดปุ่มตรงกลาง
8. ไฮไลท์ DELETE แล้วกดปุ่มตรงกลาง
การแจ้งเตือน
สำหรับข้อมูลเกี่ยวกับการแจ้งเตือน LG อธิบายว่า:
การแจ้งเตือนจะโอนการแจ้งเตือนตามเวลาจริงจากแอปและบริการต่างๆ ของ LG มันแสดงสถานะของแอปที่กำลังทำงานอยู่ และให้คุณดู ลบ และเรียกใช้การแจ้งเตือนทั้งหมดได้ในที่เดียว
- กดปุ่ม HOME บนรีโมทคอนโทรล
2. เรียกใช้ แอปพลิเคชันการแจ้งเตือน
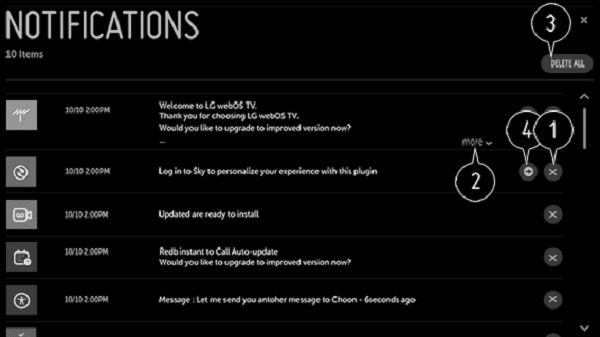
- คุณสามารถลบการแจ้งเตือน
2. สำหรับการแจ้งเตือนที่มีเนื้อหาจำนวนมาก ให้กดเพิ่มเติมเพื่อเปิดแบบเต็ม
3. คุณสามารถลบการแจ้งเตือนทั้งหมด
4. คุณสามารถเปิดแอปหรือย้ายไปที่ URL โปรดทราบว่าบางฟังก์ชันอาจไม่มีให้ในบางตลาด
คุณสามารถปรับแต่ง BeoRemote One ของคุณได้โดยใช้ MyButton คุณสามารถบันทึก “สแนปชอต” ของประสบการณ์การรับชมและการฟังในปัจจุบัน และด้วยเหตุนี้จึงปรับแต่งประสบการณ์นั้นให้เป็นส่วนตัวเพื่อกู้คืนได้อย่างรวดเร็วด้วยการกดปุ่มเพียงครั้งเดียว สแนปชอตอาจรวมถึงการตั้งค่าที่ทำไว้สำหรับแหล่งสัญญาณที่เลือก เช่น ตำแหน่งขาตั้ง โหมดเสียง และกลุ่มลำโพง คุณยังสามารถใช้เพื่อเปิดใช้งานแหล่งเฉพาะด้วย MyButton
สำหรับข้อมูลเกี่ยวกับวิธีการเปิดใช้งานแหล่งที่มาโดยตรงกับ TV หรือปุ่ม MUSIC จากโหมดสแตนด์บายโปรดดูบทความ การอัปเดตบริการและซอฟต์แวร์
บันทึกสแนปชอต
คุณสามารถบันทึกสแน็ปช็อตที่สามารถเปิดใช้งานโดย MyButtons ต้องเปิดโทรทัศน์ของคุณและต้องเลือกแหล่งที่มา
- กดปุ่ม MyButtons ค้างไว้ เพื่อเปิดรายการสิ่งของที่คุณสามารถรวมไว้ในสแนปชอตได้
2. ไฮไลท์รายการต่างๆ แล้วกดปุ่มตรงกลาง เพื่อเปิดหรือปิดใช้งาน
3. ไฮไลท์ บันทึก แล้วกดปุ่มตรงกลาง เพื่อบันทึกการตั้งค่า
หากไม่ได้เลือกรายการทั้งหมด คุณสามารถเลือก ล้าง เพื่อลบสแน็ปช็อตออกจากปุ่มได้ หากคุณบันทึกสแน็ปช็อตด้วยปุ่มที่บันทึกสแน็ปช็อตแล้ว สแน็ปช็อตที่มีอยู่จะถูกแทนที่ด้วยสแน็ปช็อตใหม่
ใช้สแนปชอต
ใช้สแน็ปช็อตที่ต้องการเมื่อคุณดูโทรทัศน์
- กดปุ่มเฉพาะสำหรับสแน็ปช็อตที่ต้องการ
เมื่อคุณเปิดใช้งานสแน็ปช็อตที่บันทึกไว้ การตั้งค่าจะเป็นแบบชั่วคราวและจะมีผลจนกว่าคุณจะปรับการตั้งค่า เลือกแหล่งอื่น หรือเปลี่ยนโทรทัศน์เป็นโหมดสแตนด์บาย
หากรายการที่บันทึกเป็นสแน็ปช็อตไม่สามารถใช้ได้อีกต่อไป สแน็ปช็อตจะยังคงเปิดใช้งานอยู่ แต่รายการที่เล่นจะเป็นไปตามพฤติกรรมของแหล่งสัญญาณปกติสำหรับแหล่งที่เลือก
คุณลักษณะนี้ใช้ได้กับบางตลาดเท่านั้น
ด้วยฮาร์ดไดรฟ์ USB ที่เชื่อมต่อกับโทรทัศน์ของคุณ คุณสามารถหยุดชั่วคราว เล่นต่อ และทำซ้ำโปรแกรมที่กำลังดำเนินการอยู่ได้ โทรทัศน์จะยังบันทึกต่อไปในระหว่างการเปลี่ยนเวลา ดังนั้น คุณจึงแน่ใจว่าจะได้ดูรายการทั้งหมด
1.ใส่ USB HDD บนโทรทัศน์ของคุณ
2.เลือกปุ่ม START LIVE PLAYBACK ที่มุมซ้ายของหน้าจอ*
3.ขณะดูสัญญาณสด ให้ใช้ ![]() และ
และ ![]() เพื่อเลือกจุดก่อนหน้าบนแถบความคืบหน้า
เพื่อเลือกจุดก่อนหน้าบนแถบความคืบหน้า
*ในบางตลาด คุณต้องเลือกฟังก์ชั่นการแสดงหน้าจอที่ด้านบนของหน้าจอ และเลือก ไอคอน เปิดเล่นสดที่มุมล่างขวาของหน้าจอควบคุมการเล่นสด ที่นี่ คุณสามารถตั้งค่า Live Playback เป็น On
สำหรับข้อมูลเพิ่มเติมเกี่ยวกับการเล่นสด LG อธิบายว่า:
- เลือกอุปกรณ์ที่จะใช้กับ Live Playback เมื่อเชื่อมต่อ HDD USB สองตัวขึ้นไปกับทีวี
- คุณไม่สามารถใช้แฟลชไดรฟ์ USB เชื่อมต่อ USB HDD ที่มีพื้นที่เก็บข้อมูลทั้งหมด 80 GB ขึ้นไป
- หากมีเนื้อที่ว่างในอุปกรณ์ USB HDD ไม่เพียงพอ การเล่นสดอาจทำงานไม่ถูกต้อง ในการใช้ฟังก์ชั่น Live Playback คุณต้องมี USB HDD ที่มีอย่างน้อย 2.3 GB
- สามารถใช้ในการออกอากาศแบบอนาล็อกหรือดิจิตอล อย่างไรก็ตาม คุณไม่สามารถใช้ตัวเลือกนี้ในขณะฟังรายการวิทยุได้ (คุณสมบัตินี้มีเฉพาะในบางรุ่นเท่านั้น)
- โปรแกรมที่เชื่อมต่อกับ HDMI IN ไม่ได้รับการสนับสนุนโดย Live Playback
- ด้วยฟังก์ชัน Live Playback คุณสามารถเล่นโปรแกรมได้นานถึงสองชั่วโมงขึ้นอยู่กับความจุ USB HDD ที่เหลืออยู่ เวลานี้อาจแตกต่างกันไปขึ้นอยู่กับภูมิภาคของคุณ
- วิดีโอที่บันทึกในโหมด Live Playback จะถูกลบหากคุณปิดทีวีโดยไม่บันทึก*
- สำหรับ ULTRA HD บางรุ่น หากใช้ฟังก์ชัน Live Playback
- สำหรับโปรแกรมอนาล็อก คุณจะไม่สามารถเลือกส่วนบัฟเฟอร์ของโปรแกรมที่ออกอากาศในรูปแบบ ULTRA HD ได้ (โปรแกรมจะเปลี่ยนเป็นรายการปัจจุบันที่กำลังออกอากาศเมื่อคุณพยายามเลือกส่วน)
สำหรับบางตลาด จะใช้สิ่งต่อไปนี้ด้วย:
- โปรแกรมที่จัดเก็บเป็น Live Playback จะถูกเก็บไว้ชั่วคราวและไม่ปรากฏในรายการบันทึก หากต้องการบันทึกวิดีโอโดยไม่ใช้ชั่วคราว ให้เลือกเริ่มการบันทึกบน จอแสดงผลการควบคุมการ เล่นแบบสด หรือใช้ฟังก์ชันการบันทึกตามกำหนดเวลาในคู่มือโปรแกรม
- วิดีโอที่บันทึกใน Live Playback จะถูกจัดเก็บตั้งแต่ช่วงเวลาที่เลือกเริ่มการบันทึก ขณะกรอกลับและดูการออกอากาศอีกครั้งใน Live Playback ให้เลือก Start Recording เพื่อบันทึกเนื้อหาที่ออกอากาศก่อนหน้านี้
- เนื้อหาที่เก็บไว้ใน Live Playback จะถูกลบออกเมื่อคุณดูการบันทึก เล่นเนื้อหาในการบันทึกหรือปิดทีวี*
- รองรับการกรอกลับและดูอีกครั้งขณะบันทึกเมื่อคุณรับชมช่องที่บันทึกไว้เท่านั้น เนื้อหาไม่สามารถย้อนกลับและดูอีกครั้งเมื่อคุณกำลังดูช่องอื่นนอกเหนือจากช่องที่บันทึกไว้
*โปรดทราบว่าในบางตลาด หากคุณเลือก SAVE ในป๊อปอัปที่ปรากฏขึ้นเมื่อ Live Playback เริ่มต้นขึ้น เนื้อหาสูงสุดสองชั่วโมงจะถูกบันทึกแม้ว่าทีวีจะปิดและเปิดใหม่ เมื่อปิดทีวีและเปิดใหม่ เนื้อหาที่บันทึกไว้จะเล่นต่อ (ระยะเวลาการเล่นสดต้องมากกว่า 90 วินาทีหลังจากตั้งค่าการเล่นสด)
ฮาร์ดไดรฟ์ USB ที่เชื่อมต่อกับโทรทัศน์ของคุณทำให้คุณสามารถบันทึกรายการต่างๆ และดูในภายหลังได้ การบันทึกตามกำหนดเวลาของคุณจะแสดงอยู่ในรายการบันทึก ที่นี่ คุณยังสามารถลบการบันทึกที่กำหนดเวลาไว้ได้อีกด้วย
บันทึกโปรแกรม
ด้วยคุณสมบัติการบันทึกโทรทัศน์ คุณสามารถบันทึกรายการได้
สำหรับข้อมูลเกี่ยวกับการบันทึกโปรแกรม LG อธิบายว่า:
ใช้การบันทึกทันที
- เชื่อมต่อ USB HDD หรือ USB Flash Drive เข้ากับพอร์ต USB
- ระหว่างรับชมการถ่ายทอดสด ให้กดปุ่ม (ตกลง)
- กดปุ่มเริ่มการบันทึกที่มุมซ้ายของหน้าจอ
- หากคุณต้องการหยุดการบันทึก ให้กดปุ่มหยุดการบันทึก

- ในระหว่างการบันทึก คุณสามารถดูรายการอื่นๆ หรือใช้ฟังก์ชันอื่นๆ ได้* (ฟังก์ชันนี้มีเฉพาะในบางรุ่นหรือในบางประเทศเท่านั้น)
– เมื่อเชื่อมต่อกับสัญญาณดาวเทียมหนึ่งดวง : การบันทึกรายการพื้นฐานหรือเคเบิลทีวีจะเปลี่ยนเป็น รายการโทรทัศน์พื้นฐานหรือเคเบิลทีวี เมื่อคุณรับชมรายการโทรทัศน์ผ่านดาวเทียม คุณไม่สามารถรับชมรายการทีวีดาวเทียมได้เมื่อบันทึกรายการพื้นฐานหรือเคเบิลทีวี การบันทึกรายการโทรทัศน์ผ่านดาวเทียมจะเปลี่ยนเป็นรายการโทรทัศน์ผ่านดาวเทียมเมื่อคุณรับชมรายการโทรทัศน์พื้นฐานหรือเคเบิลทีวี คุณไม่สามารถรับชมรายการทีวีพื้นฐานหรือเคเบิลทีวีได้เมื่อบันทึกรายการทีวีดาวเทียม**
– เมื่อเชื่อมต่อกับสัญญาณดาวเทียมสองดวง : การบันทึกหรือดูรายการทีวีพื้นฐานหรือเคเบิลทีวีจะไม่เปลี่ยนเป็นโปรแกรมพื้นฐานหรือเคเบิลทีวีเมื่อคุณดูรายการทีวีดาวเทียม คุณสามารถรับชมรายการทีวีดาวเทียมในขณะที่บันทึกรายการโทรทัศน์พื้นฐานหรือเคเบิลทีวี การบันทึกหรือดูรายการทีวีดาวเทียมใดๆ จะไม่เปลี่ยนแปลงเมื่อคุณดูรายการทีวีพื้นฐานหรือเคเบิลทีวี คุณสามารถรับชมรายการโทรทัศน์พื้นฐานหรือเคเบิลทีวีขณะบันทึกรายการทีวีดาวเทียมได้**
- สามารถกำหนดระยะเวลาของการบันทึกได้ก่อนเริ่มบันทึก***
- หากเชื่อมต่ออุปกรณ์เก็บข้อมูล USB หลายตัว ให้เลือกอุปกรณ์จัดเก็บข้อมูลล่าสุดที่บันทึกทันทีโดยอัตโนมัติ
- หากไม่มีอุปกรณ์เก็บข้อมูล USB เชื่อมต่อ การบันทึกจะถูกเก็บไว้ในหน่วยความจำภายใน เชื่อมต่ออุปกรณ์เก็บข้อมูล USB เพื่อบันทึกการบันทึกเพิ่มเติม (ฟังก์ชันนี้มีให้ในบางรุ่นหรือในบางประเทศเท่านั้น)
- ขณะบันทึก ให้กดปุ่ม(OK)เพื่อแสดงข้อมูลเกี่ยวกับการบันทึก การทำงานของปุ่ม(OK)อาจแตกต่างกันไปในแต่ละประเทศ****
- คุณสามารถใช้ได้เฉพาะโปรแกรมที่คุณกำลังบันทึก และใช้โปรแกรมฟรีในขณะที่บันทึกโปรแกรมที่มีสัญญาณรบกวนเท่านั้น****
*โปรดทราบว่าในบางตลาด คุณไม่สามารถรับชมรายการแอนะล็อกขณะบันทึกรายการแอนะล็อกได้
**การเชื่อมต่อกับสัญญาณดาวเทียมมีให้สำหรับรุ่นที่มีเครื่องรับสัญญาณดาวเทียมเท่านั้น
***ในบางตลาด คุณสามารถตั้งเวลาการบันทึกก่อนเริ่มการบันทึก และระหว่างการบันทึก คุณสามารถเปลี่ยนเวลาได้โดยเลือกปุ่มบันทึก
****ฟังก์ชั่นนี้อาจไม่มีให้ในบางตลาด
เรื่องที่ต้องให้ความสนใจกับการบันทึก
- ฟังก์ชันบางอย่างอาจไม่สามารถใช้ได้ในขณะที่กำลังบันทึก
- รายการที่กำหนดค่าได้จะแตกต่างกันไปตามรุ่น
- โปรแกรมที่เชื่อมต่อกับ HDMI IN จะไม่ถูกบันทึกเมื่อบันทึกผ่านอินพุต
- ความจุที่พร้อมใช้งานของพาร์ติชัน USB HDD ต้องมีอย่างน้อย 1 GB
- ต้องมีขนาดพาร์ติชั่นอย่างน้อย 4 GB บน USB Flash Drive
- เมื่อใช้ USB Flash Drive ในการบันทึกครั้งแรก ทีวีจะผ่านการทดสอบประสิทธิภาพ คุณสามารถบันทึกได้เมื่อการทดสอบเสร็จสิ้นเท่านั้น
- บลูทูธ และพอร์ต USB อาจทำงานไม่ถูกต้องเมื่อบันทึกด้วยอุปกรณ์ USB
- หากอุปกรณ์เก็บข้อมูล USB ผิดพลาด ฟังก์ชัน Time Machine อาจไม่ทำงานตามปกติ
- อุปกรณ์เก็บข้อมูล USB อาจทำงานหรือทำงานไม่ถูกต้องเมื่อใช้ฮับ USB หรือสายต่อ
- เนื่องจากสามารถใช้อุปกรณ์เก็บข้อมูลเพื่อวัตถุประสงค์อื่นนอกเหนือจาก Time Machine การบันทึกอาจหยุดลงหากพื้นที่เก็บข้อมูลไม่เพียงพอ ขอแนะนำให้คุณใช้อุปกรณ์จัดเก็บข้อมูลที่มีพื้นที่จัดเก็บเพียงพอ
- เนื่องจากใช้เทคโนโลยีการป้องกันเนื้อหา วิดีโอที่บันทึกไว้ไม่สามารถเล่นบนคอมพิวเตอร์หรือทีวีรุ่นอื่นได้ นอกจากนี้ยังไม่สามารถเล่นวิดีโอได้หากเปลี่ยนวงจรวิดีโอของทีวี
- เวลาที่บันทึกได้อาจแตกต่างกันไปขึ้นอยู่กับความจุของอุปกรณ์เก็บข้อมูล USB ของคุณ
- อย่าถอดสาย USB ออกขณะบันทึก
- หากคุณบังคับปิดทีวีขณะบันทึก เนื้อหาที่บันทึกไว้อาจไม่ได้รับการบันทึก ตามหลักการแล้ว คุณควรหยุดการบันทึกและตรวจสอบว่าโปรแกรมได้รับการบันทึกแล้วก่อนที่จะปิดทีวี
- สำหรับรุ่น ULTRA HD บางรุ่น หากเล่นเนื้อหา ULTRA HD ขณะบันทึกรายการที่ออกอากาศในรูปแบบอนาล็อก การบันทึกจะถูกบันทึกและหยุดโดยอัตโนมัติ
- สำหรับรุ่น ULTRA HD บางรุ่น หาก บันทึก รายการที่ออกอากาศในรูปแบบอนาล็อกในขณะที่กำลังเล่นเนื้อหาหรือรายการที่ออกอากาศในรูปแบบ ULTRA HD โปรแกรมจะเปลี่ยนเป็นรายการอนาล็อกโดยอัตโนมัติ
- การบันทึกที่มีความยาวน้อยกว่า 10 วินาทีจะไม่ถูกบันทึก
- การบันทึกแบบอะนาล็อกมีเฉพาะในบางรุ่นเท่านั้น
โปรดทราบว่าในบางตลาด การบันทึกไม่สามารถใช้ได้สำหรับช่อง UHDTV
กำหนดเวลาการบันทึก
กำหนดเวลาโปรแกรมสำหรับการรับชมหรือบันทึก ในบางตลาด คุณสามารถกำหนดเวลารายการสำหรับการรับชมเท่านั้น สำหรับข้อมูลเกี่ยวกับการตั้งเวลาการบันทึก LG อธิบายว่า:
ฟังก์ชันนี้ใช้เพื่อตั้งเวลาและวันที่สำหรับการบันทึกรายการเฉพาะ
- กดปุ่ม HOME บนรีโมทคอนโทรล
- คุณสามารถกำหนดเวลาการบันทึกโดยเลือก แอป TV Scheduler
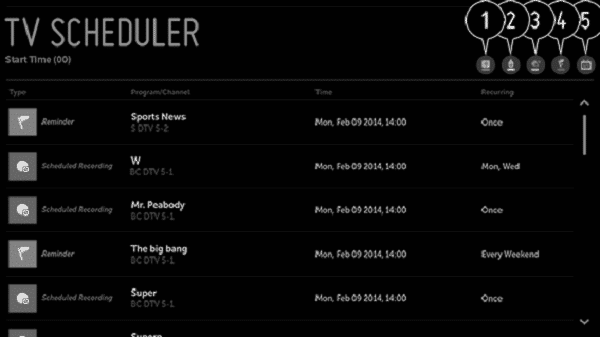
- คุณสามารถเรียงลำดับรายการ
- คุณสามารถตั้งค่าโหมดลบ
- คุณสามารถตั้งค่าการบันทึกตามกำหนดการใหม่ได้
- คุณสามารถตั้งค่าการเตือนความจำใหม่
- เปิดคู่มือทีวี*
กำหนดการตามโปรแกรม
คุณสามารถเลือกรายการเพื่อกำหนดเวลาสำหรับการรับชมหรือบันทึก
- กดปุ่ม HOME บนรีโมทคอนโทรล
- คุณสามารถกำหนดเวลาการบันทึกโดยเลือก แอป TV Guide *
- เลือกโปรแกรมที่คุณต้องการ
หากต้องการบันทึกการถ่ายทอดสด ให้คลิก ปุ่มบันทึก ** กรณีรายการที่กำลังจะมีขึ้นให้คลิก ปุ่มบันทึกตามกำหนดการ **
- การบันทึกตามกำหนดเวลาไม่รับประกันเวลาในการบันทึกที่แน่นอนของรายการ เนื่องจากรายการจะถูกบันทึกเป็นข้อมูลของผู้แพร่ภาพกระจายเสียง**
- ใช้กับการแพร่ภาพดิจิตอล**
การจัดตารางเวลาด้วยตนเอง
คุณสามารถเลือกวันที่ เวลา และรายการเพื่อดูหรือบันทึกรายการได้
- กดปุ่ม HOME บนรีโมทคอนโทรล
- คุณสามารถกำหนดเวลาการบันทึกโดยเลือก แอปTV Scheduler
- ตั้งวันที่ เวลา และโปรแกรมที่จะบันทึก
ความยาวของการบันทึกตามกำหนดการควรมีความยาวอย่างน้อย 1 นาที
การบันทึกซีรีส์
ฟังก์ชันบันทึกซีรีส์ใช้เพื่อบันทึกทุกตอนของรายการที่คุณเลือกโดยอัตโนมัติ หากรายการเป็นซีรีส์ คุณสามารถบันทึกซีรีส์ด้วย Scheduled Recording ใน TV Guide หรือด้วย Record เมื่อดูทีวี ***
- คุณสามารถดูความคืบหน้าในการบันทึกของซีรีส์ได้บนหน้าจอรายละเอียดในการบันทึกซีรีส์
- คุณสามารถเล่นรายการบันทึกในแอปรายการบันทึก
- ตรวจสอบภูมิภาคและสภาพเครือข่ายของคุณเพื่อใช้ฟังก์ชันเหล่านี้
- หากการบันทึกซีรีส์ตามกำหนดเวลาและการบันทึกตามกำหนดเวลาอื่นอยู่ในเวลาเดียวกัน หรือหากมีปัญหากับข้อมูลการออกอากาศ ซีรีส์นั้นอาจไม่ถูกบันทึกตามลำดับตอน
- รายการที่กำหนดค่าได้จะแตกต่างกันไปตามรุ่นหรือประเทศ
*ในบางตลาด TV Guide จะเรียกว่า Guide
**อาจใช้ไม่ได้กับทุกตลาด สำหรับตลาดที่สามารถกำหนดตารางเวลาสำหรับการรับชมได้ เท่านั้นคุณสามารถเลือกWATCH และ REMINDER แทน Record และ Scheduled Recording
***การบันทึกซีรีส์มีเฉพาะในบางตลาดเท่านั้น
บันทึก
สำหรับข้อมูลเกี่ยวกับการบันทึก LG อธิบายว่า:
คุณสามารถดูและเล่นการบันทึกที่จัดเก็บไว้ในอุปกรณ์จัดเก็บข้อมูลได้โดยใช้แอป Recordings
- กดปุ่ม HOME บนรีโมทคอนโทรล
- เรียกใช้ แอปบันทึก
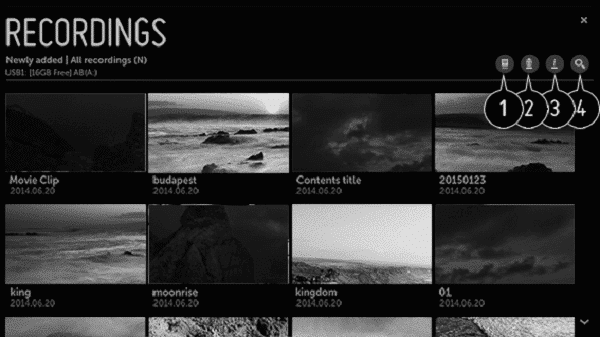
- เลือกอุปกรณ์จัดเก็บข้อมูลที่จะใช้ ประเภทของการบันทึก และวิธีการจัดเรียง
- เลือกและลบเนื้อหาที่ต้องการ
- แสดงข้อมูลโดยละเอียดเกี่ยวกับเนื้อหา คุณสามารถเปลี่ยนชื่อของเนื้อหาได้ในป๊อปอัปข้อมูลโดยละเอียด*
- เปิดการค้นหา
กำลังเล่นบันทึก
คุณสามารถเข้าถึงและใช้งานคุณสมบัติพื้นฐาน เช่น การเล่นและการหยุดชั่วคราวบนหน้าจอการเล่น
- เลือกการบันทึกที่คุณต้องการจาก แอปบันทึก
- คุณสามารถควบคุมการเล่นการบันทึกที่คุณต้องการได้โดยกดปุ่ม(OK)ระหว่างการเล่น**
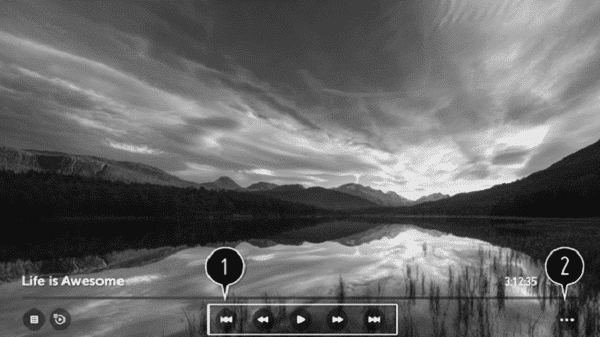
- คุณสามารถใช้งานคุณสมบัติพื้นฐานเกี่ยวกับการเล่น
- สิ่งนี้จะเปลี่ยนคุณไปยังหน้าจอที่คุณสามารถตั้งค่าคุณสมบัติเพิ่มเติมได้
การตั้งค่าคุณสมบัติเพิ่มเติม
คุณสามารถตั้งค่า Repeat AB คำบรรยาย ฯลฯ
- กดปุ่ม(OK)ระหว่างเล่นรายการบันทึกที่ต้องการ**
- เลือก ตัวเลือกเพิ่มเติม บนหน้าจอ***
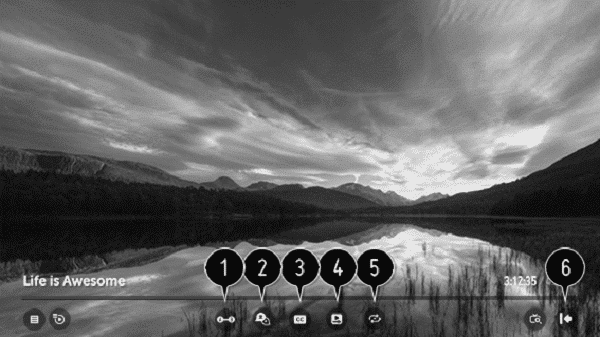
- ระบุส่วนที่ต้องการดูซ้ำหรือแก้ไขและบันทึก
- เลือกภาษาของเสียงที่สามารถดำเนินการได้
- เปิดหรือปิดคำบรรยาย****
- คุณสามารถตั้งค่าให้ดูต่อเพื่อเล่นต่อจากฉากที่ดูล่าสุดได้ – เมื่อเปิดทีวีโดยใช้ Quick Start+ การรับชมต่ออาจไม่ทำงานทันที
- คุณสามารถตั้งค่าการเล่นแบบต่อเนื่องได้ หากมีการตั้งค่าการเล่นแบบต่อเนื่อง วิดีโอถัดไปจะเล่นโดยอัตโนมัติหลังจากการเล่นวิดีโอสิ้นสุดลง
- กลับไปที่หน้าจอการทำงานพื้นฐาน
- รายการที่กำหนดค่าได้จะแตกต่างกันไปตามประเทศ
*ในบางตลาด จะมีไอคอนเพิ่มเติมให้คุณล็อกการบันทึกที่เลือกไว้เพื่อป้องกันไม่ให้ถูกลบ เลือกโปรแกรมปลดล็อคและเปิดใช้งานตัวเลือกเพื่อแสดงไอคอนล็อค เลือกโปรแกรมที่ล็อกไว้และปิดใช้งานตัวเลือกเพื่อซ่อน ไอคอน ล็อกและปลดล็อกโปรแกรม
**ในบางตลาด คุณต้องกด หรือ ขณะเล่นการบันทึกเพื่อเรียกส่วนควบคุมการเล่น
*** ตัวเลือกเพิ่มเติม คือไอคอนสามจุดที่มุมขวา
****ในบางตลาด คุณลักษณะนี้เรียกว่าคำบรรยายแบบปิด
คุณสามารถขยายเสียงโทรทัศน์ของคุณให้เป็นระบบเสียงเซอร์ราวด์ได้โดยเพิ่มลำโพงและซับวูฟเฟอร์ของลำโพง BeoLab
เมื่อคุณเปิดแหล่งที่มา โทรทัศน์จะเลือกโหมดเสียงที่เหมาะสมสำหรับแหล่งที่มาที่คุณกำลังใช้โดยอัตโนมัติ
อย่างไรก็ตาม คุณสามารถเลือกโหมดเสียงอื่นได้ตลอดเวลา นอกจากนี้ เมื่อคุณเปิดโทรทัศน์ กลุ่มลำโพงทีวีจะถูกเลือกโดยอัตโนมัติ อย่างไรก็ตาม คุณสามารถเลือกกลุ่มของลำโพงที่เปิดใช้งานอื่นได้เสมอ หากคุณต้องการฟังเพลงโดยไม่ต้องนั่งหน้าโทรทัศน์ เช่น เมื่อคุณนั่งที่โต๊ะอาหารหรือในเก้าอี้นวม คุณสามารถปรับการตั้งค่าของโหมดเสียงและตั้งค่ากลุ่มลำโพงได้ สำหรับข้อมูลเพิ่มเติมเกี่ยวกับโหมดเสียงและกลุ่มลำโพง โปรดดูบทความ การตั้งค่าเสียง
เมื่อคุณกำหนดค่าแหล่งที่มา คุณสามารถตั้งค่าโหมดเสียงให้เลือกโดยอัตโนมัติทุกครั้งที่คุณเปิดแหล่งที่มา สำหรับข้อมูลเกี่ยวกับการเลือกที่ตั้งไว้ล่วงหน้า คุณสามารถอ่านเกี่ยวกับกลุ่มลำโพงได้ในบทความ การตั้งค่าเสียง
เลือกโหมดเสียง
คุณสามารถเลือกโหมดเสียงที่เหมาะสมกับแหล่งที่มาที่คุณใช้
- กด LIST จากนั้น
 หรือ
หรือ  เพื่อเปิดเสียงในจอแสดงผล BeoRemote One แล้วกดปุ่มตรงกลาง
เพื่อเปิดเสียงในจอแสดงผล BeoRemote One แล้วกดปุ่มตรงกลาง - กด
 หรือ
หรือ  เพื่อไฮไลท์โหมดเสียงที่คุณต้องการแล้วกดปุ่มตรงกลาง
เพื่อไฮไลท์โหมดเสียงที่คุณต้องการแล้วกดปุ่มตรงกลาง - กด
 เพื่อลบ เสียง ออกจากจอแสดงผล
เพื่อลบ เสียง ออกจากจอแสดงผล
เลือกกลุ่มลำโพง
เลือกกลุ่มลำโพงที่เหมาะสมกับตำแหน่งการฟังของคุณ
- กด LIST จากนั้น หรือ เพื่อเปิด Speaker ในจอแสดงผล BeoRemote One แล้วกดปุ่มตรงกลาง
- กด
 หรือ
หรือ  เพื่อไฮไลท์กลุ่มลำโพงที่คุณต้องการแล้วกดปุ่มตรงกลาง ลำโพงที่เลือกจะตัดอัตโนมัติ
เพื่อไฮไลท์กลุ่มลำโพงที่คุณต้องการแล้วกดปุ่มตรงกลาง ลำโพงที่เลือกจะตัดอัตโนมัติ - กด
 เพื่อถอด Speaker ออกจากจอแสดงผล
เพื่อถอด Speaker ออกจากจอแสดงผล
ด้วย Multi-view คุณสามารถรับชมรายการที่สองหรืออินพุตภายนอกในมุมมองอื่นได้
คุณสามารถเปิด Multi-view ขึ้นมาได้ หากคุณกด LIST จากนั้น กด LIST หรือ ค้นหา Multi View ในจอแสดงผล BeoRemote One แล้วกดปุ่มตรงกลาง
สำหรับข้อมูลเพิ่มเติมเกี่ยวกับการรับชมสองแหล่งพร้อมกัน LG อธิบายว่า:
- กดปุ่ม HOME บนรีโมทคอนโทรล
- เรียกใช้แอป Multi-view
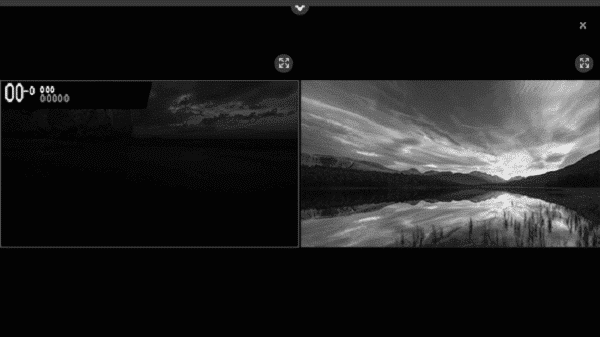
- ในโหมด Multi-view การเลือกปุ่ม Toggle full screen ของแต่ละหน้าจอจะเปลี่ยนเป็นมุมมองแบบเต็มหน้าจอ
- การเลือกหน้าจอที่คุณต้องการในขณะที่ดูทีวีจะส่งเสียงสำหรับหน้าจอที่เลือก
- ใช้ปุ่ม P ขึ้น / ลง บนรีโมทคอนโทรลของคุณเพื่อเปลี่ยนโปรแกรมบนหน้าจอที่เลือก
- Multi-view อาจไม่สามารถใช้ได้สำหรับโปรแกรม Ultra HD
- Multi-view และคุณสมบัติการบันทึก (มีเฉพาะในบางประเทศ)
- ไม่สามารถใช้งานได้พร้อมกัน ไม่สามารถใช้ Multi-view และเล่นสดได้ (มีเฉพาะในบางประเทศ) ในเวลาเดียวกัน
- การใช้งาน หลายมุมมอง อาจถูกจำกัดขึ้นอยู่กับอุปกรณ์ที่เชื่อมต่อหรือความแรงของสัญญาณออกอากาศ
การเลือกอินพุต
- คุณสามารถเลือกอินพุตสำหรับแต่ละหน้าจอได้โดยคลิก ปุ่ม เพิ่มเติมที่ด้านบนของหน้าจอทีวี
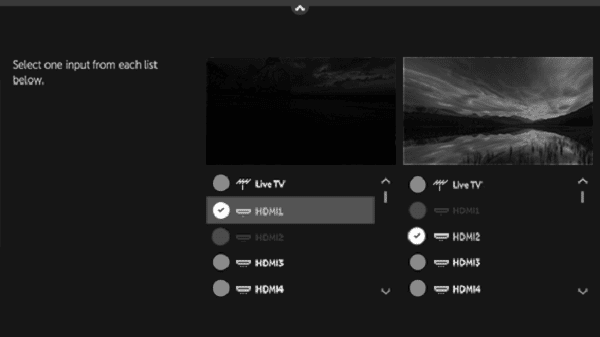
- เมื่อคุณเรียกใช้คุณสมบัตินี้เป็นครั้งแรก หน้าจอใดหน้าจอหนึ่งจะแสดง Live TV ที่คุณเพิ่งดูหรืออินพุตภายนอก จากนั้นคุณสมบัติจะจดจำการตั้งค่าต่างๆ ของทั้งสองหน้าจอและจัดเตรียมไว้สำหรับใช้ในอนาคต*
- ประเภทรูปภาพที่รองรับสำหรับหน้าจอหนึ่งอาจแตกต่างกันไปตามการตั้งค่าของอีกหน้าจอหนึ่ง
- การตั้งค่าที่ใช้ได้สำหรับหน้าจอทั้งสองจะแตกต่างกันไปตามรุ่นหรือประเทศ
*คุณสมบัตินี้มีเฉพาะในบางตลาดเท่านั้น
คุณลักษณะนี้มีเฉพาะในบางตลาดเท่านั้น
โทรทัศน์ของคุณรองรับ HbbTV (Hybrid Broadcast Broadband TV) HbbTV เป็นบริการออนไลน์ที่คุณสามารถเข้าถึงบริการที่หลากหลาย เช่น ทีวีย้อนหลัง การแข่งขัน โฆษณาเชิงโต้ตอบ และเครือข่ายสังคมออนไลน์ หากต้องการดูข้อมูล โทรทัศน์ของคุณต้องเชื่อมต่อกับอินเทอร์เน็ต
ผู้แพร่ภาพกระจายเสียงทุกรายไม่รองรับ HbbTV และเนื้อหาที่ให้มานั้นขึ้นอยู่กับผู้ออกอากาศ นอกจากนี้เนื้อหาอาจถูกบล็อกโดยผู้แพร่ภาพกระจายเสียงบางราย
เปิดใช้งาน HbbTV
- กด
 เพื่อเปิดเมนูโฮม
เพื่อเปิดเมนูโฮม - ใช้ปุ่มลูกศรเพื่อเลือกการตั้งค่า และกดปุ่มตรงกลาง
- กด
 หรือ
หรือ  เพื่อเลือก Picture & Programmes…และกดปุ่มตรงกลาง
เพื่อเลือก Picture & Programmes…และกดปุ่มตรงกลาง - กด
 หรือ
หรือ  เพื่อเลือกโปรแกรม และกดปุ่ม
เพื่อเลือกโปรแกรม และกดปุ่ม 
- กด
 หรือ
หรือ  เพื่อเลือก HbbTV แล้วกดปุ่มตรงกลาง
เพื่อเลือก HbbTV แล้วกดปุ่มตรงกลาง - ทำตามคำแนะนำบนหน้าจอ
สำหรับข้อมูลเพิ่มเติมเกี่ยวกับ HbbTV นั้น LG อธิบายว่า
เพลิดเพลินกับเนื้อหาที่หลากหลายจากบริการที่เปิดใช้งาน HbbTV
- คุณสมบัติการบริการอาจถูกจำกัดเมื่อทีวีไม่ได้เชื่อมต่อกับอินเทอร์เน็ต
- ฟังก์ชันและคุณภาพของบริการ HbbTV อาจแตกต่างกันไปขึ้นอยู่กับคุณภาพของการเชื่อมต่อบรอดแบนด์ของคุณ
- ไม่รับประกันว่าทุกบริการของ HbbTV จะพร้อมให้บริการในทุกรายการ – เฉพาะรายการที่ผู้ออกอากาศของคุณเลือกที่จะสนับสนุนเท่านั้น
- คุณลักษณะนี้ใช้ได้เฉพาะในบางประเทศเท่านั้น
- เมื่อใช้งาน DVR หรือ Live Playback HbbTV จะถูกปิดใช้งาน
บทความนี้ใช้ได้กับบางตลาดเท่านั้น
ผู้แพร่ภาพกระจายเสียงดิจิตอลบางแห่งเสนอ Digital Teletext เฉพาะในช่องทีวีดิจิทัลของตน ซึ่งรวมถึงการใช้ปุ่มตัวเลข สี และลูกศรเพื่อเลือกและนำทาง
โปรดทราบว่า Digital Teletext มีให้บริการในบางตลาดเท่านั้น
คุณสามารถเปิด Digital Teletext ขึ้นมาได้ หากคุณกด LIST ![]() และ
และ ![]() จากนั้นค้นหา Text ในจอแสดงผล BeoRemote One แล้วกดปุ่มตรงกลาง
จากนั้นค้นหา Text ในจอแสดงผล BeoRemote One แล้วกดปุ่มตรงกลาง
สำหรับข้อมูลเกี่ยวกับวิธีใช้ Digital Teletext LG อธิบาย:
ทีวีช่วยให้คุณเข้าถึงเทเลเท็กซ์ดิจิทัลซึ่งให้ข้อความ กราฟิก ฯลฯ ได้ดีกว่าเทเลเท็กซ์แบบอะนาล็อกรุ่นเก่า เทเลเท็กซ์ดิจิทัลนี้สามารถเข้าถึงบริการพิเศษและเฉพาะที่ออกอากาศเทเลเท็กซ์ดิจิทัล
- ในสหราชอาณาจักร/ไอร์แลนด์เท่านั้น
- บริการ Digital Teletext ให้บริการโดยผู้แพร่ภาพกระจายเสียงรายใหญ่ เช่น BBC, iTV เป็นต้น
- บริการ Digital Teletext ทำโดย MHEG
เทเลเท็กซ์ภายในบริการดิจิทัล
- กดปุ่มตัวเลขหรือปุ่มหน้าเพื่อเลือกบริการที่ออกอากาศเทเลเท็กซ์ดิจิทัล
- ปฏิบัติตามข้อบ่งชี้บนเทเลเท็กซ์ดิจิทัลและไปยังขั้นตอนถัดไปโดยกดปุ่ม TEXT, ปุ่มนำทาง, ปุ่มสีแดง, เขียว, เหลือง, น้ำเงิน หรือ NUMBER เป็นต้น*
- กดปุ่มหมายเลขหรือปุ่มหน้าเพื่อใช้บริการเทเลเท็กซ์ดิจิทัลอื่น
เทเลเท็กซ์ในบริการดิจิทัล
- กดปุ่มตัวเลขหรือปุ่มหน้าเพื่อเลือกบริการที่ออกอากาศเทเลเท็กซ์ดิจิทัล
- กดปุ่ม TEXT หรือปุ่มสีเพื่อเปิดเทเลเท็กซ์*
- ปฏิบัติตามข้อบ่งชี้บนเทเลเท็กซ์ดิจิทัลและไปยังขั้นตอนถัดไปโดยกดปุ่มนำทาง, แดง, เขียว, เหลือง, น้ำเงิน หรือ NUMBER ฯลฯ
- กดปุ่ม TEXT หรือปุ่มสีเพื่อปิดเทเลเท็กซ์ดิจิทัลและกลับสู่การดูทีวี*
* โปรดทราบว่าจะพบปุ่มข้อความในรายการ BeoRemote One เมื่อกด LIST
หากคุณสามารถใช้ได้ทั้ง Digital Teletext และ Teletext คุณต้องตั้งค่าฟังก์ชันที่จะใช้ในเมนู Data Service สำหรับข้อมูลเพิ่มเติมโปรดดูบทความ บริการข้อมูล
บทความนี้ใช้ได้กับบางตลาดเท่านั้น
คุณสามารถเรียกเทเลเท็กซ์ขึ้นมาได้ หากคุณกด LIST และ ค้นหาข้อความในจอแสดงผล BeoRemote One แล้วกดปุ่มตรงกลาง
หากเปิดใช้งานข้อความดิจิทัลและมีแอปพลิเคชัน MHEG สำหรับช่องสัญญาณปัจจุบันปุ่มข้อความในรายการอาจมีฟังก์ชันทางเลือกที่สื่อสารบนหน้าจอ
สำหรับข้อมูลเกี่ยวกับวิธีใช้ TELETEXT LG จะอธิบายดังนี้:
เทเลเท็กซ์เป็นบริการฟรีของสถานีโทรทัศน์ที่ให้บริการข้อมูลแบบข้อความเกี่ยวกับรายการทีวี ข่าวสาร และสภาพอากาศ ตัวถอดรหัสเทเลเท็กซ์ของทีวีนี้สามารถรองรับระบบ SIMPLE, TOP และ FASTEXT
คุณสามารถดูการออกอากาศรายการทีวีและ TELETEXT ได้พร้อมกันโดยกดปุ่ม TEXT ของรีโมทคอนโทรลบนหน้าต่าง TELETEXT*
ปุ่มสี : เพื่อเลือกหน้าก่อนหน้าหรือหน้าถัดไป
ปุ่มตัวเลข : ป้อนหมายเลขหน้าที่จะย้ายไป
ปุ่ม P ขึ้น / ลง : เพื่อเลือกหน้าก่อนหน้าหรือหน้าถัดไป
คุณลักษณะนี้ใช้ได้เฉพาะในบางประเทศเท่านั้น
ฟังก์ชันเทเลเท็กซ์พิเศษ
1.กดปุ่ม T. OPT บนรีโมทคอนโทรล*
2.เลือกเมนูเทเลเท็กซ์
ดัชนี : เลือกหน้าดัชนีแต่ละหน้า
เวลา : เมื่อดูรายการทีวี ให้เลือกเมนูนี้เพื่อแสดงเวลาที่มุมขวาบนของหน้าจอ
Hold : หยุดการเปลี่ยนหน้าอัตโนมัติซึ่งจะเกิดขึ้นหากหน้าเทเลเท็กซ์ประกอบด้วยเพจย่อย 2 หน้าขึ้นไป
เปิดเผย : เลือกเมนูนี้เพื่อแสดงข้อมูลที่ซ่อนอยู่ เช่น การไขปริศนาหรือปริศนา
อัปเดต : แสดงภาพทีวีบนหน้าจอขณะรอหน้าเทเลเท็กซ์ใหม่
ภาษา : ตั้งค่าภาษาเทเลเท็กซ์
- ในโหมดดิจิตอลเท่านั้น
การตั้งค่าภาษาเทเลเท็กซ์
ใช้ฟังก์ชันภาษาเทเลเท็กซ์เมื่อมีการแพร่ภาพภาษาเทเลเท็กซ์ตั้งแต่สองภาษาขึ้นไป**
1.กดปุ่ม HOME บนรีโมทคอนโทรลและเลือกไอคอนการตั้งค่าที่ด้านบนขวา
2.เลือกไอคอน การตั้งค่าทั้งหมด ภาษาทั่วไปภาษาเทเลเท็กซ์หลัก / ภาษาเทเลเท็กซ์รอง
- ในโหมดดิจิตอลเท่านั้น
- หากไม่มีการถ่ายทอดข้อมูลเทเลเท็กซ์ในภาษาที่เลือก ภาษาเริ่มต้นจะแสดงขึ้น
- หากคุณเลือกประเทศที่ไม่ถูกต้อง เทเลเท็กซ์อาจปรากฏบนหน้าจอไม่ถูกต้อง และปัญหาบางอย่างอาจเกิดขึ้นระหว่างการใช้งานเทเลเท็กซ์
* โปรดทราบว่าจะพบปุ่มข้อความในรายการ BeoRemote One เมื่อกด LIST ปุ่ม T.Opt เรียกว่า TEXT OPTIONS และพบได้ใน LIST
** ในการตั้งค่าภาษาที่ต้องการ กด ![]() และเลือก Settings ตามด้วย Picture Programmes, General, Language และ Primary Teletext Language หรือ Secondary Teletext Language
และเลือก Settings ตามด้วย Picture Programmes, General, Language และ Primary Teletext Language หรือ Secondary Teletext Language
หากคุณสามารถใช้ได้ทั้ง Digital Teletext และ Teletext คุณต้องตั้งค่าฟังก์ชันที่จะใช้ในเมนู Data Service สำหรับข้อมูลเพิ่มเติม โปรดดูบทความ บริการข้อมูล
เชื่อมต่อผลิตภัณฑ์อื่นๆ เช่น แหล่งดิจิทัล สมาร์ทการ์ด ลำโพง หรือคอมพิวเตอร์ ในตัวเชื่อมต่ออุปกรณ์ที่เลือกในเมนูหน้าหลัก คุณสามารถดูรายการผลิตภัณฑ์ที่เชื่อมต่อได้
แหล่งดิจิทัล
เชื่อมต่อแหล่งสัญญาณ HDMI ภายนอก เช่น กล่องรับสัญญาณ คอมพิวเตอร์ หรือเครื่องเล่นเกม ผลิตภัณฑ์ทั้งหมดที่เชื่อมต่อกับโทรทัศน์สามารถกำหนดค่าได้ สำหรับข้อมูลเพิ่มเติมโปรดดูบทความ ตั้งค่าผลิตภัณฑ์ที่เชื่อมต่อ
ขึ้นอยู่กับผลิตภัณฑ์ที่คุณเชื่อมต่อกับโทรทัศน์ ต้องใช้สายเคเบิลที่แตกต่างกันและอาจต้องใช้อะแดปเตอร์ด้วย หากคุณมีผลิตภัณฑ์มากกว่าหนึ่งประเภทที่ต้องการซ็อกเก็ต PUC คุณต้องซื้อสายเคเบิล PUC เพิ่มเติม สายเคเบิลและอะแดปเตอร์มีจำหน่ายที่ ร้านค้าปลีก Bang & Olufsen ของคุณ
เชื่อมต่อแหล่งดิจิทัล
- ต่อสายเคเบิลเข้ากับเต้ารับที่เหมาะสมบนผลิตภัณฑ์ดิจิทัล
- ต่อสายเคเบิลเข้ากับช่องเสียบ HDMI IN ของโทรทัศน์ ขอแนะนำให้ใช้ช่องเสียบ HDMI AD ช่องใดช่องหนึ่งเพื่อให้สามารถควบคุมแหล่งสัญญาณด้วยรีโมทคอนโทรล Bang & Olufsen ของคุณได้
- ในการเปิดใช้งานผลิตภัณฑ์ดิจิทัลด้วยรีโมทคอนโทรล Bang & Olufsen ให้เชื่อมต่อเครื่องส่งสัญญาณ IR กับ ช่องเสียบ PUC อันใดอันหนึ่ง แล้วต่อเข้ากับเครื่องรับสัญญาณ IR ของผลิตภัณฑ์ดิจิทัล ค้นหาข้อมูลเพิ่มเติมเกี่ยวกับ IR-transmitters ภายใต้ ‘IR-transmitters’ ในบทความนี้
- ปฏิบัติตามคำแนะนำบนหน้าจอเพื่อกำหนดค่าแหล่งที่มา*
*เมื่อเลือก เกมคอนโซล เป็นแหล่งที่มา โหมดรูปภาพ เกม จะเปิดใช้งานเป็นการตั้งค่าเริ่มต้น คุณสามารถเปลี่ยนการตั้งค่านี้ได้ชั่วคราว สำหรับข้อมูลเพิ่มเติม โปรดดูบทความ การตั้งค่ารูปภาพ
ต่อกล้อง…
- ต่อสายเข้ากับช่องเสียบที่เหมาะสมของกล้อง
- ต่อสายเคเบิลเข้ากับช่องเสียบ HDMI IN ของโทรทัศน์
- ทำตามคำแนะนำบนหน้าจอเพื่อกำหนดค่าแหล่งที่มา
คอมพิวเตอร์
ก่อนที่คุณจะเชื่อมต่อคอมพิวเตอร์คุณต้องถอดโทรทัศน์ คอมพิวเตอร์ และผลิตภัณฑ์เชื่อมต่อทั้งหมดออกจากแหล่งจ่ายไฟหลัก
- ใช้สายเคเบิลประเภทที่เหมาะสมเชื่อมต่อปลายด้านหนึ่งเข้ากับซ็อกเก็ตเอาต์พุต DVI หรือ HDMI บนคอมพิวเตอร์ของคุณ และปลายอีกด้านเข้ากับซ็อกเก็ต HDMI IN ของโทรทัศน์ ขอแนะนำให้ใช้ช่องเสียบ HDMI AD อันใดอันหนึ่งเพื่อให้สามารถควบคุมแหล่งสัญญาณด้วยรีโมทคอนโทรล Bang & Olufsen ของคุณได้
- หากคุณใช้ซ็อกเก็ตเอาต์พุต DVI บนคอมพิวเตอร์ ให้ใช้สายเคเบิลที่เหมาะสมและเชื่อมต่อเอาต์พุตเสียงบนคอมพิวเตอร์กับซ็อกเก็ต LINE-IN บนโทรทัศน์เพื่อฟังเสียงจากคอมพิวเตอร์ในลำโพงที่เชื่อมต่อกับโทรทัศน์
- เชื่อมต่อโทรทัศน์ คอมพิวเตอร์ และผลิตภัณฑ์ทั้งหมดที่เชื่อมต่อเข้ากับสายไฟหลักอีกครั้ง โปรดจำไว้ว่าคอมพิวเตอร์จะต้องเชื่อมต่อกับเต้ารับบนผนังที่มีสายดินตามที่ระบุไว้ในคำแนะนำในการตั้งค่า
- ทำตามคำแนะนำบนหน้าจอเพื่อกำหนดค่าแหล่งที่มา
แหล่งสัญญาณบลูทูธ
คุณสามารถใช้บลูทูธเพื่อสตรีมจากแหล่งเพลงใดๆ หรือโดยตรงจากอุปกรณ์มือถือของคุณ เชื่อมต่ออุปกรณ์ของคุณผ่านบลูทูธกับโทรทัศน์ ดูบทความ สมาร์ททีวี
แหล่งกำเนิดเสียงอะนาล็อก
คุณสามารถเชื่อมต่อแหล่งสัญญาณเสียงอะนาล็อกหนึ่งแหล่ง ในการกำหนดค่าผลิตภัณฑ์ที่เชื่อมต่อกับโทรทัศน์ โปรดดูบทความ ตั้งค่าผลิตภัณฑ์ที่เชื่อมต่อ
ถอดระบบทั้งหมดออกจากแหล่งจ่ายไฟหลักก่อนที่คุณจะเชื่อมต่อผลิตภัณฑ์เพิ่มเติม
- ต่อสายเคเบิลเข้ากับเต้ารับที่เหมาะสมบนผลิตภัณฑ์ที่คุณต้องการเชื่อมต่อ
- ต่อสายเคเบิลเข้ากับซ็อกเก็ต LINE-IN ของโทรทัศน์
- เชื่อมต่อโทรทัศน์และผลิตภัณฑ์ที่เชื่อมต่อเข้ากับแหล่งจ่ายไฟหลักอีกครั้งทำตามคำแนะนำบนหน้าจอเพื่อกำหนดค่าแหล่งที่มา
จำเป็นต้องใช้อะแดปเตอร์ที่แตกต่างกันและอาจต้องใช้สายเคเบิลด้วย สายเคเบิลและอะแดปเตอร์มีจำหน่ายที่ ร้านค้าปลีก Bang & Olufsen ของคุณ
เครื่องส่งสัญญาณ IR
ในการใช้งานผลิตภัณฑ์ที่ไม่ใช่ Bang & Olufsen ด้วย BeoRemote One ให้แนบเครื่องส่งสัญญาณ IR ของ Bang & Olufsen บนผลิตภัณฑ์ที่ไม่ใช่ Bang & Olufsen ของคุณ จากนั้นเชื่อมต่อกับหนึ่งในซ็อกเก็ตที่มีเครื่องหมาย PUC บนแผงการเชื่อมต่อ ติดเครื่องส่งใกล้เครื่องรับ IR บนผลิตภัณฑ์ที่เชื่อมต่อเพื่อให้แน่ใจว่ารีโมทคอนโทรลทำงาน ก่อนติดเครื่องส่งสัญญาณอย่างถาวร ให้ตรวจสอบว่าคุณสามารถใช้งานเมนูผลิตภัณฑ์บนหน้าจอทีวีโดยใช้ BeoRemote One ได้
เมื่อคุณตั้งค่าเครื่องส่งสัญญาณไปยังซ็อกเก็ต PUC ที่เลือกใน เมนูแหล่งที่มา ซึ่งอยู่ภายใต้ Sound & BeoLink… ใน การตั้งค่า การตั้งค่าสำหรับเครื่องส่งสัญญาณ IR จะทำโดยอัตโนมัติ อย่างไรก็ตามคุณสามารถตั้งค่าซ็อกเก็ตด้วยตนเองได้หากต้องการตั้งค่าอื่น
สำหรับสาย PUC เพิ่มเติม โปรดติดต่อ ผู้ค้าปลีก Bang & Olufsen ของคุณ
สำหรับข้อมูลเกี่ยวกับการดาวน์โหลดตาราง Peripheral Unit Controller (PUC) สำหรับ set-top box โปรดดูบทความ ตั้งค่าผลิตภัณฑ์ที่เชื่อมต่อ
สมาร์ทการ์ด
หากต้องการดูช่องแบบเข้ารหัส โปรดติดต่อผู้ให้บริการของคุณ ผู้ให้บริการจะลงทะเบียนคุณเป็นผู้ชมที่ได้รับอนุญาต โดยปกติจะต้องมีการชำระเงิน จากนั้นคุณจะได้รับสมาร์ทการ์ดและโมดูล CA โปรดทราบว่าสิ่งเหล่านี้จะใช้ได้กับผู้ให้บริการเพียงรายเดียวเท่านั้นและใช้ได้กับบางช่องทางเท่านั้น
หากต้องการดูข้อมูลเกี่ยวกับการเชื่อมต่อ CI (Common Interface) ให้กด จากนั้นกด Settings ตามด้วย Picture & Programmes… , Programs และ CI Information
โปรดทราบว่าการใช้โมดูล CI หรือโมดูล CAM สามารถทำได้ในบางตลาดเท่านั้น
สำหรับข้อมูลเพิ่มเติมเกี่ยวกับ CI และสมาร์ทการ์ด LG อธิบายว่า
หากคุณใช้โมดูล CI หรือโมดูล CAM
- ฟังก์ชันนี้ช่วยให้คุณรับชมบริการที่เข้ารหัส (บริการแบบชำระเงิน)
- หากคุณลบโมดูล CI คุณจะไม่สามารถรับชมบริการแบบชำระเงินได้
- ฟังก์ชัน CI (Common Interface) อาจไม่สามารถใช้งานได้ทั้งนี้ขึ้นอยู่กับสถานการณ์การแพร่ภาพของประเทศ
- เมื่อใส่โมดูลลงในสล็อต CI คุณจะสามารถเข้าถึงเมนูโมดูลได้
- เมื่อเปิดทีวีหลังจากเสียบโมดูล CI คุณอาจไม่มีเอาต์พุตวิดีโอและเสียงในโปรแกรมที่มีสัญญาณรบกวน เมื่อใช้ CAM (Conditional Access Module) โปรดตรวจสอบให้แน่ใจว่าเป็นไปตามข้อกำหนดของ DVB-CI หรือ CI plus อย่างครบถ้วน
- กระบวนการที่ผิดปกติของ CAM (Conditional Access Module) อาจทำให้เกิดภาพที่ไม่ดี
- หากทีวีไม่แสดงวิดีโอและเสียงใดๆ เมื่อเชื่อมต่อ CI+ CAM โปรดติดต่อผู้ให้บริการเสาอากาศ/เคเบิล/ดาวเทียม (คุณสมบัตินี้มีเฉพาะในบางรุ่นเท่านั้น)
ลำโพง
คุณสามารถเชื่อมต่อลำโพงแบบมีสายและซับวูฟเฟอร์กับโทรทัศน์ได้มากถึงแปดตัวโดยใช้สาย Power Link
นอกจากนี้ คุณสามารถเชื่อมต่อลำโพงแบบไร้สายได้ถึงแปดตัว รวมทั้งซับวูฟเฟอร์ สำหรับข้อมูลเพิ่มเติมเกี่ยวกับการตั้งค่าลำโพงไร้สาย โปรดดูบทความ การตั้งค่าเสียง
ถอดระบบทั้งหมดออกจากแหล่งจ่ายไฟหลักก่อนที่คุณจะเชื่อมต่อผลิตภัณฑ์เพิ่มเติม
ขึ้นอยู่กับประเภทของลำโพงที่คุณเชื่อมต่อกับโทรทัศน์ ต้องใช้สายเคเบิลที่แตกต่างกันและอาจต้องใช้อะแดปเตอร์ด้วย สายเคเบิลและอะแดปเตอร์มีจำหน่ายที่ ร้านค้าปลีก Bang & Olufsen ของคุณ
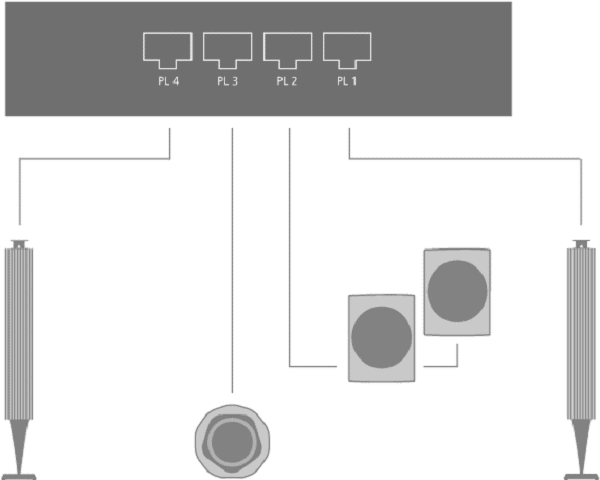
ภาพประกอบแสดงตัวอย่างการตั้งค่าลำโพงที่มีลำโพงด้านหน้าสองตัว ลำโพงด้านหลังแบบสายโซ่เดซี่ 2 ตัว และซับวูฟเฟอร์ 1 ตัว
เชื่อมต่อลำโพง…
- ต่อสาย Power Link เข้ากับช่องเสียบที่เหมาะสมบนลำโพงที่คุณต้องการเชื่อมต่อกับโทรทัศน์*
- เดินสายไปยังเต้ารับที่มีเครื่องหมาย PL 1-4 บนโทรทัศน์
- ต่อสาย Power Link เข้ากับช่องเสียบที่เหมาะสมบนซับวูฟเฟอร์
- ต่อสายเคเบิลเข้ากับเต้ารับที่มีเครื่องหมาย PL 1-4 บนโทรทัศน์
- เชื่อมต่อโทรทัศน์และลำโพงที่เชื่อมต่อเข้ากับแหล่งจ่ายไฟหลักอีกครั้ง
*อย่าลืมตั้งสวิตช์สำหรับตำแหน่งซ้ายและขวาบนลำโพงขึ้นอยู่กับว่าลำโพงของคุณอยู่ในตำแหน่งที่ด้านซ้ายหรือขวาของตำแหน่งฟังของคุณ
หากคุณต้องการเชื่อมต่อลำโพงสองตัวเข้ากับช่องเสียบ PL หนึ่งช่องบนโทรทัศน์ และไม่สามารถต่อสายเคเบิลระหว่างลำโพงได้ จำเป็นต้องใช้ตัวแยกสัญญาณเพิ่มเติม โปรดติดต่อ ร้านค้าปลีก Bang & Olufsen ของคุณสำหรับข้อมูลเพิ่มเติม
เชื่อมต่อผลิตภัณฑ์อื่นๆ เช่น แหล่งดิจิทัล สมาร์ทการ์ด ลำโพง หรือคอมพิวเตอร์ ในตัวเชื่อมต่ออุปกรณ์ที่เลือกในเมนูหน้าหลัก คุณสามารถดูรายการผลิตภัณฑ์ที่เชื่อมต่อได้
แหล่งดิจิทัล
เชื่อมต่อแหล่งสัญญาณ HDMI ภายนอก เช่น กล่องรับสัญญาณ คอมพิวเตอร์ หรือเครื่องเล่นเกม ผลิตภัณฑ์ทั้งหมดที่เชื่อมต่อกับโทรทัศน์สามารถกำหนดค่าได้ สำหรับข้อมูลเพิ่มเติมโปรดดูบทความ ตั้งค่าผลิตภัณฑ์ที่เชื่อมต่อ
ขึ้นอยู่กับผลิตภัณฑ์ที่คุณเชื่อมต่อกับโทรทัศน์ ต้องใช้สายเคเบิลที่แตกต่างกันและอาจต้องใช้อะแดปเตอร์ด้วย หากคุณมีผลิตภัณฑ์มากกว่าหนึ่งประเภทที่ต้องการซ็อกเก็ต PUC คุณต้องซื้อสายเคเบิล PUC เพิ่มเติม สายเคเบิลและอะแดปเตอร์มีจำหน่ายที่ ร้านค้าปลีก Bang & Olufsen ของคุณ
เชื่อมต่อแหล่งดิจิทัล
- ต่อสายเคเบิลเข้ากับเต้ารับที่เหมาะสมบนผลิตภัณฑ์ดิจิทัล
- ต่อสายเคเบิลเข้ากับช่องเสียบ HDMI IN ของโทรทัศน์ ขอแนะนำให้ใช้ช่องเสียบ HDMI AD ช่องใดช่องหนึ่งเพื่อให้สามารถควบคุมแหล่งสัญญาณด้วยรีโมทคอนโทรล Bang & Olufsen ของคุณได้
- ในการเปิดใช้งานผลิตภัณฑ์ดิจิทัลด้วยรีโมทคอนโทรล Bang & Olufsen ให้เชื่อมต่อเครื่องส่งสัญญาณ IR กับ ช่องเสียบ PUC อันใดอันหนึ่ง แล้วต่อเข้ากับเครื่องรับสัญญาณ IR ของผลิตภัณฑ์ดิจิทัล ค้นหาข้อมูลเพิ่มเติมเกี่ยวกับ IR-transmitters ภายใต้ ‘IR-transmitters’ ในบทความนี้
- ปฏิบัติตามคำแนะนำบนหน้าจอเพื่อกำหนดค่าแหล่งที่มา*
*เมื่อเลือก เกมคอนโซล เป็นแหล่งที่มา โหมดรูปภาพ เกม จะเปิดใช้งานเป็นการตั้งค่าเริ่มต้น คุณสามารถเปลี่ยนการตั้งค่านี้ได้ชั่วคราว สำหรับข้อมูลเพิ่มเติม โปรดดูบทความ การตั้งค่ารูปภาพ
ต่อกล้อง…
- ต่อสายเข้ากับช่องเสียบที่เหมาะสมของกล้อง
- ต่อสายเคเบิลเข้ากับช่องเสียบ HDMI IN ของโทรทัศน์
- ทำตามคำแนะนำบนหน้าจอเพื่อกำหนดค่าแหล่งที่มา
คอมพิวเตอร์
ก่อนที่คุณจะเชื่อมต่อคอมพิวเตอร์คุณต้องถอดโทรทัศน์ คอมพิวเตอร์ และผลิตภัณฑ์เชื่อมต่อทั้งหมดออกจากแหล่งจ่ายไฟหลัก
- ใช้สายเคเบิลประเภทที่เหมาะสมเชื่อมต่อปลายด้านหนึ่งเข้ากับซ็อกเก็ตเอาต์พุต DVI หรือ HDMI บนคอมพิวเตอร์ของคุณ และปลายอีกด้านเข้ากับซ็อกเก็ต HDMI IN ของโทรทัศน์ ขอแนะนำให้ใช้ช่องเสียบ HDMI AD อันใดอันหนึ่งเพื่อให้สามารถควบคุมแหล่งสัญญาณด้วยรีโมทคอนโทรล Bang & Olufsen ของคุณได้
- หากคุณใช้ซ็อกเก็ตเอาต์พุต DVI บนคอมพิวเตอร์ ให้ใช้สายเคเบิลที่เหมาะสมและเชื่อมต่อเอาต์พุตเสียงบนคอมพิวเตอร์กับซ็อกเก็ต LINE-IN บนโทรทัศน์เพื่อฟังเสียงจากคอมพิวเตอร์ในลำโพงที่เชื่อมต่อกับโทรทัศน์
- เชื่อมต่อโทรทัศน์ คอมพิวเตอร์ และผลิตภัณฑ์ทั้งหมดที่เชื่อมต่อเข้ากับสายไฟหลักอีกครั้ง โปรดจำไว้ว่าคอมพิวเตอร์จะต้องเชื่อมต่อกับเต้ารับบนผนังที่มีสายดินตามที่ระบุไว้ในคำแนะนำในการตั้งค่า
- ทำตามคำแนะนำบนหน้าจอเพื่อกำหนดค่าแหล่งที่มา
แหล่งสัญญาณบลูทูธ
คุณสามารถใช้บลูทูธเพื่อสตรีมจากแหล่งเพลงใดๆ หรือโดยตรงจากอุปกรณ์มือถือของคุณ เชื่อมต่ออุปกรณ์ของคุณผ่านบลูทูธกับโทรทัศน์ ดูบทความ สมาร์ททีวี
แหล่งกำเนิดเสียงอะนาล็อก
คุณสามารถเชื่อมต่อแหล่งสัญญาณเสียงอะนาล็อกหนึ่งแหล่ง ในการกำหนดค่าผลิตภัณฑ์ที่เชื่อมต่อกับโทรทัศน์ โปรดดูบทความ ตั้งค่าผลิตภัณฑ์ที่เชื่อมต่อ
ถอดระบบทั้งหมดออกจากแหล่งจ่ายไฟหลักก่อนที่คุณจะเชื่อมต่อผลิตภัณฑ์เพิ่มเติม
- ต่อสายเคเบิลเข้ากับเต้ารับที่เหมาะสมบนผลิตภัณฑ์ที่คุณต้องการเชื่อมต่อ
- ต่อสายเคเบิลเข้ากับซ็อกเก็ต LINE-IN ของโทรทัศน์
- เชื่อมต่อโทรทัศน์และผลิตภัณฑ์ที่เชื่อมต่อเข้ากับแหล่งจ่ายไฟหลักอีกครั้ง
- ทำตามคำแนะนำบนหน้าจอเพื่อกำหนดค่าแหล่งที่มา
จำเป็นต้องใช้อะแดปเตอร์ที่แตกต่างกันและอาจต้องใช้สายเคเบิลด้วย สายเคเบิลและอะแดปเตอร์มีจำหน่ายที่ ร้านค้าปลีก Bang & Olufsen ของคุณ
เครื่องส่งสัญญาณ IR
ในการใช้งานผลิตภัณฑ์ที่ไม่ใช่ Bang & Olufsen ด้วย BeoRemote One ให้แนบเครื่องส่งสัญญาณ IR ของ Bang & Olufsen บนผลิตภัณฑ์ที่ไม่ใช่ Bang & Olufsen ของคุณ จากนั้นเชื่อมต่อกับหนึ่งในซ็อกเก็ตที่มีเครื่องหมาย PUC บนแผงการเชื่อมต่อ ติดเครื่องส่งใกล้เครื่องรับ IR บนผลิตภัณฑ์ที่เชื่อมต่อเพื่อให้แน่ใจว่ารีโมทคอนโทรลทำงาน ก่อนติดเครื่องส่งสัญญาณอย่างถาวร ให้ตรวจสอบว่าคุณสามารถใช้งานเมนูผลิตภัณฑ์บนหน้าจอทีวีโดยใช้ BeoRemote One ได้
เมื่อคุณตั้งค่าเครื่องส่งสัญญาณไปยังซ็อกเก็ต PUC ที่เลือกใน เมนูแหล่งที่มา ซึ่งอยู่ภายใต้ Sound & BeoLink… ใน การตั้งค่า การตั้งค่าสำหรับเครื่องส่งสัญญาณ IR จะทำโดยอัตโนมัติ อย่างไรก็ตามคุณสามารถตั้งค่าซ็อกเก็ตด้วยตนเองได้หากต้องการตั้งค่าอื่น
สำหรับสาย PUC เพิ่มเติม โปรดติดต่อ ผู้ค้าปลีก Bang & Olufsen ของคุณ
สำหรับข้อมูลเกี่ยวกับการดาวน์โหลดตาราง Peripheral Unit Controller (PUC) สำหรับ set-top box โปรดดูบทความ ตั้งค่าผลิตภัณฑ์ที่เชื่อมต่อ
สมาร์ทการ์ด
หากต้องการดูช่องแบบเข้ารหัส โปรดติดต่อผู้ให้บริการของคุณ ผู้ให้บริการจะลงทะเบียนคุณเป็นผู้ชมที่ได้รับอนุญาต โดยปกติจะต้องมีการชำระเงิน จากนั้นคุณจะได้รับสมาร์ทการ์ดและโมดูล CA โปรดทราบว่าสิ่งเหล่านี้จะใช้ได้กับผู้ให้บริการเพียงรายเดียวเท่านั้นและใช้ได้กับบางช่องทางเท่านั้น
หากต้องการดูข้อมูลเกี่ยวกับการเชื่อมต่อ CI (Common Interface) ให้กด จากนั้นกด Settings ตามด้วย Picture & Programmes… , Programs และ CI Information
โปรดทราบว่าการใช้โมดูล CI หรือโมดูล CAM สามารถทำได้ในบางตลาดเท่านั้น
สำหรับข้อมูลเพิ่มเติมเกี่ยวกับ CI และสมาร์ทการ์ด LG อธิบายว่า:
หากคุณใช้โมดูล CI หรือโมดูล CAM
- ฟังก์ชันนี้ช่วยให้คุณรับชมบริการที่เข้ารหัส (บริการแบบชำระเงิน)
- หากคุณลบโมดูล CI คุณจะไม่สามารถรับชมบริการแบบชำระเงินได้
- ฟังก์ชัน CI (Common Interface) อาจไม่สามารถใช้งานได้ทั้งนี้ขึ้นอยู่กับสถานการณ์การแพร่ภาพของประเทศ
- เมื่อใส่โมดูลลงในสล็อต CI คุณจะสามารถเข้าถึงเมนูโมดูลได้
- เมื่อเปิดทีวีหลังจากเสียบโมดูล CI คุณอาจไม่มีเอาต์พุตวิดีโอและเสียงในโปรแกรมที่มีสัญญาณรบกวน เมื่อใช้ CAM (Conditional Access Module) โปรดตรวจสอบให้แน่ใจว่าเป็นไปตามข้อกำหนดของ DVB-CI หรือ CI plus อย่างครบถ้วน
- กระบวนการที่ผิดปกติของ CAM (Conditional Access Module) อาจทำให้เกิดภาพที่ไม่ดี
- หากทีวีไม่แสดงวิดีโอและเสียงใดๆ เมื่อเชื่อมต่อ CI+ CAM โปรดติดต่อผู้ให้บริการเสาอากาศ/เคเบิล/ดาวเทียม (คุณสมบัตินี้มีเฉพาะในบางรุ่นเท่านั้น)
ลำโพง
คุณสามารถเชื่อมต่อลำโพงแบบมีสายและซับวูฟเฟอร์กับโทรทัศน์ได้มากถึงแปดตัวโดยใช้สาย Power Link
นอกจากนี้ คุณสามารถเชื่อมต่อลำโพงแบบไร้สายได้ถึงแปดตัว รวมทั้งซับวูฟเฟอร์ สำหรับข้อมูลเพิ่มเติมเกี่ยวกับการตั้งค่าลำโพงไร้สาย โปรดดูบทความ การตั้งค่าเสียง
ถอดระบบทั้งหมดออกจากแหล่งจ่ายไฟหลักก่อนที่คุณจะเชื่อมต่อผลิตภัณฑ์เพิ่มเติม
ขึ้นอยู่กับประเภทของลำโพงที่คุณเชื่อมต่อกับโทรทัศน์ ต้องใช้สายเคเบิลที่แตกต่างกันและอาจต้องใช้อะแดปเตอร์ด้วย สายเคเบิลและอะแดปเตอร์มีจำหน่ายที่ ร้านค้าปลีก Bang & Olufsen ของคุณ
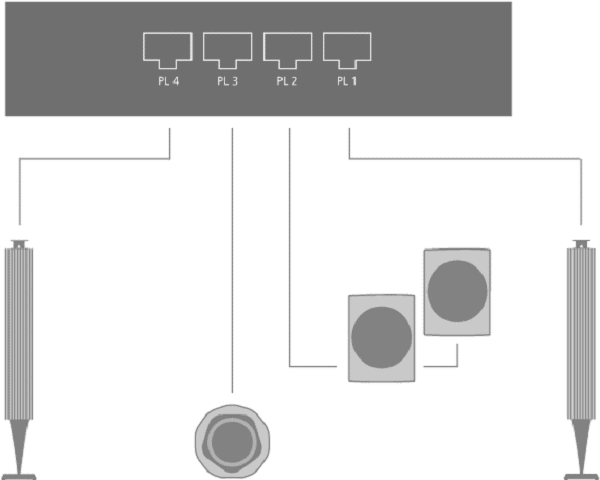
ภาพประกอบแสดงตัวอย่างการตั้งค่าลำโพงที่มีลำโพงด้านหน้าสองตัว ลำโพงด้านหลังแบบสายโซ่เดซี่ 2 ตัว และซับวูฟเฟอร์ 1 ตัว
เชื่อมต่อลำโพง…
- ต่อสาย Power Link เข้ากับช่องเสียบที่เหมาะสมบนลำโพงที่คุณต้องการเชื่อมต่อกับโทรทัศน์*
- เดินสายไปยังเต้ารับที่มีเครื่องหมาย PL 1-4 บนโทรทัศน์
- ต่อสาย Power Link เข้ากับช่องเสียบที่เหมาะสมบนซับวูฟเฟอร์
- ต่อสายเคเบิลเข้ากับเต้ารับที่มีเครื่องหมาย PL 1-4 บนโทรทัศน์
- เชื่อมต่อโทรทัศน์และลำโพงที่เชื่อมต่อเข้ากับแหล่งจ่ายไฟหลักอีกครั้ง
*อย่าลืมตั้งสวิตช์สำหรับตำแหน่งซ้ายและขวาบนลำโพงขึ้นอยู่กับว่าลำโพงของคุณอยู่ในตำแหน่งที่ด้านซ้ายหรือขวาของตำแหน่งฟังของคุณ
หากคุณต้องการเชื่อมต่อลำโพงสองตัวเข้ากับช่องเสียบ PL หนึ่งช่องบนโทรทัศน์ และไม่สามารถต่อสายเคเบิลระหว่างลำโพงได้ จำเป็นต้องใช้ตัวแยกสัญญาณเพิ่มเติม โปรดติดต่อ ร้านค้าปลีก Bang & Olufsen ของคุณสำหรับข้อมูลเพิ่มเติม
Peripheral Unit Controller (PUC) ในตัวทำหน้าที่เป็นล่ามระหว่างผลิตภัณฑ์วิดีโอที่เชื่อมต่อ เช่น กล่องรับสัญญาณ เครื่องบันทึกวิดีโอหรือเครื่องเล่น Blu-ray และรีโมทคอนโทรล Bang & Olufsen ของคุณ
ดาวน์โหลดตาราง Peripheral Unit Controller (PUC) และใช้รีโมทคอนโทรลของ Bang & Olufsen เพื่อเข้าถึงฟังก์ชันที่นำเสนอโดยผลิตภัณฑ์ที่ไม่ใช่ของ Bang & Olufsen สำหรับข้อมูลเกี่ยวกับวิธีการดาวน์โหลดตาราง PUC โปรดดูบทความ การอัปเดตบริการและซอฟต์แวร์
สำหรับคำแนะนำในฟังก์ชันต่างๆ ที่นำเสนอโดยผลิตภัณฑ์ของคุณ โปรดดู คู่มือของผลิตภัณฑ์
คุณลักษณะและฟังก์ชันบางอย่างของโทรทัศน์อาจไม่สามารถใช้ได้เมื่อเชื่อมต่อผลิตภัณฑ์ที่ไม่ใช่ของ Bang & Olufsen Bang & Olufsen ไม่รองรับผลิตภัณฑ์วิดีโอที่เชื่อมต่อทั้งหมด สำหรับข้อมูลเพิ่มเติมเกี่ยวกับผลิตภัณฑ์ที่รองรับ โปรดติดต่อ ผู้ค้าปลีก Bang & Olufsen ของคุณ
ใช้งานผลิตภัณฑ์อื่นๆ ด้วย BeoRemote One
ฟังก์ชันบางอย่างสามารถใช้ได้โดยตรงผ่าน BeoRemote One เมื่อคุณเปิดผลิตภัณฑ์มีฟังก์ชันเพิ่มเติมให้ใช้งานผ่าน ปุ่ม LIST บนจอแสดงผลของรีโมทคอนโทรล
- กด TV เพื่อเปิดแหล่งที่มาในจอแสดงผล BeoRemote One จากนั้น
 หรือ
หรือ  เพื่อไฮไลต์ชื่อแหล่งที่มาที่กำหนดค่าไว้สำหรับผลิตภัณฑ์ที่เชื่อมต่อ เช่น HDMI IN A
เพื่อไฮไลต์ชื่อแหล่งที่มาที่กำหนดค่าไว้สำหรับผลิตภัณฑ์ที่เชื่อมต่อ เช่น HDMI IN A - กดปุ่มตรงกลาง เพื่อเปิดเครื่อง
- กด LIST เพื่อเปิดรายการฟังก์ชันที่เกี่ยวข้องกับแหล่งที่มา
- กด
 หรือ
หรือ  จากนั้น กดปุ่มตรงกลาง เพื่อเปิดใช้งานฟังก์ชั่นที่คุณต้องการ
จากนั้น กดปุ่มตรงกลาง เพื่อเปิดใช้งานฟังก์ชั่นที่คุณต้องการ
หากต้องการเรียกใช้แหล่งข้อมูลโปรดอย่างรวดเร็ว คุณสามารถบันทึกแหล่งที่มาบนปุ่มใดปุ่มหนึ่ง MyButtons บน BeoRemote One สำหรับข้อมูล เพิ่มเติมโปรดดูบทความ ปรับแต่งประสบการณ์ทีวี
เข้าถึงบริการต่างๆ เช่น Spotify, Deezer และ TuneIn หากคุณมีการสมัครรับข้อมูลที่จำเป็น และค้นหาและสตรีมในทุกโอกาส
เข้าถึง YouTube เพื่อรับชมเนื้อหาวิดีโอที่หลากหลาย เช่น ภาพยนตร์และคลิปทีวี มิวสิควิดีโอ วิดีโอสั้น และเนื้อหาอื่นๆ ที่ผู้ใช้อัปโหลด
ในการใช้บริการเพลงหรือวิดีโอ โทรทัศน์ของคุณต้องเชื่อมต่อกับอินเทอร์เน็ต สำหรับข้อมูลเพิ่มเติมเกี่ยวกับเครือข่าย โปรดดูบทความการตั้งค่าเครือข่าย
บริการบางอย่างอาจไม่มีให้บริการในทุกตลาด
การเปิดบริการวิดีโอหรือเพลง
เรียกใช้และเปิดใช้งานบริการเพื่อดูหรือฟังวิดีโอหรือเพลงที่คุณเลือก บริการต่างๆ สามารถใช้ได้ผ่านรีโมทคอนโทรลของคุณหรือผ่านแอปในเมนูโฮม
- กด
 และใช้ปุ่มลูกศรเพื่อไฮไลต์บริการที่มีให้เป็นแอป จากนั้นกดปุ่มตรงกลาง หรือ…
และใช้ปุ่มลูกศรเพื่อไฮไลต์บริการที่มีให้เป็นแอป จากนั้นกดปุ่มตรงกลาง หรือ… - กด TV หรือ MUSIC เพื่อเปิดแหล่งที่มาในจอแสดงผล BeoRemote One และ
 หรือ
หรือ  เพื่อไฮไลต์ชื่อแหล่งที่มาเฉพาะสำหรับบริการที่คุณต้องการเปิดใช้งาน จากนั้นกดปุ่มตรงกลาง *
เพื่อไฮไลต์ชื่อแหล่งที่มาเฉพาะสำหรับบริการที่คุณต้องการเปิดใช้งาน จากนั้นกดปุ่มตรงกลาง * - หากจำเป็น ให้ป้อนชื่อผู้ใช้และรหัสผ่านสำหรับบัญชีที่เกี่ยวข้อง
*สำหรับ NETFLIX & AMAZON คุณต้องกดปุ่มที่เกี่ยวข้องโดยตรงเพื่อเปิดใช้งาน
ซอฟต์แวร์ Spotify อยู่ภายใต้ใบอนุญาตของบุคคลที่สามที่นี่: https://developer.spotify.com/legal/third-party-licenses/
เมนูหน้าหลักจะแสดงชุดแอปพลิเคชันบนโทรทัศน์ของคุณ เช่นเดียวกับแอปในสมาร์ทโฟนหรือแท็บเล็ต แอปในโทรทัศน์มีฟังก์ชันเฉพาะเพื่อประสบการณ์การรับชมทีวีที่สมบูรณ์ยิ่งขึ้น อาจเป็นแอปต่างๆ เช่น YouTube, Twitter, เกม, ร้านวิดีโอ หรือพยากรณ์อากาศ หรือคุณสามารถใช้แอปอินเทอร์เน็ตเพื่อท่องอินเทอร์เน็ต
โปรดทราบว่าแอป LG Content Store ไม่มีให้บริการในทุกตลาด
แอปและเนื้อหาอื่นๆ มาจาก LG Content Store ซึ่งคุณเข้าถึงได้จากเมนูโฮม ในการเริ่มต้นใช้งาน มีแอปจำนวนหนึ่งติดตั้งไว้ล่วงหน้าบนโทรทัศน์ของคุณ ในการติดตั้งแอปจากที่เก็บเนื้อหา โทรทัศน์จะต้องเชื่อมต่อกับอินเทอร์เน็ต
การเลือกแอปสำหรับดาวน์โหลดอาจเปลี่ยนแปลงเมื่อเวลาผ่านไป นอกจากนี้ เราไม่รับผิดชอบต่อความพร้อมใช้งานและประสิทธิภาพของแอปที่ดาวน์โหลด เนื่องจากผู้ให้บริการแอปอาจเปลี่ยนแปลงหรือลบออก
สำหรับข้อมูลเพิ่มเติมเกี่ยวกับที่เก็บเนื้อหา LG อธิบาย
การใช้ LG Content Store คุณสามารถเรียกดู Catch-up TV ภาพยนตร์ และ อื่นๆ เพื่อดูได้ทันที คุณยังสามารถดาวน์โหลดและใช้แอปจากหมวดหมู่ต่างๆ เช่น การศึกษา ความบันเทิง ไลฟ์สไตล์ ข่าวสาร และเกม
- กดปุ่ม HOME บนรีโมทคอนโทรล
- เปิด LG Content Store
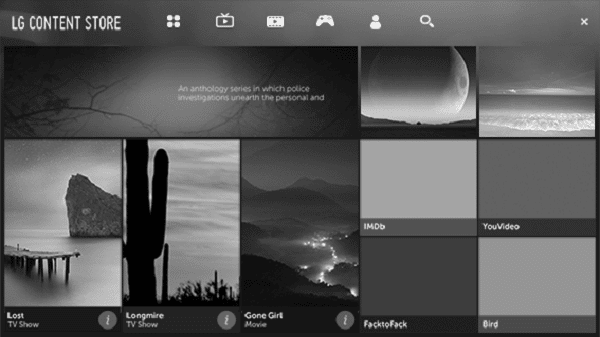
- คุณลักษณะนี้ใช้ได้เฉพาะในบางประเทศเท่านั้น
- คุณลักษณะอาจถูกจำกัดในบางประเทศ
- เนื้อหาอาจแตกต่างกันไปขึ้นอยู่กับรุ่นหรือประเทศ
- ใช้ความระมัดระวังเมื่อใช้งานโดยเด็ก เด็กอาจเข้าถึงเนื้อหาออนไลน์ที่ไม่เหมาะสมผ่านผลิตภัณฑ์นี้ คุณสามารถบล็อกเนื้อหาออนไลน์ที่ไม่เหมาะสมได้โดยการจำกัดการเข้าถึงบางแอป*
เนื้อหาแนะนำบนหน้าจอหลัก…
หน้าจอหลักของ LG Content Store จะแสดงเนื้อหายอดนิยมสำหรับแต่ละหมวดหมู่ เลือกเนื้อหาใดก็ได้เพื่อดูรายละเอียด
- ต้องใช้การเชื่อมต่ออินเทอร์เน็ตเพื่อใช้คุณสมบัตินี้
*หากต้องการกำหนดการตั้งค่า ให้กด ![]() และเลือก Settings ตามด้วย Picture & Programmes…, Safety จากนั้นเลือกApplication Locks ต้องตั้งค่าความปลอดภัยเป็นเปิด
และเลือก Settings ตามด้วย Picture & Programmes…, Safety จากนั้นเลือกApplication Locks ต้องตั้งค่าความปลอดภัยเป็นเปิด
การใช้เนื้อหาของฉัน
ด้วยการเพิ่มเนื้อหาที่คุณต้องการในเนื้อหาของฉันคุณสามารถใช้เนื้อหาได้อย่างง่ายดายและรวดเร็วทุกเวลา
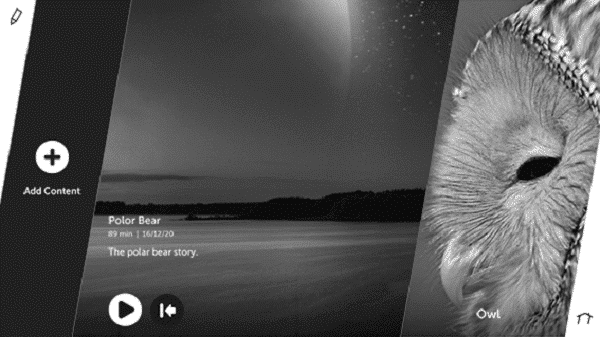
- กดปุ่ม HOME บนรีโมทคอนโทรล
- เลือกเนื้อหาของฉันที่ด้านบนซ้ายของหน้าจอ
- เลือกเพิ่มเนื้อหา
- ค้นหาเนื้อหา
- เลือกเนื้อหาที่คุณต้องการจากผลการค้นหาเพื่อเพิ่มลงในเนื้อหาของฉัน – คุณยังสามารถเลือกจากเนื้อหาที่แนะนำซึ่งแสดงอยู่ใต้ช่องค้นหาและเพิ่มลงในเนื้อหาของฉันได้โดยตรง
- คุณลักษณะนี้ใช้ได้เฉพาะในบางประเทศเท่านั้น
- ประเภทของเนื้อหาที่คุณสามารถเพิ่มลงในเนื้อหาของฉันอาจแตกต่างกันไปขึ้นอยู่กับประเทศ
- คุณต้องมีการเชื่อมต่อเครือข่ายเพื่อใช้คุณสมบัตินี้
- คุณสามารถย้าย/ลบเนื้อหาที่เพิ่มได้ด้วยวิธีเดียวกับที่คุณจัดการแอป*
- บริการเนื้อหาบางส่วนที่เพิ่มในเนื้อหาของฉันอาจไม่สามารถใช้ได้หากบริการถูกยกเลิกเนื่องจากสถานการณ์ของผู้ให้บริการ
* สำหรับข้อมูลเพิ่มเติมเกี่ยวกับการจัดการแอป โปรดดูบทความ การใช้งานพื้นฐาน
ค้นหาเนื้อหา
คุณสามารถค้นหาวิดีโอ เพลง หรืออะไรก็ได้บนอินเทอร์เน็ตโดยเลือก ค้นหา ในเมนูโฮม ใช้แป้นพิมพ์บนหน้าจอเพื่อป้อนข้อความ* คุณยังสามารถค้นหาค้นหาใน BeoRemote One LIST
*โปรดทราบว่าบางฟังก์ชันอาจไม่มีให้ในบางตลาด
สำหรับข้อมูลเพิ่มเติมเกี่ยวกับการค้นหาเนื้อหา LG อธิบายว่า:
- ป้อนคำค้นหา
- เปลี่ยนการตั้งค่าคุณลักษณะที่มีให้โดยการค้นหา – แอปบางตัวมีคุณสมบัติที่ช่วยให้คุณสามารถค้นหาภายในทีวีของคุณได้ หากคุณทำการค้นหาในแอปดังกล่าว การค้นหาจะดำเนินการในการค้นหา
- ผลการค้นหาอาจแตกต่างกันไปตามโปรแกรม ภูมิภาค ภาษา การตั้งค่าเครือข่าย และคุณยอมรับข้อกำหนดและเงื่อนไขหรือไม่
- ผลการค้นหาอาจแตกต่างกันไปขึ้นอยู่กับการป้อนข้อมูลของแป้นพิมพ์
ใช้แอปและเนื้อหา
สำหรับข้อมูลเพิ่มเติมเกี่ยวกับการใช้แอพและเนื้อหา LG อธิบาย
การติดตั้งแอป
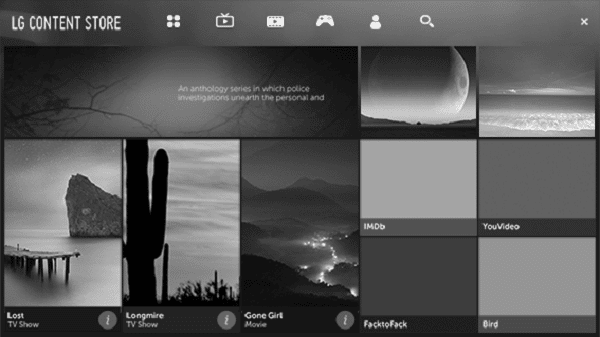
- กดปุ่ม HOME บนรีโมทคอนโทรล
- เปิด LG Content Store
- เลือก หมวดหมู่ แอปและเกมที่แสดงที่ด้านบนของหน้าจอ รายการแอปที่มีในหมวดหมู่ที่เลือกจะปรากฏขึ้น
- เลือกแอปที่จะตั้งค่าจากรายการ
- อ่านรายละเอียดของแอปแล้วกดติดตั้ง
- เมื่อการติดตั้งเสร็จสมบูรณ์ คุณสามารถเรียกใช้แอปได้ทันที
- หมวดหมู่ที่มีจำหน่ายอาจแตกต่างกันไปขึ้นอยู่กับประเทศหรือสถานะการบริการ
- หากที่เก็บข้อมูลบนทีวีของคุณไม่เพียงพอ คุณสามารถติดตั้งแอปได้โดยเชื่อมต่ออุปกรณ์หน่วยความจำภายนอก
- อุปกรณ์เก็บข้อมูล USB บางชนิดอาจไม่รองรับหรืออาจทำงานไม่ถูกต้อง
- ไดรฟ์ USB ที่มีแอปจากทีวีเครื่องอื่นอาจไม่สามารถใช้ได้
การรับชมเนื้อหา VOD
คุณสามารถเพลิดเพลินกับละคร ภาพยนตร์ และอื่นๆ ได้ทันทีด้วยการสตรีมแบบเรียลไทม์
- กดปุ่ม HOME บนรีโมทคอนโทรล
- เปิด LG Content Store
- เลือกหมวดหมู่ที่คุณต้องการจากหมวดหมู่ที่แสดงที่ด้านบน ของหน้าจอ เช่น Catch-up TV และ Movies รายการเนื้อหาที่มีอยู่ในหมวดหมู่ที่เลือกจะปรากฏขึ้น
- เลือกรายการจากรายการ
- อ่านรายละเอียดเนื้อหาแล้วกดดูเลย
- คุณสามารถเล่นเนื้อหาที่คุณต้องการ อาจต้องใช้แอปเพื่อเล่นเนื้อหา หากไม่ได้ติดตั้ง ให้ติดตั้งแอปเพื่อเล่นเนื้อหา
- คุณลักษณะนี้ใช้ได้เฉพาะในบางประเทศเท่านั้น
- หมวดหมู่ที่มีจำหน่ายอาจแตกต่างกันไปขึ้นอยู่กับประเทศหรือสถานะการบริการ
คุณสามารถเล่นไฟล์เพลงและวิดีโอ และเรียกดูภาพถ่ายที่จัดเก็บไว้ในอุปกรณ์จัดเก็บข้อมูลหรือในผลิตภัณฑ์อื่นที่เชื่อมต่อผ่านเซิร์ฟเวอร์สื่อที่เปิดใช้งาน DLNA/UPnP คุณยังสามารถเล่นไฟล์ผ่านคอมพิวเตอร์ สมาร์ทโฟน หรือแท็บเล็ต
คุณสามารถเข้าถึงไฟล์ต่างๆ ได้เมื่อคุณเชื่อมต่อ เช่น อุปกรณ์เก็บข้อมูลหรือสมาร์ทโฟนกับโทรทัศน์ของคุณ
กด TV หรือ MUSIC แล้วไฮไลท์ชื่อแหล่งที่มาสำหรับอุปกรณ์ที่เชื่อมต่อ เช่นภาพถ่ายและวิดีโอ หรือเพลงจากนั้นกด ปุ่มตรงกลาง
อุปกรณ์จัดเก็บข้อมูล ได้แก่ อุปกรณ์ USB และฮาร์ดดิสก์ปกติที่เชื่อมต่อผ่าน USB หรืออีเทอร์เน็ต
ดูวิดีโอและภาพถ่าย
สำหรับข้อมูลเกี่ยวกับการรับชมวิดีโอและภาพถ่าย LG อธิบายว่า:
คุณสามารถดูรูปภาพและวิดีโอโดยใช้แอปรูปภาพและวิดีโอ
- กดปุ่ม HOME บนรีโมทคอนโทรล
- เรียกใช้ แอปรูปภาพและวิดีโอ
- เลือกอุปกรณ์จัดเก็บข้อมูลที่คุณต้องการ
- เลือกและดูภาพถ่ายหรือวิดีโอที่คุณต้องการ
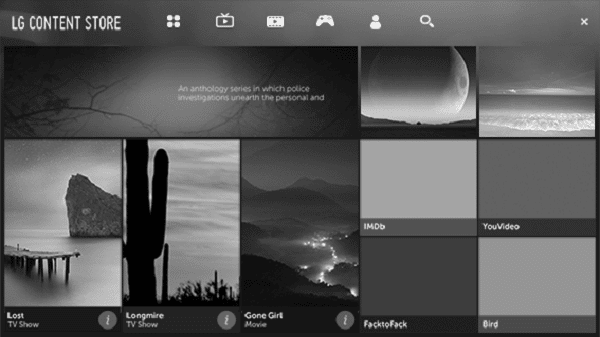
- เลือกประเภทเนื้อหาและวิธีการรับชมที่คุณต้องการ
- เลือกและลบเนื้อหาที่ต้องการ – คุณไม่สามารถลบไฟล์ที่แชร์จากอุปกรณ์อื่น
- เลือกเนื้อหาที่คุณต้องการเล่น คุณสามารถเลือกเนื้อหาประเภทเดียวกับที่คุณเลือกในครั้งแรกเท่านั้น
- คุณสามารถคัดลอกหรือย้ายรูปภาพที่คุณถ่ายไว้ไปยังอุปกรณ์จัดเก็บข้อมูล USB ได้ – ฟีเจอร์นี้ใช้ได้เฉพาะในบางประเทศเท่านั้น เปิดการค้นหา
- เนื้อหาบางอย่างอาจไม่ปรากฏในรายการหากจำนวนเนื้อหาทั้งหมดเกิน 40,000 รายการ
เครื่องเล่นภาพ
การเลือกรูปภาพในแอป Photo & Video จะเรียกใช้โปรแกรมเล่นรูปภาพ คุณสามารถดูรูปภาพที่บันทึกไว้
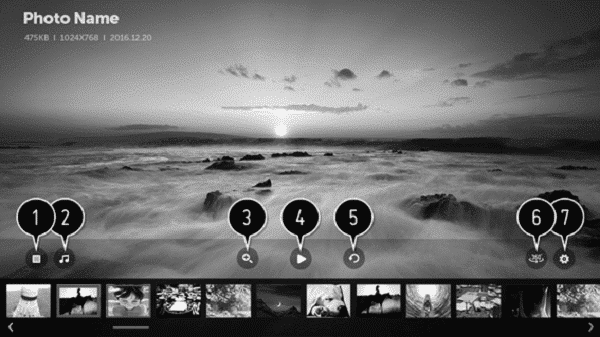
- กลับไปที่รายการเนื้อหาทั้งหมด
- คุณสามารถเล่นเพลงพื้นหลังโดยใช้เครื่องเล่นเพลง
- คุณสามารถซูมเข้า / ออกภาพถ่ายได้
- เริ่มสไลด์โชว์
- หมุนรูปภาพ สามารถดูภาพ 360 องศาได้ในแบบ 360 องศา
– การใช้โหมด 360 องศากับภาพถ่ายปกติอาจทำให้ภาพบิดเบี้ยวได้
– คุณลักษณะนี้มีเฉพาะในบางรุ่นเท่านั้น
6. คุณสามารถกำหนดขนาดของภาพถ่ายหรือเปลี่ยนความเร็วและเอฟเฟกต์ของการนำเสนอสไลด์
ไฟล์รูปภาพที่รองรับ
|
รูปแบบไฟล์ |
รูปแบบ |
คุณภาพและความละเอียด |
|
jpeg, jpg, jpe |
JPEG |
ขั้นต่ำ : 64 × 64 สูงสุด ประเภทปกติ : 15360 (กว้าง) × 8640 (สูง) ประเภทโปรเกรสซีฟ : 1920 (กว้าง) × 1440 (สูง) |
|
png |
PNG |
ขั้นต่ำ : 64 × 64 สูงสุด : 5760 (กว้าง) × 5760 (สูง) |
|
bmp |
BMP |
ขั้นต่ำ : 64 × 64 สูงสุด : 1920 (กว้าง) × 1080 (สูง) |
เครื่องเล่นวีดีโอ
การเลือกวิดีโอในแอป Photo & Video จะเรียกใช้โปรแกรมเล่นวิดีโอ คุณสามารถดูวิดีโอที่บันทึกไว้
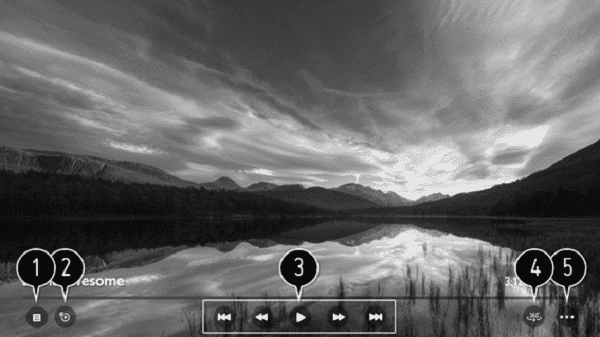
- กลับไปที่รายการเนื้อหาทั้งหมด
- คุณสามารถเลือกเนื้อหาอื่นๆ โดยแสดงเพลย์ลิสต์ขณะดูวิดีโอ
- คุณสามารถควบคุมฟังก์ชันการเล่นวิดีโอพื้นฐานได้
- สามารถดูวิดีโอแบบ 360 องศาได้ในแบบ 360 องศา
– การใช้โหมด 360 องศากับวิดีโอปกติอาจทำให้ภาพบิดเบี้ยวได้
– คุณลักษณะนี้มีเฉพาะในบางรุ่นเท่านั้น
5. คุณสามารถตั้งค่าตัวเลือกเพิ่มเติมได้
กำลังตั้งค่าตัวเลือกเพิ่มเติม…
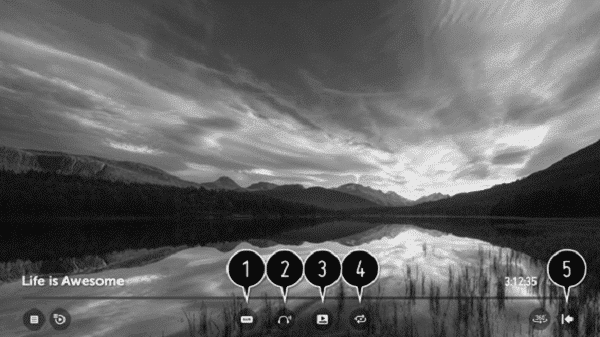
- คุณสามารถเปลี่ยนการตั้งค่าคำบรรยาย
- คุณสามารถตั้งค่าแทร็กเสียง
- คุณสามารถตั้งค่าให้ดูต่อเพื่อเล่นต่อจากฉากที่ดูล่าสุดได้
– เมื่อเปิดทีวีโดยใช้ Quick Start+ การรับชมต่ออาจไม่ทำงานทันที
4. คุณสามารถตั้งค่าการเล่นแบบต่อเนื่องได้ หากมีการตั้งค่าการเล่นแบบต่อเนื่อง วิดีโอถัดไปจะเล่นโดยอัตโนมัติหลังจากการเล่นวิดีโอสิ้นสุดลง
5. กลับไปที่หน้าจอการทำงานพื้นฐาน
ไฟล์วิดีโอที่รองรับ
อัตราการถ่ายโอนข้อมูลสูงสุด:
- วิดีโอ Full HD H.264 1920 × 1080@60P BP/MP/HP@L4.2 40 Mbps HEVC 1920 × 1080@60P MP@L4.1, Main10 Profile@L4.1 40 Mbps
- วิดีโอ ULTRA HD (รุ่น ULTRA HD เท่านั้น) H.264 4096 × 2160@60P BP/MP/HP@L5.1 60 Mbps HEVC 4096 × 2160@60P MP@L5.1, Main10 Profile@L5.1 60 Mbps
- วิดีโอ Dolby Vision (รุ่น ULTRA HD เท่านั้นที่รองรับ Dolby Vision) HEVC 3840 × 2160@60P MP@L5.1, Main10 Profile@L5.1 50 Mbps
รองรับคำบรรยายภายนอก:
smi, srt, ย่อย (MicroDVD, SubViewer 1.0/2.0), ตูด, ssa, txt (TMPlayer), psb (PowerDivX), dcs (DLP Cinema)
รูปแบบคำบรรยายในตัว: Matroska (mkv) : Sub Station Alpha (SSA), Advanced Sub Station Alpha (ASS), SRT MP4 : Timed Text
ตัวแปลงสัญญาณวิดีโอที่รองรับ:
|
รูปแบบไฟล์ |
ตัวแปลงสัญญาณ |
|
|
asf wmv |
วีดีโอ |
VC-1 Advanced Profile (ยกเว้น WMVA), VC-1 Simple and Main Profiles |
|
เครื่องเสียง |
มาตรฐาน WMA (ยกเว้น WMA v1 / WMA Speech) |
|
|
avi |
วีดีโอ |
Xvid (ยกเว้น GMC จุดวิปริต 3 จุด), H.264/AVC, Motion Jpeg, MPEG-4 |
|
เครื่องเสียง |
MPEG-1 Layer I, II, MPEG-1 Layer III (MP3), Dolby Digital, LPCM, ADPCM, DTS |
|
|
mp4 m4v mov |
วีดีโอ |
H.264/AVC, MPEG-4, HEVC |
|
เครื่องเสียง |
Dolby Digital, Dolby Digital Plus, AAC, MPEG-1 Layer III (MP3) |
|
|
3gp 3g2 |
วีดีโอ |
H.264/AVC, MPEG-4 |
|
เครื่องเสียง |
AAC, AMR-NB, AMR-WB |
|
|
mkv |
วีดีโอ |
MPEG-2, MPEG-4, H.264/AVC, VP8, VP9, HEVC |
|
เครื่องเสียง |
Dolby Digital, Dolby Digital Plus, AAC, PCM, DTS, MPEG-1 Layer I, II, MPEG-1 Layer III (MP3 |
|
|
ts trp tp mts |
วีดีโอ |
H.264/AVC, MPEG-2, HEVC |
|
เครื่องเสียง |
MPEG-1 Layer I, II, MPEG-1 Layer III (MP3), Dolby Digital, Dolby Digital Plus, AAC, PCM |
|
|
mpg mpeg dat |
วีดีโอ |
MPEG-1, MPEG-2 |
|
เครื่องเสียง |
MPEG-1 เลเยอร์ I, II, MPEG-1 เลเยอร์ III (MP3) |
|
|
vob |
วีดีโอ |
MPEG-1, MPEG-2 |
|
เครื่องเสียง |
Dolby Digital, MPEG-1 Layer I, II, DVD-LPCM |
|
|
rm rmvb |
วีดีโอ |
RV30, RV40 |
|
เครื่องเสียง |
Realaudio6 (ทำอาหาร), AAC LC, HE-AAC |
|
- rm, rmvb : คุณลักษณะนี้มีให้ในบางประเทศเท่านั้น
ข้อควรระวังสำหรับการเล่นวิดีโอ
- คำบรรยายที่ผู้ใช้สร้างขึ้นบางรายการอาจทำงานไม่ถูกต้อง
- ไฟล์วิดีโอและไฟล์คำบรรยายต้องอยู่ในโฟลเดอร์เดียวกัน เพื่อให้คำบรรยายแสดงได้อย่างถูกต้อง ตรวจสอบให้แน่ใจว่าไฟล์วิดีโอและไฟล์คำบรรยายมีชื่อเดียวกัน
- คำบรรยายบนอุปกรณ์ Network Attached Storage (NAS) อาจไม่รองรับ ทั้งนี้ขึ้นอยู่กับผู้ผลิตและรุ่น
- ไม่รองรับสตรีมที่มี Global Motion Compensation (GMC) และ Quarterpel Motion Estimation (Qpel)
- วิดีโอ ULTRA HD (รุ่น ULTRA HD เท่านั้น) : 3840 × 2160 , 4096 × 2160 วิดีโอ ULTRA HD ที่เข้ารหัส HEVC บางรายการนอกเหนือจากเนื้อหาที่จัดหาให้อย่างเป็นทางการโดย LG Electronics อาจไม่สามารถเล่นได้
ตัวแปลงสัญญาณบางตัวสามารถรองรับได้หลังจากอัปเกรดซอฟต์แวร์
|
รูปแบบไฟล์ |
ตัวแปลงสัญญาณ |
|
|
mkv / mp4 / ts |
วีดีโอ |
H.264/AVC, HEVC |
|
เครื่องเสียง |
Dolby Digital, Dolby Digital Plus, AAC |
|
- ขนาดไฟล์ที่เล่นได้อาจแตกต่างกันไปขึ้นอยู่กับเงื่อนไขการเข้ารหัส
- รองรับเฉพาะ Windows Media Audio V7 และใหม่กว่าเท่านั้น
- ไม่รองรับโปรไฟล์หลัก AAC
- ไฟล์วิดีโอที่สร้างโดยตัวเข้ารหัสบางตัวอาจไม่สามารถเล่นได้
- ไฟล์วิดีโอในรูปแบบอื่นนอกเหนือจากที่ระบุอาจเล่นไม่ถูกต้อง
- ไฟล์วิดีโอที่จัดเก็บไว้ในอุปกรณ์เก็บข้อมูล USB ที่ไม่รองรับ High Speed อาจเล่นไม่ถูกต้อง
- รองรับตัวแปลงสัญญาณ DTS สำหรับการเล่นไฟล์วิดีโอ USB และ HDMI เท่านั้น
ฟังเพลง
สำหรับข้อมูลเกี่ยวกับการฟังเพลง LG อธิบายว่า:
คุณสามารถฟังเพลงโดยใช้แอป Music
- กดปุ่ม HOME บนรีโมทคอนโทรล
- เรียกใช้ แอปเพลง
- เลือกอุปกรณ์จัดเก็บข้อมูลที่คุณต้องการ คุณสามารถเลือกเพลงที่คุณต้องการจากอุปกรณ์จัดเก็บข้อมูลทั้งหมดของคุณ และเพิ่มลงในเพลย์ลิสต์ของฉัน
- เลือกเนื้อหาเพลงที่คุณต้องการและสนุกกับมัน
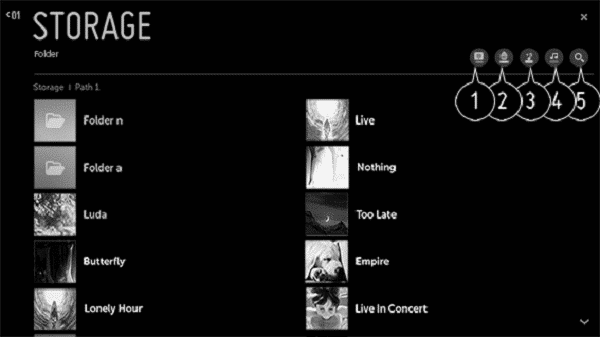
- เลือกประเภทรายการเนื้อหาที่ต้องการ
- เลือกและลบเนื้อหาที่ต้องการ
– คุณไม่สามารถลบไฟล์ที่แชร์จากอุปกรณ์อื่น
3. เลือกเนื้อหาและเพิ่มลงในเพลย์ลิสต์ของฉัน
4. เปิดเครื่องเล่นเพลง
5. เปิดการค้นหา
การใช้เครื่องเล่นเพลง
เครื่องเล่นเพลงให้คุณเลือกเพลงจากแอปอื่น ๆ และใช้เป็นเพลงประกอบ
- กดปุ่ม HOME บนรีโมทคอนโทรล
- เลือกแอปพลิเคชั่น Music ในเมนูโฮม
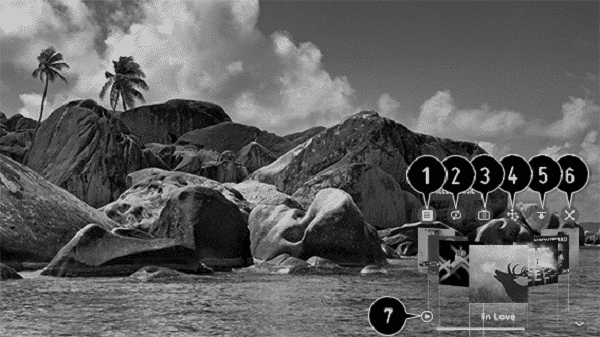
- คุณสามารถเล่นเพลงจากอุปกรณ์จัดเก็บข้อมูลที่เลือกได้
- คุณสามารถตั้งค่าการเล่นซ้ำและการเล่นแบบสุ่มได้
- รายการที่กำหนดค่าได้จะแตกต่างกันไปตามรุ่น
โหมดหน้าจอ : คุณสามารถปิดหน้าจอขณะฟังเพลงหรือแสดงเครื่องเล่นเพลงในโหมดเต็มหน้าจอได้
โหมดพักหน้าจอ : คุณสามารถฟังเพลงโดยที่หน้าจอปิดอยู่
4. คุณสามารถเปลี่ยนตำแหน่งของเครื่องเล่นเพลงได้
5. คุณสามารถย่อขนาดเครื่องเล่นเพลง
6. คุณลักษณะนี้จะปิดเครื่องเล่นเพลง
7. เนื้อเพลงมีให้สำหรับไฟล์เพลงที่ให้ไว้ ในไฟล์เพลงบางไฟล์ คุณสามารถเลือกส่วนเนื้อเพลงและย้ายตำแหน่งการเล่นได้ – ฟีเจอร์เนื้อเพลงรองรับในอุปกรณ์บางรุ่นเท่านั้น
– เนื้อเพลงอาจไม่แสดงพร้อมกันขึ้นอยู่กับข้อมูลเนื้อเพลงในไฟล์เพลง
- เปิดเครื่องเล่นเพลงของคุณอีกครั้งโดยกดปุ่ม VOLUME บนรีโมทคอนโทรลของคุณ
- คุณอาจใช้เครื่องเล่นเพลงสำหรับคุณสมบัติบางอย่างไม่ได้
- คุณยังสามารถเรียกใช้เครื่องเล่นเพลงได้ดังนี้:
– เลือกเครื่องเล่นเพลงในแอป Music
– เลือกเครื่องเล่นเพลงขณะดูรูปภาพในแอป Photo & Video
รูปแบบเสียง
|
รูปแบบไฟล์ |
สัญญาณ |
ข้อมูล |
|
mp3 |
อัตราบิต |
32 kbps ~ 320 kbps |
|
ความถี่ตัวอย่าง |
16 kHz ~ 48 kHz |
|
|
สนับสนุน |
MPEG-1, MPEG-2 |
|
|
ช่อง |
โมโน, สเตอริโอ |
|
|
wav |
อัตราบิต |
– |
|
ความถี่ตัวอย่าง |
8 kHz ~ 96 kHz |
|
|
สนับสนุน |
PCM |
|
|
ช่อง |
โมโน, สเตอริโอ |
|
|
ogg |
อัตราบิต |
64 kbps ~ 320 kbps |
|
ความถี่ตัวอย่าง |
8 kHz ~ 48 kHz |
|
|
สนับสนุน |
Vorbis |
|
|
ช่อง |
โมโน, สเตอริโอ |
|
|
wma |
อัตราบิต |
128 kbps ~ 320 kbps |
|
ความถี่ตัวอย่าง |
8 kHz ~ 48 kHz |
|
|
สนับสนุน |
WMA |
|
|
ช่อง |
มากถึง 6 ch |
|
|
flac |
อัตราบิต |
– |
|
ความถี่ตัวอย่าง |
8 kHz ~ 96 kHz |
|
|
สนับสนุน |
FLAC |
|
|
ช่อง |
โมโน, สเตอริโอ |
- จำนวนช่องสัญญาณที่รองรับอาจแตกต่างกันไปขึ้นอยู่กับความถี่ของตัวอย่าง
เชื่อมต่ออุปกรณ์ USB
สำหรับข้อมูลเกี่ยวกับการเชื่อมต่ออุปกรณ์ USB LG อธิบายว่า:
เชื่อมต่ออุปกรณ์จัดเก็บข้อมูล USB (USB HDD, USB Flash Drive) เข้ากับพอร์ต USB บนทีวีเพื่อเพลิดเพลินกับไฟล์เนื้อหาที่จัดเก็บไว้ในอุปกรณ์จัดเก็บข้อมูล USB บนทีวีของคุณ
คำแนะนำในการใช้อุปกรณ์เก็บข้อมูล USB
- อุปกรณ์เก็บข้อมูล USB ที่มีโปรแกรมการจดจำอัตโนมัติในตัวหรือใช้ไดรเวอร์ของตัวเองอาจไม่เป็นที่รู้จัก
- อุปกรณ์เก็บข้อมูล USB บางชนิดอาจไม่รองรับหรืออาจทำงานไม่ถูกต้อง
- หากคุณใช้สายต่อ USB อุปกรณ์เก็บข้อมูล USB อาจไม่รู้จักหรืออาจทำงานไม่ถูกต้อง
- โปรดใช้เฉพาะอุปกรณ์เก็บข้อมูล USB ที่ฟอร์แมตด้วยระบบไฟล์ FAT32 หรือ NTFS ที่ Windows OS ให้มา
- ขอแนะนำให้คุณใช้ USB HDD ภายนอกที่มีแรงดันไฟฟ้า 5 V หรือน้อยกว่า และกระแสไฟฟ้าที่กำหนด 500 mA หรือน้อยกว่า
- ขอแนะนำให้คุณใช้ฮับ USB หรือฮาร์ดดิสก์ไดรฟ์ที่มีแหล่งจ่ายไฟ (หากพลังงานที่จ่ายไม่เพียงพอ อุปกรณ์เก็บข้อมูล USB อาจตรวจไม่พบอย่างถูกต้อง)
- ขอแนะนำให้ใช้ USB Flash Drive อย่างน้อย 32 GB หรือ USB HDD อย่างน้อย 2 TB*
- หาก USB HDD ที่มีฟังก์ชันประหยัดพลังงานไม่ทำงาน ให้ปิดฮาร์ดไดรฟ์แล้วเปิดใหม่อีกครั้งเพื่อให้ทำงานได้อย่างถูกต้อง ดูคู่มือสำหรับเจ้าของ USB HDD สำหรับข้อมูลเพิ่มเติม
- ข้อมูลในอุปกรณ์เก็บข้อมูล USB อาจเสียหาย ดังนั้นจึงแนะนำให้คุณสำรองไฟล์สำคัญๆ ผู้ใช้มีหน้าที่รับผิดชอบในการจัดการข้อมูล ผู้ผลิตไม่รับผิดชอบใดๆ
- สำหรับข้อมูลเพิ่มเติมเกี่ยวกับวิธีการเชื่อมต่ออื่น ๆไปที่ HOME > Device Connector
- เลือก USB ที่เชื่อมต่อจากอินพุตและเลือก ปุ่ม ฟอร์แมตเพื่อฟอร์แมตอุปกรณ์เก็บข้อมูล USB หลังจากฟอร์แมตแล้ว ข้อมูลทั้งหมดของอุปกรณ์เก็บข้อมูล USB จะถูกลบและฟอร์แมตเป็นระบบไฟล์ NTFS หรือ FAT32
เมื่อเชื่อมต่ออุปกรณ์เก็บข้อมูล USB สามารถสร้างไฟล์/โฟลเดอร์แบบสุ่มเพื่อให้บริการ Smart TV เช่น การบันทึกและเรียกข้อมูลภาพขนาดย่อ
*สำคัญ! อย่าลืมเปลี่ยนทีวีเป็นโหมดสแตนด์บายก่อนถอด USB
ในบางตลาด คุณอาจต้องกด ![]() และเลือก Device Connector ก่อนเชื่อมต่ออุปกรณ์ USB
และเลือก Device Connector ก่อนเชื่อมต่ออุปกรณ์ USB
แชร์และดูเนื้อหาสมาร์ทโฟน
สำหรับข้อมูลเกี่ยวกับการใช้สมาร์ทโฟนของคุณ LG อธิบายว่า:
แบ่งปันเนื้อหาด้วยสมาร์ทโฟน
การแบ่งปันเนื้อหาช่วยให้คุณเพลิดเพลินกับวิดีโอ เพลง และภาพถ่ายที่บันทึกไว้ในสมาร์ทโฟนของคุณที่เชื่อมต่อกับเครือข่ายเดียวกัน
กำลังเชื่อมต่อกับสมาร์ทโฟนด้วยทีวีของคุณ…
- กดปุ่ม HOME บนรีโมทคอนโทรล
- คุณสามารถเริ่ม แอป Device Connector
- เลือก สมาร์ทโฟน
- ทำตามคำแนะนำใน Device Connector
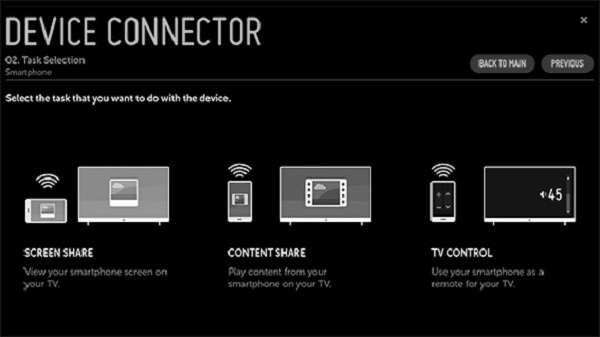
เรื่องที่ต้องให้ความสนใจ Content Share…
- ตรวจสอบการตั้งค่าเครือข่ายของคุณหากตัวเลือกการแชร์เนื้อหาทำงานไม่ถูกต้อง
- อาจทำงานไม่ถูกต้องบนเครือข่ายไร้สาย ขอแนะนำให้คุณเชื่อมต่อกับเครือข่ายแบบมีสาย
- อาจทำงานไม่ถูกต้องขึ้นอยู่กับสภาพแวดล้อมของเครือข่าย
- หากทีวีหลายเครื่องเชื่อมต่อกับอุปกรณ์เครื่องเดียว เนื้อหาอาจเล่นไม่ถูกต้องขึ้นอยู่กับประสิทธิภาพของเซิร์ฟเวอร์
- ในการรับชมวิดีโอ 1080p ผ่านฟังก์ชั่น Content Share จำเป็นต้องใช้เราเตอร์ที่ใช้ความถี่ 5 GHz หากใช้เราเตอร์ 2.4 GHz วิดีโออาจเล่นไม่ถูกต้อง
- คำบรรยายได้รับการสนับสนุนในอุปกรณ์ที่เชื่อมต่อบางเครื่องเท่านั้น
- เมื่อมีการเพิ่มไฟล์คำบรรยายในภายหลัง ให้ปิดใช้งานโฟลเดอร์ที่ใช้ร่วมกันแล้วเปิดใช้งานอีกครั้ง
- ไฟล์ DRM ในอุปกรณ์ที่เชื่อมต่อจะไม่เล่น
- แม้แต่รูปแบบไฟล์ที่ทีวีรองรับ แต่รูปแบบไฟล์ที่รองรับอาจแตกต่างกันไปตามสภาพแวดล้อมของอุปกรณ์ที่เชื่อมต่อ
- หากมีโฟลเดอร์หรือไฟล์มากเกินไปในโฟลเดอร์ โฟลเดอร์นั้นอาจทำงานไม่ถูกต้อง
- ข้อมูลเกี่ยวกับไฟล์ที่นำเข้าจากอุปกรณ์ที่เชื่อมต่ออาจแสดงไม่ถูกต้อง
- สตรีมบางรายการอาจไม่เล่นในโหมดแชร์เนื้อหา ทั้งนี้ขึ้นอยู่กับการเข้ารหัส
เพื่อดูหน้าจออุปกรณ์มือถือบนทีวี
- กดปุ่ม HOME บนรีโมทคอนโทรล
- เรียกใช้ แอปแชร์หน้าจอ
- เปิดใช้งานโหมด Miracast บนอุปกรณ์มือถือ
- ทีวีของคุณจะปรากฏในรายการอุปกรณ์ที่มี
- เลือกทีวีของคุณและขอการเชื่อมต่อ
- ข้อความที่ระบุว่า ” กำลังเชื่อมต่อ… ” จะปรากฏขึ้นเพื่อเริ่มการเชื่อมต่อ
- หลังจากสร้างการเชื่อมต่อแล้ว ทีวีจะแสดงหน้าจอของอุปกรณ์ที่เชื่อมต่อ
- ขอแนะนำให้คุณอัปเดตอุปกรณ์เพื่อเชื่อมต่อกับทีวีเป็นระบบปฏิบัติการเวอร์ชันล่าสุดเสมอเพื่อการเชื่อมต่อที่เชื่อถือได้
- อุปกรณ์ที่ไม่ใช่ LGE อาจไม่สามารถเชื่อมต่อได้แม้ว่าจะตรวจพบก็ตาม
- ขอแนะนำให้คุณเชื่อมต่ออุปกรณ์กับเราเตอร์ 5 GHz เนื่องจากประสิทธิภาพการทำงานอาจได้รับผลกระทบจากสภาพแวดล้อมไร้สายของคุณ
- อัตราการตอบสนองอาจแตกต่างกันไปขึ้นอยู่กับสภาพแวดล้อมของผู้ใช้
- สำหรับข้อมูลเพิ่มเติมเกี่ยวกับอุปกรณ์ที่คุณต้องการเชื่อมต่อ โปรดดูที่คู่มือผู้ใช้
- โหมดฟัง อาจส่งผลต่อประสิทธิภาพของการเชื่อมต่อไร้สายของคุณเมื่อเชื่อมต่อกับ AP หากมีปัญหาใดๆ เกี่ยวกับประสิทธิภาพไร้ สายขอแนะนำให้ปิด Listen Mode
- หากการเชื่อมต่อล้มเหลวซ้ำๆ ให้ปิดทีวีและอุปกรณ์ที่คุณต้องการเชื่อมต่อ จากนั้นเปิดใหม่แล้วลองอีกครั้ง
แบ่งปันและดูเนื้อหาคอมพิวเตอร์
สำหรับข้อมูลเกี่ยวกับการใช้คอมพิวเตอร์ของคุณ LG อธิบายว่า:
การแบ่งปันเนื้อหาคืออะไร?
การแชร์เนื้อหาช่วยให้คุณเพลิดเพลินกับวิดีโอ เพลง และภาพถ่ายที่บันทึกไว้ในพีซีของคุณ
เล่นเนื้อหาด้วยซอฟต์แวร์แชร์บนพีซี…
หากระบบปฏิบัติการของคอมพิวเตอร์คือ Windows 7, Windows 8 หรือ Windows 10 คุณสามารถเล่นเพลง วิดีโอ หรือภาพถ่ายบนทีวีได้โดยไม่ต้องติดตั้งโปรแกรมเพิ่มเติม
- กำหนดค่าทีวีและพีซีในเครือข่ายเดียวกัน กำหนดค่าเครือข่ายบนพีซีที่ติดตั้ง Windows 7, Windows 8 หรือ Windows 10 ด้วย
- คลิกขวาที่ไฟล์เพลง วิดีโอ หรือภาพถ่ายที่ต้องการ แล้วเลือกรุ่นโดยใช้ฟังก์ชัน Play To ที่มีให้ใน Windows 7, Windows 8 หรือ Windows 10 เพื่อเล่นสิ่งที่เลือก หากต้องการเล่นบนอุปกรณ์อื่นๆ เช่น โทรศัพท์มือถือ ให้อ้างอิงกับคู่มือผู้ใช้ที่เกี่ยวข้อง
- แม้ว่าจะมีการเชื่อมต่อทีวีหรืออุปกรณ์หลายเครื่อง ไฟล์ที่เลือกจะเล่นผ่านอุปกรณ์เดียวเท่านั้น อัตราการเล่นอาจแตกต่างกันไปขึ้นอยู่กับการเชื่อมต่อเครือข่าย
ใช้ซอฟต์แวร์ SmartShare PC เพื่อเล่นเนื้อหาที่บันทึกไว้ในเครื่องคอมพิวเตอร์…
คุณสามารถใช้ซอฟต์แวร์ SmartShare PC เพื่อเชื่อมต่อเพลง/วิดีโอ/ภาพถ่ายที่บันทึกไว้ใน PC กับเครือข่ายในบ้านของคุณและเล่นบนทีวีของคุณได้
- กำหนดค่าทีวีและพีซีที่ติดตั้ง SmartShare บนเครือข่ายเดียวกัน
– บริการ SmartShare จะใช้ได้เฉพาะเมื่อทีวีและพีซีเซิร์ฟเวอร์เชื่อมต่อกับเราเตอร์ตัวเดียว
2. ดาวน์โหลดและติดตั้ง SmartShare PC Software จากเว็บไซต์ LG ก่อนการติดตั้ง ให้ออกจากโปรแกรมทั้งหมดที่ทำงานอยู่บนคอมพิวเตอร์ เช่น ไฟร์วอลล์หรือซอฟต์แวร์ป้องกันไวรัส
3. เรียกใช้ซอฟต์แวร์ SmartShare PC และกำหนดการตั้งค่าการแชร์
4. วิดีโอและภาพถ่ายที่แชร์จะเล่นจาก แอป Photo & Video บนทีวี และเล่นเพลงที่แชร์จาก แอป Music บนทีวี
- เซิร์ฟเวอร์ควรทำงานเพื่อดูไฟล์ที่แชร์บนทีวีของคุณ
- คุณสามารถตรวจสอบข้อมูลเว็บไซต์ ได้จาก HOME Device Connector PC Content Share
- สำหรับข้อมูลเกี่ยวกับวิธีใช้ซอฟต์แวร์ SmartShare PC โปรดดูส่วนวิธีใช้ของซอฟต์แวร์
เรื่องที่ต้องให้ความสนใจในการแบ่งปันเนื้อหา…*
- ฟังก์ชันการแชร์เนื้อหาอาจไม่รองรับเราเตอร์ที่ไม่รองรับมัลติคาสต์ สำหรับข้อมูลเพิ่มเติม โปรดดูคู่มือผู้ใช้ที่มาพร้อมกับเราเตอร์ของคุณหรือติดต่อผู้ผลิต
- แนะนำให้ใช้ซอฟต์แวร์ SmartShare PC สำหรับอ่านคำบรรยาย
การดูหน้าจอ PC บนทีวี
เชื่อมต่อไร้สาย…
- กดปุ่ม HOME บนรีโมทคอนโทรล
- เรียกใช้ แอปแชร์หน้าจอ
- เพิ่มอุปกรณ์เชื่อมต่อไร้สายบนพีซีของคุณ หากระบบปฏิบัติการของคอมพิวเตอร์ของคุณคือ Windows 7 หรือ Windows 8 ให้เรียกใช้ Intel® WiDi
- ทีวีของคุณจะปรากฏในรายการอุปกรณ์ที่มี
- เลือกทีวีของคุณและขอการเชื่อมต่อ
- หลังจากสร้างการเชื่อมต่อแล้ว ทีวีจะแสดงหน้าจอของอุปกรณ์ที่เชื่อมต่อ
- ขอแนะนำให้คุณอัปเดตอุปกรณ์เพื่อเชื่อมต่อกับทีวีเป็นระบบปฏิบัติการเวอร์ชันล่าสุดเสมอเพื่อการเชื่อมต่อที่เชื่อถือได้
- ขอแนะนำให้ใช้ฟังก์ชันนี้ในระยะใกล้
- แม้ว่าจะสามารถเชื่อมต่อได้โดยไม่ต้องใช้เราเตอร์แบบไร้สาย แต่ขอแนะนำให้เชื่อมต่ออุปกรณ์ของคุณกับเราเตอร์ 5 GHz เนื่องจากประสิทธิภาพการทำงานอาจได้รับผลกระทบจากสภาพแวดล้อมไร้สายโดยรอบ
- รองรับการเชื่อมต่อผ่านเวอร์ชัน Intel® WiDi 3.5
- อัตราการตอบสนองอาจแตกต่างกันไปขึ้นอยู่กับสภาพแวดล้อมของผู้ใช้
- สำหรับข้อมูลเพิ่มเติมเกี่ยวกับอุปกรณ์ที่คุณต้องการเชื่อมต่อ โปรดดูที่ คู่มือผู้ใช้
- โหมดฟัง อาจส่งผลต่อประสิทธิภาพของการเชื่อมต่อไร้สายของคุณเมื่อเชื่อมต่อกับ AP หากมีปัญหาใดๆ เกี่ยวกับประสิทธิภาพไร้ สายขอแนะนำให้ปิด Listen Mode
- สำหรับข้อมูลเพิ่มเติม โปรดดูที่แอป Screen Share
- หากการเชื่อมต่อล้มเหลวซ้ำๆ ให้ปิดทีวีและอุปกรณ์ที่คุณต้องการเชื่อมต่อ จากนั้นเปิดใหม่แล้วลองอีกครั้ง
ต่อสาย…
เชื่อมต่อพีซีกับทีวีด้วยสาย HDMI
* สำหรับเรื่องอื่นๆ ที่ต้องให้ความสนใจในการแชร์เนื้อหา โปรดดูหัวข้อ “แชร์และดูเนื้อหาในสมาร์ทโฟน” ในบทความนี้
การบำรุงรักษาเป็นประจำ เช่น การทำความสะอาด เป็นความรับผิดชอบของผู้ใช้
ห้ามใช้แอลกอฮอล์หรือตัวทำละลายอื่นๆ ในการทำความสะอาดส่วนใดๆ ของโทรทัศน์
หน้าจอ
ใช้น้ำยาทำความสะอาดกระจกชนิดอ่อนและทำความสะอาดหน้าจอเล็กน้อยโดยไม่ทิ้งรอยหรือร่องรอย ผ้าไมโครไฟเบอร์บางชนิดอาจทำอันตรายต่อการเคลือบด้วยแสงอันเนื่องมาจากการเสียดสีที่รุนแรง
พื้นผิวตัวเครื่องและอุปกรณ์ควบคุม
เช็ดฝุ่นออกจากพื้นผิวโดยใช้ผ้าแห้งและนุ่ม หากต้องการขจัดคราบหรือสิ่งสกปรก ให้ใช้ผ้านุ่มชุบน้ำหมาดๆ กับน้ำและน้ำยาซักผ้าอ่อนๆ เช่น น้ำยาล้างจาน
ฝาครอบลำโพง
ในระหว่างการทำความสะอาด แนะนำให้ถอดฝาครอบลำโพงออก หลีกเลี่ยงการฉีดของเหลวลงบนหน้าจอโดยตรง เนื่องจากอาจทำให้ลำโพงเสียหายได้ ให้ใช้ผ้านุ่มแทน ถอดฝาครอบลำโพงอย่างระมัดระวังโดยรองรับที่ด้านข้างและด้านล่าง
หากคุณเชื่อมต่อผลิตภัณฑ์วิดีโอเพิ่มเติมเข้ากับโทรทัศน์ของคุณ คุณสามารถตั้งค่าผลิตภัณฑ์ในเมนูแหล่งที่มาได้
เมื่อเปิดโทรทัศน์และคุณเชื่อมต่อผลิตภัณฑ์เพิ่มเติมเข้ากับ ซ็อกเก็ต HDMI IN โทรทัศน์จะตรวจพบแหล่งที่มาที่ไม่ได้กำหนดค่า ข้อความปรากฏขึ้นบนหน้าจอ และคุณสามารถทำตามคำแนะนำบนหน้าจอเพื่อกำหนดค่าแหล่งที่มา ขึ้นอยู่กับว่าคุณเชื่อมต่อผลิตภัณฑ์เข้ากับ ช่องเสียบ HDMI ที่ด้านหลังของ SoundCenter หรือที่ด้านข้างของหน้าจอโทรทัศน์ ลำดับของการตั้งค่าผลิตภัณฑ์จะแตกต่างกันไป ขอแนะนำให้เชื่อมต่อกับ ช่องเสียบ HDMI AD ที่ด้านหลังของ SoundCenter
การลงทะเบียนผลิตภัณฑ์ที่เชื่อมต่อกับโทรทัศน์ทำให้คุณสามารถสั่งงานกับ BeoRemote One ของคุณได้ อย่างไรก็ตาม สำหรับสิ่งนี้ คุณต้องใช้ ซ็อกเก็ต HDMI AD อันใดอันหนึ่งที่ วางอยู่ที่ด้านหลังของ SoundCenter ร่วมกับซ็อกเก็ต PUC และเครื่องส่งสัญญาณ IR
แหล่งที่มามีการตั้งค่าเริ่มต้น เช่น เสียงและภาพที่เหมาะกับสถานการณ์ส่วนใหญ่ แต่คุณสามารถเปลี่ยนการตั้งค่าเหล่านี้ได้หากต้องการ
- กด
 เพื่อเปิดเมนูโฮม
เพื่อเปิดเมนูโฮม - ใช้ปุ่มลูกศรเพื่อเลือกการตั้งค่า และกดปุ่มตรงกลาง
- กด
 หรือ
หรือ  เพื่อเลือก Sound & BeoLink…และกดปุ่มตรงกลาง
เพื่อเลือก Sound & BeoLink…และกดปุ่มตรงกลาง - กด
 หรือ
หรือ  เพื่อเลือก Sources แล้วกดปุ่ม
เพื่อเลือก Sources แล้วกดปุ่ม 
- กด
 หรือ
หรือ  เพื่อเลือกแหล่งสัญญาณแล้วกดปุ่มตรงกลาง
เพื่อเลือกแหล่งสัญญาณแล้วกดปุ่มตรงกลาง - ทำตามคำแนะนำบนหน้าจอ
คุณสามารถตั้งชื่อให้กับแหล่งที่มาที่คุณต้องการให้ปรากฏในรายการแหล่งที่มาได้หากคุณเลือกชื่อกดปุ่มตรงกลาง และปฏิบัติตามคำแนะนำบนหน้าจอ*
*การเปลี่ยนแปลงนี้จะมีผลกับจอแสดงผล BeoRemote One ของคุณด้วย
ใน เมนู การตั้งค่าอุปกรณ์ คุณตั้งค่าผลิตภัณฑ์ที่เชื่อมต่อไปยังตาราง PUC และซ็อกเก็ต PUC แล้วเลือกว่าคุณต้องการให้ผลิตภัณฑ์เปลี่ยนเป็นสแตนด์บายโดยอัตโนมัติหรือไม่ สำหรับข้อมูลเกี่ยวกับวิธีการดาวน์โหลดตาราง PUC โปรดดูบทความ การอัปเดตบริการและซอฟต์แวร์
คุณยังสามารถตั้งค่ากลุ่มลำโพงที่จะเปิดใช้งานเมื่อคุณเลือกแหล่งที่มา สำหรับข้อมูลเกี่ยวกับโหมดเสียงและกลุ่มลำโพง โปรดดูบทความ การตั้งค่าเสียง
คุณสามารถทำให้โทรทัศน์ของคุณค้นหาช่องทีวีและสถานีวิทยุให้คุณได้ ช่องและสถานีจะได้รับการอัปเดตโดยอัตโนมัติ แต่สามารถอัปเดตด้วยตนเองได้เช่นกัน ขึ้นอยู่กับผู้ให้บริการของคุณ การตั้งค่าบางอย่างจะทำโดยอัตโนมัติ
- กด
 เพื่อเปิดเมนูโฮม
เพื่อเปิดเมนูโฮม - ใช้ปุ่มลูกศรเพื่อเลือกการตั้งค่า และกดปุ่มตรงกลาง
- กด
 หรือ
หรือ  เพื่อเลือก Sound & BeoLink…และกดปุ่มตรงกลาง
เพื่อเลือก Sound & BeoLink…และกดปุ่มตรงกลาง - กด
 หรือ
หรือ  เพื่อเลือก Sources แล้วกดปุ่ม
เพื่อเลือก Sources แล้วกดปุ่ม 
- กด
 หรือ
หรือ  เพื่อเลือกแหล่งสัญญาณแล้วกดปุ่มตรงกลาง
เพื่อเลือกแหล่งสัญญาณแล้วกดปุ่มตรงกลาง - ทำตามคำแนะนำบนหน้าจอ
* ในบางตลาด จะเรียกโปรแกรมว่า Channels
จูนอัตโนมัติ
Auto Tuning พบได้ในเมนู Program Tuning (Programme Tuning & Settings) ในบางตลาด Program Tuningเรียกว่า Channel Tuning คุณอาจต้องตั้งค่าบางอย่างก่อน การปรับจูนอัตโนมัติจะเริ่มขึ้น ทั้งนี้ขึ้นอยู่กับตลาด หรือคุณอาจต้องสแกนช่องและเลือกย่านความถี่ที่รับ สำหรับข้อมูลเกี่ยวกับการสแกนช่องสัญญาณและแถบรับสัญญาณ โปรดดูที่ ‘การสแกนช่องและรับแถบความถี่’ ด้านล่างในบทความนี้
สำหรับข้อมูลเกี่ยวกับการตั้งค่าการปรับจูนอัตโนมัติ LG อธิบายว่า:
ปรับจูนโปรแกรมโดยอัตโนมัติ
1.เลือกประเทศที่ใช้ทีวี การตั้งค่าโปรแกรมจะเปลี่ยนไปตามประเทศที่คุณเลือก*
2.เริ่มต้นการปรับอัตโนมัติ
3.เลือกโหมดการจูนโปรแกรม*
4.ตั้งค่า Auto Tuning ตามคำแนะนำบนหน้าจอ
- หากไม่ได้เชื่อมต่อ Input Source อย่างถูกต้อง การลงทะเบียนโปรแกรมอาจไม่ทำงาน
- การปรับอัตโนมัติ จะค้นหาเฉพาะโปรแกรมที่กำลังออกอากาศอยู่
- หาก เปิด ความปลอดภัยหน้าต่างป๊อปอัปจะปรากฏขึ้นเพื่อขอรหัสผ่าน
* ขั้นตอนนี้ใช้ได้กับบางตลาดเท่านั้น
ตั้งค่าสายเคเบิล
เมื่อค้นหาโปรแกรมโดยใช้การตั้งค่า FULL อาจใช้เวลานาน จำเป็นต้องใช้ค่าต่อไปนี้เพื่อค้นหาโปรแกรมที่มีอยู่ทั้งหมดอย่างรวดเร็วและถูกต้อง ค่าที่ใช้กันทั่วไปจะแสดงเป็น “ค่าเริ่มต้น”
รายการที่กำหนดค่าได้จะแตกต่างกันไปตามประเภท
ความถี่ (kHz)
ป้อนความถี่ที่ผู้ใช้กำหนด
Symbol Rate (kS/s)
ความเร็วที่อุปกรณ์เช่นโมเด็มส่งสัญลักษณ์ไปยังโปรแกรม
การมอดูเลต
กำลังโหลดสัญญาณเสียงหรือวิดีโอไปยังผู้ให้บริการ
รหัสเครือข่าย
ตัวระบุที่ไม่ซ้ำที่จัดสรรสำหรับผู้ใช้แต่ละราย
ความถี่เริ่มต้น (kHz)
ป้อนช่วงความถี่เริ่มต้นที่ผู้ใช้กำหนด
ความถี่สิ้นสุด (kHz)
ป้อนช่วงความถี่สิ้นสุดที่ผู้ใช้กำหนด
ตั้งค่าการตั้งค่าดาวเทียม*
คุณสามารถเพิ่ม/ลบ/ตั้งค่าดาวเทียมที่คุณต้องการ
- หากตั้งโหมดโปรแกรมไว้ที่ดาวเทียม
ดาวเทียม
เลือกดาวเทียมที่คุณต้องการ
ความถี่ LNB
เลือกหนึ่งค่าจาก 9750/10600, 9750/10750, 9750, 10600, 10750, 11300, 5150, MDU1, MDU2, MDU3, MDU4, MDU5 หากคุณเลือก 9750/10600, 9750/10750(MHz) 22kHz Toneจะถูกปิดใช้งาน หากคุณไม่พบค่าความถี่ LNB จากรายการ ให้เลือกผู้ใช้และป้อนความถี่ด้วยตนเอง
- ฟีเจอร์นี้มีให้บริการในบางประเทศเท่านั้น
ช่องสัญญาณ
เลือกช่องสัญญาณที่คุณต้องการปรับแต่ง
โทนเสียง 22kHz
เมื่อใช้สวิตช์โทนเสียง 22kHz ให้เลือก 22kHz หรือ 0 Hz หากคุณใช้โทนเสียง 22kHz Unicable และ Motor Type จะถูกปิดใช้งาน
พลังงาน LNB
ในการเปิดใช้งานแหล่งจ่ายไฟสำหรับ LNB ให้เลือก ON หากคุณเลือก Off Motor Type จะถูกปิดใช้งาน
DiSEqC
เมื่อใช้ DiSEqC ให้เลือกหนึ่งตัวเลือกจาก A~D/Tone A~B หากคุณใช้ DiSEqC Unicable และ Motor Type จะถูกปิดใช้งาน
Unicable
เลือกเปิดเพื่อใช้ Unicable และตั้งค่า Unicable ในเมนู Unicable Settings เมื่อเปิดใช้งาน Unicable, 22kHz Tone , DiSEqC , Motor Type จะถูกปิดใช้งาน
Motor Type
เลือก Motor Type เพื่อใช้ Motor และตั้งค่า Motor ในเมนู Motor Setting เมื่อเปิดใช้งาน Motor, 22kHz Tone , DiSEqC , Unicable จะถูกปิดใช้งาน
- หากคุณตั้งค่าดาวเทียมให้ผู้อื่น คุณต้องเพิ่มช่องสัญญาณโดยใช้การแก้ไขช่องสัญญาณ
- เมื่อเลือก 22kHz Tone และ DiSEqC คุณต้องเชื่อมต่อพวกมันในตำแหน่งเดียวกับที่แสดงบน OSD
- หากคุณลบดาวเทียม โปรแกรมทั้งหมดที่จัดเก็บไว้ในดาวเทียมจะถูกลบออก
*โปรดทราบว่าการตั้งค่าดาวเทียมมีเฉพาะในบางตลาดเท่านั้น
ตั้งค่ามอเตอร์*
DiSEqC 1.2 : ควบคุมมอเตอร์เพื่อเปลี่ยนตำแหน่งจานดาวเทียม
Drive Direction
เลือกทิศทางที่คุณต้องการเคลื่อนมอเตอร์
โหมดขับเคลื่อน
มี 2 โหมด : สเต็ปและต่อเนื่อง
ขั้นตอน : มอเตอร์เคลื่อนที่ตามค่าที่คุณป้อน (ตั้งแต่ 1 ถึง 128)
ต่อเนื่อง : มอเตอร์เคลื่อนที่อย่างต่อเนื่องจนกว่าคุณจะกดปุ่ม Stop
ทดสอบช่องสัญญาณ
เลือกช่องสัญญาณทดสอบที่คุณต้องการปรับแต่ง
Set Limit
ตั้งค่าการเคลื่อนที่ของมอเตอร์ไปทางทิศตะวันออกหรือทิศตะวันตกเพื่อให้มอเตอร์เคลื่อนที่อยู่ภายในทิศทางที่ตั้งไว้เท่านั้น
- เปิด : คุณสามารถจำกัดการเคลื่อนไหวไปยังทิศทางปัจจุบันโดยเลือกทิศตะวันตก/ตะวันออก
- ปิด : คุณสามารถยกเลิกขีดจำกัดที่คุณตั้งไว้
ไปที่ 0
คุณสามารถย้ายมอเตอร์ไปที่ศูนย์
USALS : ตั้งค่าตำแหน่งปัจจุบันของคุณ (ลองจิจูด/ละติจูด)
*โปรดทราบว่าการตั้งค่าดาวเทียมมีเฉพาะในบางตลาดเท่านั้น
ช่องสแกนและรับแถบ
คุณลักษณะนี้ใช้ได้กับบางตลาดเท่านั้น การค้นหาอัตโนมัติ จะพบได้ใน เมนูการปรับช่องสัญญาณ สำหรับข้อมูลเกี่ยวกับการปรับช่องสัญญาณสำหรับการแพร่ภาพดิจิตอลภาคพื้นดิน LG อธิบายว่า:
ในการรับชมการออกอากาศแบบดิจิทัลภาคพื้นดิน คุณต้องปรับช่องผ่าน Channel Tuning คุณสามารถสแกนช่องในแถบรับสัญญาณที่เลือกโดยใช้วิธีการค้นหาที่ระบุ
ประเภทการสแกน
การสแกนเบื้องต้น
วิธีการนี้จะสแกนช่องหลังจากเริ่มต้นข้อมูลช่องสัญญาณของการแพร่ภาพดิจิตอลภาคพื้นดิน
สแกนซ้ำ
วิธีนี้จะสแกนช่องพร้อมกันเพื่อตรวจสอบช่องที่เปลี่ยนแปลง/เพิ่มจากข้อมูลช่องสัญญาณออกอากาศดิจิทัลภาคพื้นดินที่มีอยู่
วงรับ
UHF ตัวเลือกนี้จะสแกนช่องในแถบความถี่ UHF เท่านั้น หากคุณมีเสาอากาศเฉพาะสำหรับการออกอากาศดิจิตอลภาคพื้นดินที่เชื่อมต่ออยู่ การสแกนก็สามารถทำได้อย่างรวดเร็ว
ทุกแบนด์
หากคุณสมัครเคเบิลทีวี ฯลฯ ตัวเลือกนี้จะเลือกทุกแบนด์ (VHF 1-12, UHF 13-62 และ CATV C13-C63)
- โปรดตรวจสอบให้แน่ใจว่าได้ตั้งค่าตำแหน่งของคุณก่อนที่จะสแกนช่อง*
- ในกรณีของการแพร่ภาพกระจายเสียงระบบดิจิตอลภาคพื้นดิน การสแกนเบื้องต้นจะดำเนินการเพื่อให้สามารถจัดสรรผู้แพร่ภาพกระจายเสียงที่เหมาะสมกับแต่ละพื้นที่ได้
- หมายเลขช่องอาจเปลี่ยนแปลงได้ขึ้นอยู่กับสถานการณ์ของผู้ออกอากาศ
- หากมีการแพร่ภาพใหม่ในพื้นที่ของคุณ ให้เลือกสแกนใหม่
- ข้อความแจ้งเตือนจะถูกส่งจากการออกอากาศแบบดิจิทัลเกี่ยวกับการออกอากาศใหม่ในพื้นที่ของคุณ**
- หากคุณย้ายไปบ้านใหม่หรือเปลี่ยนตำแหน่ง ให้เปลี่ยนการตั้งค่าตำแหน่งของคุณและเลือก Initial Scan
- หาก เปิดใช้งาน ความปลอดภัย ให้ป้อนรหัสผ่านก่อน
*ตำแหน่งจะถูกตั้งค่าเมื่อคุณกด เลือก การตั้งค่ารูปภาพและโปรแกรมทั่วไป แล้วเลือก ตำแหน่ง
**คุณสามารถตรวจสอบข้อความดังกล่าวได้เมื่อกด เลือก การตั้งค่ารูปภาพและโปรแกรม ช่องข้อความ แล้วดาวน์โหลดจดหมาย
ปรับจูนเอง
การค้นหา แบบแมนนวล พบได้ในเมนูการจูนโปรแกรม (การปรับตั้งโปรแกรม & การตั้งค่า) ในบางตลาดโปรแกรมและการปรับแต่งโปรแกรม จะเรียกว่า Channels และ Channel Tuning สำหรับข้อมูลเกี่ยวกับการปรับจูนด้วยตนเอง LG อธิบายว่า:
ปรับโปรแกรมด้วยตนเองและบันทึกผลลัพธ์
สำหรับการออกอากาศแบบดิจิทัล สามารถตรวจสอบความแรงของสัญญาณได้
ในบางตลาด คุณสามารถตรวจสอบคุณภาพของสัญญาณได้
การปรับจูนแบบแมนนวลมีให้สำหรับบางตลาดเท่านั้น
แก้ไขช่องสัญญาณ
พบการ แก้ไข ช่องสัญญาณ ในเมนูการ ปรับและการตั้งค่าโปรแกรม สำหรับข้อมูลเกี่ยวกับการแก้ไขช่องสัญญาณ LG อธิบายว่า:
คุณสามารถเพิ่ม/แก้ไข/ลบช่องสัญญาณ
- หากตั้งโหมดโปรแกรมไว้ที่ดาวเทียม
- หากผู้ดำเนินการระบบมีคุณสมบัติ ‘แก้ไข TP หน้าแรกของผู้ใช้’ ระบบจะแสดงช่องสัญญาณไปที่หน้าแรกบนหน้าจอ* เพื่อให้คุณสามารถตั้งค่าช่องสัญญาณ ที่ต้องการ เป็นหน้าแรกได้โดยการกดช่องสัญญาณไปที่หน้าหลัก (คุณสมบัตินี้มีให้ในผู้ให้บริการบางรายเท่านั้น)
* Transponder to Home เป็นไอคอนบนหน้าจอที่มีรูปร่างเหมือนบ้าน
คุณลักษณะนี้มีให้สำหรับบางตลาดเท่านั้น
โปรแกรมระดับภูมิภาค
พบ โปรแกรมภูมิภาค ในเมนู การปรับโปรแกรม ( การปรับโปรแกรม & การตั้งค่า ) เมนูสำหรับข้อมูลเกี่ยวกับโปรแกรมภูมิภาค LG อธิบายว่า:
ตั้งโปรแกรมภาคและดูรายการภาคตามเวลาที่กำหนด
- ออสเตรียเท่านั้น
- หากตั้งโหมดโปรแกรมไว้ที่ดาวเทียม
- ในการตั้งค่าผู้ ให้บริการดาวเทียมต้องเลือก AKTIV
- หากต้องการเปิดโปรแกรมระดับภูมิภาคให้ตั้งค่าผู้ให้บริการเป็น AKTIV
- ฟีเจอร์นี้มีให้บริการในบางประเทศเท่านั้น
อัพเดทรายการโปรแกรม
พบ การอัปเดตรายการโปรแกรม ในเมนูการ ปรับและการตั้งค่าโปรแกรม สำหรับข้อมูลเกี่ยวกับการอัปเดตรายการโปรแกรม LG อธิบายว่า:
หากตั้งโหมดโปรแกรมไว้ที่ Cable…
มันอัปเดตข้อมูลรายการรายการที่เปลี่ยนแปลงตามสถานการณ์การออกอากาศของประเทศ หลังจากอัปเดต รายการโปรแกรมอาจมีการเปลี่ยนแปลง หากไม่ต้องการ ให้เลือกปิด
หากตั้งโหมดโปรแกรมเป็นดาวเทียม…
มันอัปเดตข้อมูลรายการรายการที่เปลี่ยนแปลงตามสถานการณ์การออกอากาศของประเทศและดาวเทียม มันอัพเดทรายการโปรแกรมเมื่อทีวีปิดตลอดเวลา หลังจากอัปเดต รายการโปรแกรมอาจมีการเปลี่ยนแปลง หากไม่ต้องการ ให้เลือกปิด
หากตั้งโหมดโปรแกรมเป็นเสาอากาศ…
มันอัปเดตข้อมูลรายการรายการที่เปลี่ยนแปลงตามสถานการณ์การออกอากาศของประเทศ มันอัพเดทรายการโปรแกรมเมื่อทีวีปิด หลังจากอัปเดต รายการโปรแกรมอาจมีการเปลี่ยนแปลง หากไม่ต้องการ ให้เลือกปิด
ฟีเจอร์นี้มีให้บริการในบางประเทศเท่านั้น
ทดสอบสัญญาณ
การทดสอบสัญญาณ พบได้ในเมนู Program Tuning ( Program Tuning & Settings ) สำหรับข้อมูลเกี่ยวกับการทดสอบสัญญาณ LG อธิบายว่า:
แสดงข้อมูล MUX และบริการ ฯลฯ
- การทดสอบสัญญาณใช้ได้เฉพาะในโหมดเสาอากาศหรือเคเบิลเท่านั้น
- ฟีเจอร์นี้มีให้บริการในบางประเทศเท่านั้น
โปรแกรม/ตัวจัดการช่อง
ในบางตลาด คุณสามารถแก้ไขโปรแกรมที่เลือกจากโปรแกรมที่จัดเก็บไว้ทั้งหมด หรือเพิ่ม/ลบไปยัง/จากโปรแกรมโปรดได้ ในบางตลาด คุณสามารถตั้งค่าให้ข้ามโปรแกรมได้เมื่อคุณสลับไปมาระหว่างโปรแกรม โปรดทราบว่าคุณลักษณะบางอย่างอาจใช้ไม่ได้กับบางตลาด และในบางตลาด จะเรียกว่าตัวจัดการโปรแกรม ตัวจัดการช่องทาง
สำหรับข้อมูลเกี่ยวกับการแก้ไขโปรแกรม LG อธิบายว่า:
แก้ไขรายการโปรแกรมทั้งหมด
คุณสามารถล็อคหรือปลดล็อคโปรแกรมที่เลือกจากโปรแกรมที่จัดเก็บไว้ทั้งหมด หรือคุณสามารถตั้งค่าให้ข้ามเมื่อสลับโปรแกรม
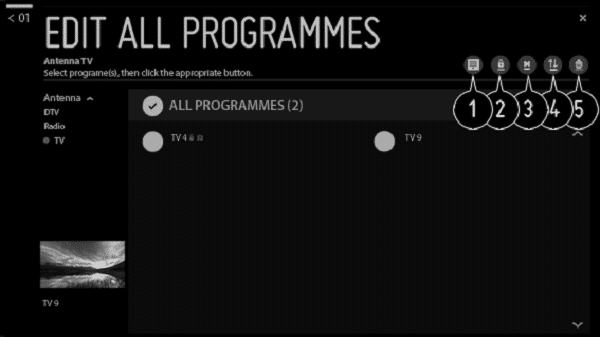
- ตั้งค่าตัวเลือกการเรียงลำดับ
- ล็อคโปรแกรมที่เลือกหรือปลดล็อคโปรแกรมที่ถูกล็อค
- ตั้งค่าให้ข้ามโปรแกรมที่เลือกเมื่อเปลี่ยนโปรแกรม หรือปิดใช้งานตัวเลือกการข้ามของโปรแกรมที่ตั้งค่าไว้ก่อนหน้านี้ให้ข้าม
- ย้ายโปรแกรมที่เลือก
- เปลี่ยนหมายเลข : เปลี่ยนหมายเลขของโปรแกรมที่เลือก
ลบ : ลบโปรแกรมที่เลือก
- คุณสมบัติที่ใช้ได้อาจแตกต่างกันไปขึ้นอยู่กับสัญญาณออกอากาศ
- สำหรับรุ่นที่รองรับรายการดาวเทียม คุณสามารถจัดการโปรแกรมดาวเทียมได้ใน Edit Satellite Programs (ขั้นสูง )
แก้ไขรายการรายการโปรด
คุณสามารถเพิ่ม/ลบโปรแกรมที่ต้องการไปยัง/จากรายการโปรด เปลี่ยนตำแหน่ง ฯลฯ
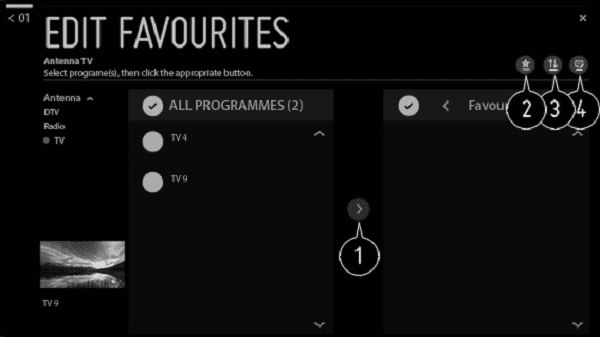
- เลือกโปรแกรมที่ต้องการจากรายการโปรแกรมทั้งหมด แล้วกดปุ่ม เพื่อเพิ่มไปยังรายการรายการโปรด
- ลบโปรแกรมที่เลือกออกจากรายการโปรด
- เลือกสองโปรแกรมจากรายการรายการโปรด จากนั้นกดปุ่มเพื่อสลับตำแหน่ง
- เปลี่ยนชื่อรายการรายการโปรด
ข้ามช่อง
คุณสามารถตั้งค่าช่องที่จะข้ามเมื่อคุณสลับระหว่างช่องโดยใช้ปุ่มขึ้นและลง
- เลือกกลุ่มช่องที่คุณต้องการ (terrestrial/BS/CS1/CS2) แล้วกด OK
- เลือกช่องที่คุณต้องการแล้วกดปุ่ม(OK ) เพื่อยืนยัน
เลือกข้ามคืนค่า
ช่องที่คุณตั้งค่าให้ข้ามจะแสดงเป็นสีเทา
โปรดทราบว่าในบางตลาดโปรแกรมจะเรียกว่าช่องทางแทน
ฟังก์ชันบางรายการอาจไม่มีให้บริการในทุกตลาด
หากคุณตั้งค่าช่องอินเทอร์เน็ตไว้ คุณยังสามารถล็อคช่อง ตั้งค่าให้ข้าม หรือเพิ่มไปยังรายการช่องที่ชื่นชอบได้ คุณลักษณะนี้ใช้ได้กับบางตลาดเท่านั้น
โปรแกรม/ที่ปรึกษาช่อง
สำหรับข้อมูลเกี่ยวกับที่ปรึกษาโปรแกรม LG อธิบายว่า:
หากคุณตั้งค่า Program Advisor เป็น On คุณสามารถรับคำแนะนำช่องหรือโปรแกรมจาก Live TV ตามประวัติการดูของคุณ ในบางตลาด Program Advisor จะเรียกว่า Channel Advisor
หลายฟีด
สำหรับข้อมูลเกี่ยวกับ Multi Feed LG อธิบายว่า:
คุณสามารถดูมุมที่ต้องการบนทีวีผ่านการออกอากาศที่ถ่ายทำจากมุมต่างๆ
- ฟีเจอร์นี้มีให้บริการในบางประเทศเท่านั้น
HbbTV
สำหรับข้อมูลเกี่ยวกับการตั้งค่า HbbTV LG อธิบายว่า: HbbTV (ทีวีไฮบริดบรอดแบนด์บรอดแบนด์) เป็นมาตรฐานการออกอากาศใหม่ที่ช่วยให้บริการประเภทซุปเปอร์เทเลเท็กซ์ที่จัดส่งโดยรายการทีวีออกอากาศ สามารถรวมหรือเชื่อมโยงกับบริการออนไลน์ที่ส่งผ่านบรอดแบนด์ไปยังสมาร์ททีวีที่เชื่อมต่อ
- คุณลักษณะนี้มีเฉพาะในบางรุ่นในบางประเทศเท่านั้น เช่น ประเทศที่เปิดให้บริการ HbbTV อย่างเป็นทางการ
สำหรับข้อมูลเพิ่มเติมเกี่ยวกับ HbbTV ดูบทความ ‘ HBBTV ‘
บริการข้อมูล/MHEG
สำหรับข้อมูลเกี่ยวกับการตั้งค่าสำหรับบริการข้อมูล LG อธิบายว่า:
ฟังก์ชันนี้อนุญาตให้ผู้ใช้เลือกระหว่าง MHEG (Digital Teletext) และ Teletext หากทั้งสองมีอยู่พร้อมกัน
หากมีเพียงหนึ่งในนั้น MHEG หรือเทเลเท็กซ์จะเปิดใช้งานไม่ว่าคุณจะเลือกตัวเลือกใด
- ฟีเจอร์นี้มีให้บริการในบางประเทศเท่านั้น
นอกจากนี้ ในบางตลาดจะมีเฉพาะ MHEG เท่านั้น สำหรับข้อมูลเพิ่มเติมเกี่ยวกับบริการข้อมูล โปรดดูบทความ ‘ บริการข้อมูล ‘
Hybridcast
คุณลักษณะนี้มีเฉพาะในบางตลาดเท่านั้น สำหรับข้อมูลเกี่ยวกับ Hybridcast นั้น LG อธิบายว่า
Hybridcast เป็นบริการออกอากาศรูปแบบใหม่ที่ผสมผสานการออกอากาศและการสื่อสาร หากคุณตั้งค่าตัวเลือกนี้เป็นเปิดคุณสามารถใช้คุณลักษณะHybridcast ได้
สำหรับข้อมูลเพิ่มเติม โปรดดูบทความ ‘ ดูโทรทัศน์ ‘
ข้อมูล CI
สำหรับข้อมูลเกี่ยวกับข้อมูล CI LG อธิบายว่า:
ฟังก์ชันนี้ช่วยให้คุณรับชมบริการที่เข้ารหัส (บริการแบบชำระเงิน)
คุณลักษณะนี้มีให้สำหรับบางตลาดเท่านั้น สำหรับข้อมูลเพิ่มเติมเกี่ยวกับข้อมูลสมาร์ทการ์ดและ CI โปรดดูบทความ ‘ เชื่อมต่อผลิตภัณฑ์ ‘
บันทึกรหัสผ่าน CI
สำหรับข้อมูลเกี่ยวกับการบันทึกรหัสผ่าน CI LG อธิบายว่า:
ป้อนรหัส PIN ใน บันทึกรหัสผ่านCI คุณไม่จำเป็นต้องป้อนรหัสพินหลังจากบันทึก
- คุณสามารถดูบันทึกรหัสผ่าน CI เมื่อคุณใส่ CI CAM (Conditional Access Module) ซึ่งรองรับโดยรหัสพิน
- หาก CI CAM มีรหัส PIN คุณจะเห็นรีเซ็ตรหัสผ่าน CI
คุณลักษณะนี้มีให้สำหรับบางตลาดเท่านั้น
คัดลอกโปรแกรม
สำหรับข้อมูลเกี่ยวกับการคัดลอกโปรแกรม LG อธิบายว่า
ส่งออกข้อมูลรายการโปรแกรมทีวีของคุณไปยังอุปกรณ์จัดเก็บข้อมูล USB ที่เชื่อมต่ออยู่ หรือนำเข้าข้อมูลรายการโปรแกรมของทีวีจากอุปกรณ์จัดเก็บข้อมูล USB ที่เชื่อมต่ออยู่
- สำหรับรุ่นดาวเทียม
คุณลักษณะนี้มีให้สำหรับบางตลาดเท่านั้น
ภาษาเสียง
ในบางตลาด คุณสามารถตั้งค่าภาษาของเสียงในเมนูภาษา ของเสียงได้ คุณสมบัติที่ใช้ได้อาจแตกต่างกันไปขึ้นอยู่กับสัญญาณอินพุต
ออกอากาศข้อความ
คุณลักษณะนี้มีเฉพาะในบางตลาดเท่านั้น สำหรับข้อมูลเกี่ยวกับข้อความออกอากาศ LG อธิบายว่า:
นี่คือคุณลักษณะที่แสดงอีเมลและข้อความอื่นๆ ที่ส่งโดยผู้แพร่ภาพกระจายเสียง
- หากไม่ได้เปิดเมลที่ได้รับ ไอคอนเมลที่ยังไม่ได้อ่านจะปรากฏขึ้นทางด้านขวาของแบนเนอร์ของช่อง
การตั้งค่าเสาอากาศ
คุณสมบัตินี้มีอยู่ใน เมนู Channel Tuning และมีให้สำหรับบางตลาดเท่านั้น สำหรับข้อมูลเกี่ยวกับการตั้งค่าเสาอากาศ LG อธิบายว่า:
คุณสามารถตรวจสอบระดับการรับสัญญาณของเสาอากาศและกำหนดการตั้งค่าการรับสัญญาณได้
DTV ภาคพื้นดิน
ระดับเสียง
ตัวเลือกนี้สามารถตั้งค่าเพื่อแจ้งระดับการรับสัญญาณโดยใช้เสียงเตือน
Scan Band
คุณสามารถเลือกจาก UHF, CATV และ VHF
ช่อง
เลือกช่องในแถบรับสัญญาณ
ดาวเทียม
ระดับเสียง
ตัวเลือกนี้สามารถตั้งค่าเพื่อแจ้งระดับการรับสัญญาณโดยใช้เสียงเตือน
แหล่งจ่ายไฟเสาอากาศ
คุณตั้งค่าการแบ่งปันพลังงานจากทีวีของคุณไปยังตัวแปลงเสาอากาศ
การตั้งค่าแหล่งจ่ายไฟ
เปิด : หากคุณใช้เสาอากาศแยกต่างหากเพื่อรับสัญญาณ การเปิดใช้งานตัวเลือกนี้จะทำให้สามารถแชร์พลังงานจากทีวีของคุณไปยังเสาอากาศได้
ปิด : ในกรณีของการรับของชุมชน เช่น ในบ้านที่มีห้องดูทีวีหลายห้อง ให้เปิดใช้งานตัวเลือกนี้เมื่อมีการแชร์พลังงานจากอุปกรณ์อื่นที่ไม่ใช่ผลิตภัณฑ์นี้
- เมื่อตั้งเสาอากาศ ระวังอย่าให้เกิดการลัดวงจรระหว่างสายไฟกับบริเวณที่เชื่อมต่อ หากเกิดไฟฟ้าลัดวงจร จะมีข้อความแสดงขึ้น
- ในกรณีนี้ ให้ถอดปลั๊กไฟออกจากเต้ารับ แก้ไขสาเหตุของไฟฟ้าลัดวงจร และเสียบปลั๊กไฟเข้ากับเต้ารับอีกครั้ง
ทรานสปอนเดอร์ คุณสามารถระบุทรานสปอนเดอร์ที่ตรวจสอบระดับการรับสัญญาณ
ความแรงของสัญญาณ
คุณสามารถเลือกความแรงของสัญญาณสำหรับ Terrestrial DTV และ Satellite ตามลำดับ คุณยังสามารถตรวจสอบระดับของความถี่ออกอากาศได้ หากสถานะของสัญญาณที่ได้รับไม่เพียงพอ แสดงว่าไม่สามารถรับสัญญาณได้ตามปกติ ในกรณีนี้ ให้ปรับทิศทางของเสาอากาศของคุณในลักษณะที่เพิ่มระดับ สูงสุด หรือตรวจสอบสถานะการเชื่อมต่อของเสาอากาศ (เชื่อมต่อ/กระจาย/ผสม ฯลฯ)
บัตร B-CAS
คุณลักษณะนี้มีเฉพาะในบางตลาดเท่านั้น สำหรับข้อมูลเกี่ยวกับการ์ด B-CAS LG อธิบายว่า
คุณสามารถตรวจสอบหมายเลขบัตร หมายเลขประจำตัวบัตรและหมายเลขประจำตัวกลุ่ม ของการ์ด B-CAS บนทีวีได้โดยไม่ต้องถอดการ์ด B-CAS ออก
- หมายเลขบัตรประจำตัวประชาชน เมื่อทำการสอบถาม
- อาจไม่แสดงหมายเลขรหัสกลุ่ม
คุณสามารถปรับการตั้งค่าภาพได้ผ่านทาง เมนูภาพ
- กด
 เพื่อเปิดเมนูโฮม
เพื่อเปิดเมนูโฮม - ใช้ปุ่มลูกศรเพื่อเลือกการตั้งค่า และกดปุ่มตรงกลาง
- กด
 หรือ
หรือ  เพื่อเลือก Sound & BeoLink…และกดปุ่มตรงกลาง
เพื่อเลือก Sound & BeoLink…และกดปุ่มตรงกลาง - กด
 หรือ
หรือ  เพื่อเลือก Sources แล้วกดปุ่ม
เพื่อเลือก Sources แล้วกดปุ่ม 
- กด
 หรือ
หรือ  เพื่อเลือกแหล่งสัญญาณแล้วกดปุ่มตรงกลาง
เพื่อเลือกแหล่งสัญญาณแล้วกดปุ่มตรงกลาง - ทำตามคำแนะนำบนหน้าจอ
หากต้องการลบรูปภาพออกจากหน้าจอชั่วคราว ให้กด LIST ค้นหา Show Picture จากนั้น กด Picture off แล้วกดปุ่มตรงกลางใน จอแสดงผล BeoRemote One หากต้องการคืนค่ารูปภาพ ให้เลือก Picture ON
โหมดภาพอัจฉริยะ
สำหรับข้อมูลเกี่ยวกับโหมดภาพอัจฉริยะ LG อธิบายว่า:
เมื่อเปิดใช้งานสิ่งนี้ ทีวีจะปรับการตั้งค่าภาพให้เหมาะสมโดยอัตโนมัติตามข้อมูลที่ได้รับตามประเภทของโปรแกรมที่กำลังเล่น
ตั้งค่าตัวเลือกเป็นเปิดเพื่อเปิดใช้งานโหมดนี้
- หากคุณเปิดใช้งานคุณสมบัตินี้ คุณจะไม่สามารถตั้งค่าโหมดภาพด้วยตนเองได้
- ใช้ได้เฉพาะกับการออกอากาศแบบดิจิทัล
- โปรแกรมที่เชื่อมต่อกับ HDMI IN ไม่ได้รับการสนับสนุนโดย Smart Picture Mode
- ฟีเจอร์นี้มีให้บริการในบางประเทศเท่านั้น
โหมดภาพ
โหมดภาพ อยู่ใน เมนูการตั้งค่าโหมดภาพ สำหรับข้อมูลเกี่ยวกับโหมดภาพ LG อธิบายว่า:
เลือกโหมดภาพที่เหมาะสมที่สุดกับสภาพแวดล้อมการรับชม ความชอบ หรือประเภทวิดีโอของคุณ เมื่อคุณใช้สัญญาณปกติ
Vivid
ทำให้ภาพคมชัดขึ้นโดยการเพิ่มคอนทราสต์ ความสว่าง และความคมชัด
มาตรฐาน
แสดงภาพที่มีระดับคอนทราสต์ ความสว่าง และความคมชัดปกติ
Eco / APS
คุณสมบัติประหยัดพลังงานจะเปลี่ยนการตั้งค่าบนทีวีเพื่อลดการใช้พลังงาน
- รายการที่กำหนดค่าได้จะแตกต่างกันไปตามรุ่นหรือประเทศ
Cinema
ปรับหน้าจอให้เหมาะสมสำหรับภาพยนตร์
กีฬา / ฟุตบอล / คริกเก็ต
ปรับหน้าจอให้เหมาะสมสำหรับเกมกีฬา เพิ่มความคมชัดของภาพการเคลื่อนไหวอย่างรวดเร็ว เช่น การเตะหรือขว้างลูกบอล
- ชื่อของกีฬาอาจแตกต่างกันไปตามภูมิภาค
เกม
ปรับหน้าจอให้เหมาะสมสำหรับการเล่นเกม
เอฟเฟกต์ HDR
คุณสมบัตินี้ช่วยให้คุณเพลิดเพลินกับภาพไดนามิกและชัดเจนยิ่งขึ้นโดยการแก้ไขบริเวณที่สว่างและมืดของจอแสดงผล คุณลักษณะนี้ให้ภาพที่สมจริง แม้ว่าระดับการไล่สีของภาพต้นฉบับจะสูงก็ตาม
- หากคุณตั้งค่าโหมดภาพเป็นเอฟเฟ็กต์ HDR คุณจะไม่สามารถใช้การตั้งค่าโหมดภาพบางส่วนได้
ISF Expert (Bright Room) / ISF Expert (Dark Room)*
อนุญาตให้ผู้เชี่ยวชาญหรือใครก็ตามที่รักคุณภาพของภาพ ปรับแต่งคุณภาพของภาพที่ดีที่สุด ตัวเลือกนี้เป็นเมนูการปรับสำหรับผู้เชี่ยวชาญด้านการปรับแต่งคุณภาพของภาพที่ได้รับการรับรองจาก ISF ISFccc : Imaging Science Foundation Certified Calibration Control.
เมื่อคุณใช้สัญญาณ HDR / Dolby Vision
Vivid
ทำให้ภาพคมชัดขึ้นโดยการเพิ่มคอนทราสต์ ความสว่าง และความคมชัด
มาตรฐาน
ในสภาพแวดล้อมการรับชมปกติ จะเปิดหน้าจอที่สามารถแสดงความหมายและความสว่างของ HDR ได้อย่างเหมาะสม
Cinema Home**
หน้าจอปรากฏเป็นหน้าจอที่สว่างและชัดเจนกว่า Cinema
Cinema**
ปรับหน้าจอให้เหมาะสมสำหรับสัญญาณวิดีโอ HDR
เกม
ปรับหน้าจอให้เหมาะสมสำหรับการเล่นเกม
- หากสัญญาณวิดีโอ HDR / Dolby Vision ถูกป้อนไปยังรุ่นที่ไม่รองรับเทคโนโลยี HDR / Dolby Vision จะมีตัวเลือกโหมดภาพสัญญาณปกติ
- รายการที่กำหนดค่าได้จะแตกต่างกันไปตามรุ่นหรือประเทศ
- โหมดภาพที่ใช้ได้อาจแตกต่างกันขึ้นอยู่กับสัญญาณอินพุต
- เมื่อรับชมเนื้อหาบริการออนไลน์ โหมดภาพอาจเปลี่ยนไปเพื่อให้ตรงกับเนื้อหาที่แสดง
- ISF Expert คือตัวเลือกที่ช่วยให้ผู้เชี่ยวชาญด้านคุณภาพของภาพสามารถปรับคุณภาพของภาพมาตรฐานได้อย่างละเอียด ดังนั้น อาจใช้ไม่ได้ผลกับภาพปกติ*
- การเปลี่ยน โหมดภาพ อาจแก้ไข การตั้งค่าการประหยัดพลังงานและ Motion Eye Care และอาจส่งผลต่อการใช้พลังงาน คุณสามารถปรับการตั้งค่าได้ด้วยตนเองในเมนูประหยัดพลังงานและตัวเลือกรูปภาพ
*ISF มีให้บริการในบางตลาดเท่านั้น สำหรับตลาดอื่นๆ ให้เลือกโหมดที่เหมาะสมกับหน้าจอภาพยนตร์
**ในบางตลาด Cinema Home และ Cinema จะเรียกว่า Cinema Bright และ Cinema Dark
การตั้งค่าโหมดภาพ
สำหรับข้อมูลเกี่ยวกับการตั้งค่าโหมดภาพ LG อธิบายว่า:
คุณสมบัตินี้ช่วยให้คุณปรับโหมดภาพที่เลือกโดยละเอียด
OLED LIGHT
ปรับความสว่างของจอแสดงผลโดยเปลี่ยนความสว่างของแผง OLED
คอนทราสต์
ปรับคอนทราสต์ของบริเวณสว่างและมืดของภาพ ยิ่งใกล้ 100 ยิ่งคอนทราสต์สูง
Brightness
ปรับความสว่างของหน้าจอโดยรวม ยิ่งใกล้ 100 จอยิ่งสว่าง
Sharpness
ปรับความคมชัดของภาพ ยิ่งใกล้ 50 ภาพยิ่งคมชัดและชัดเจนยิ่งขึ้น
V Sharpness
ปรับความคมชัดของขอบความคมชัดในแนวตั้ง
H Sharpness
ปรับความคมชัดของขอบความคมชัดในแนวนอน
โทนสี
ลดหรือเพิ่มสีที่แสดงบนหน้าจอ ยิ่งใกล้ 100 สียิ่งเข้ม
Tint
ปรับความสมดุลของสีระหว่างสีแดงและสีเขียวที่แสดงบนหน้าจอ ยิ่งใกล้สีแดง 50 มากเท่าไหร่ สีก็จะยิ่งเป็นสีแดงมากขึ้นเท่านั้น ยิ่งเข้าใกล้ Green 50 มากเท่าไหร่ ก็ยิ่งมีสีเขียวมากขึ้นเท่านั้น
อุณหภูมิสี
ปรับอุณหภูมิสีจากเย็นเป็นอุ่น
- การตั้งค่าที่คุณระบุจะมีผลเฉพาะกับโหมดอินพุตที่เลือกในปัจจุบันเท่านั้น ในการใช้การตั้งค่าภาพปัจจุบันของคุณกับโหมดป้อนข้อมูลทั้งหมด ให้เลือกใช้กับอินพุตทั้งหมด
- ขึ้นอยู่กับสัญญาณเข้าหรือโหมดภาพที่เลือก ตัวเลือกที่ใช้ได้อาจแตกต่างกัน
- รายการที่กำหนดค่าได้จะแตกต่างกันไปตามรุ่น
การรีเซ็ตโหมดภาพ
ตัวเลือกนี้จะรีเซ็ตการตั้งค่ารูปภาพ*
คุณสามารถรีเซ็ตโหมดภาพแยกกันได้ เลือกโหมดรูปภาพที่คุณต้องการรีเซ็ตและเปิดใช้งาน *หากต้องการรีเซ็ตโหมดภาพ ให้กด จากนั้น กด Settings ตามด้วย Picture & Programmes… , Picture , Picture Mode Settings และ Reset
การควบคุมขั้นสูง / การควบคุมโดยผู้เชี่ยวชาญ
การควบคุมขั้นสูง / การควบคุมโดยผู้เชี่ยวชาญพบได้ใน เมนูการตั้งค่าโหมดภาพ สำหรับข้อมูลเกี่ยวกับการควบคุมขั้นสูงและการควบคุมโดยผู้เชี่ยวชาญ LG อธิบายว่า:
Dynamic Contrast
แก้ไขความแตกต่างระหว่างด้านสว่างและด้านมืดของหน้าจอเพื่อให้ได้ผลลัพธ์ที่ดีที่สุดโดยขึ้นอยู่กับความสว่างของภาพ
Dynamic Color
ปรับสีและความอิ่มตัวของภาพเพื่อให้ภาพมีสีสันและมีชีวิตชีวามากขึ้น
สีที่ต้องการ
จะปรับสีผิวหญ้าและท้องฟ้าตามความชอบส่วนตัวของคุณ
Super Resolution
ปรับความละเอียดเพื่อให้ภาพที่สลัวและเบลอชัดเจนขึ้น
Gamma
ปรับความสว่างปานกลางของภาพ
Color Gamut
เลือกช่วงของสีที่จะแสดง
Edge Enhancer
แสดงขอบของวิดีโอที่ชัดเจนและโดดเด่นแต่เป็นธรรมชาติ
ฟิลเตอร์กรองสี
สเปกตรัมสีเฉพาะในสี RGB เพื่อปรับความอิ่มตัวของสีและเฉดสีได้อย่างแม่นยำ
White Balance
ปรับโทนสีโดยรวมของหน้าจอตามต้องการ
ระบบจัดการสี
นี่คือฟังก์ชันที่ใช้โดยผู้เชี่ยวชาญในการปรับสีโดยใช้รูปแบบการทดสอบหกสี ( แดง / เขียว / น้ำเงิน / ฟ้า / ม่วงแดง / เหลือง ) โดยไม่กระทบต่อพื้นที่สีอื่นๆ สำหรับภาพปกติ การปรับแต่งอาจไม่ส่งผลให้สีเปลี่ยนไปอย่างเห็นได้ชัด
- ขึ้นอยู่กับสัญญาณเข้าหรือโหมดภาพที่เลือก ตัวเลือกที่ใช้ได้อาจแตกต่างกัน
- รายการที่กำหนดค่าได้จะแตกต่างกันไปตามรุ่น
ตัวเลือกรูปภาพ
ตัวเลือกรูปภาพ พบได้ใน เมนูการตั้งค่าโหมดรูปภาพ สำหรับข้อมูลเกี่ยวกับตัวเลือกรูปภาพ LG อธิบายว่า:
การลดจุดรบกวน
ลบจุดเล็กๆ ที่โดดเด่นเพื่อให้ภาพดูสะอาดตา
MPEG Noise Reduction
ลดสัญญาณรบกวนที่เกิดขึ้นระหว่างการสร้างสัญญาณวิดีโอดิจิตอล
Black Level
ชดเชยความสว่างและคอนทราสต์ของหน้าจอโดยการปรับความมืดของหน้าจอ
Real Cinema
ให้ประสบการณ์เหมือนโรงภาพยนตร์
Motion Eye Care
ปรับความสว่างโดยอัตโนมัติและลดการเบลอของภาพตามข้อมูลภาพเพื่อลดอาการปวดตา
- การ ปิดตัวเลือกนี้อาจเพิ่มการใช้พลังงาน
LED Local Dimming
เพิ่มอัตราส่วนคอนทราสต์สูงสุดโดยทำให้ด้านสว่างของหน้าจอสว่างขึ้นและด้านมืดของหน้าจอมืดลง
- Off : ปิดใช้งานฟังก์ชัน LED Local Dimming
- ต่ำ / ปานกลาง / สูง : เปลี่ยนอัตราส่วนความคมชัด
– การปิด ตัวเลือกนี้ อาจเพิ่มการใช้พลังงาน
TruMotion
ปรับคุณภาพของภาพที่เคลื่อนไหวเร็วให้เหมาะสมที่สุด
- ปิด : ปิด TruMotion
- เรียบ : ทำให้ภาพที่เคลื่อนไหวเร็วนุ่มนวลขึ้น
- ล้าง : ทำให้ภาพที่เคลื่อนไหวเร็วชัดเจนขึ้น
- ผู้ใช้ : ตั้งค่า De-Judder / De-Blur ด้วยตนเอง – De-Judder : ปรับการตัดสินบนหน้าจอ – De-Blur : ลดเอฟเฟกต์การเบลอของการเคลื่อนไหว
– การตั้งค่าขั้นสูงสามารถเปลี่ยนแปลงได้เฉพาะในโหมด ผู้ใช้ เท่านั้น
- ขึ้นอยู่กับสัญญาณเข้าหรือโหมดภาพที่เลือก ตัวเลือกที่ใช้ได้อาจแตกต่างกัน
- รายการที่กำหนดค่าได้จะแตกต่างกันไปตามรุ่น
การตั้งค่าอัตราส่วนภาพ
อัตราส่วนภาพอยู่ใน เมนูการตั้งค่าอัตราส่วนภาพ สำหรับข้อมูลเกี่ยวกับอัตราส่วนภาพ LG อธิบายว่า:
16:9
แสดงอัตราส่วนภาพ 16:9 ต้นฉบับ เปลี่ยนอัตราส่วนภาพเป็น
4:3
หรือ 16:9 ขึ้นอยู่กับสัญญาณวิดีโอเข้า
Full Wide
คุณสามารถรับชมเนื้อหาแบบเต็มหน้าจอได้ โปรดทราบว่าภาพบิดเบี้ยวอาจเกิดขึ้นได้ขึ้นอยู่กับประเภทสัญญาณ 4:3 แสดงอัตราส่วนภาพ 4:3 การ
ซูมแนวตั้ง
คุณสามารถปรับขนาดแนวตั้งของหน้าจอและปรับแนวหน้าจอในแนวตั้งได้โดยใช้ Adjust Zoom Ratio และ Adjust Screen Position
การซูมทุกทิศทาง
คุณสามารถปรับขนาดแนวนอน/แนวตั้ง/แนวทแยงของหน้าจอและจัดแนวหน้าจอในแนวนอน/แนวตั้งได้โดยใช้ Adjust Zoom Ratio และ Adjust Screen Position
- รายการที่กำหนดค่าได้จะแตกต่างกันไปตามรุ่นหรือประเทศ
- การดูเนื้อหาจากอุปกรณ์ภายนอก หรือมีข้อความคงที่ เช่น ชื่อโปรแกรม หรือใช้อัตราส่วน 4:3 เป็นเวลานาน อาจส่งผลให้ภาพค้างได้
- ขนาดหน้าจอที่ใช้ได้อาจแตกต่างกันขึ้นอยู่กับสัญญาณอินพุต
ดูหน้าจอด้วยJust Scan
หน้าแรก ไอคอนการตั้งค่า ไอคอนการตั้งค่าทั้งหมด การตั้งค่าอัตราส่วนภาพเพียงสแกน
หากคุณเปิดคุณสมบัตินี้คุณสามารถดูเนื้อหาในอัตราส่วนภาพที่อยู่ในสัญญาณออกอากาศหรือแหล่งเนื้อหา หากขอบของหน้าจอไม่สะอาด โปรดปิด .*
*หากต้องการเปิดใช้งาน คุณสมบัติ Just Scan ให้กด จากนั้นกด Settings ตามด้วย Picture & Programmes… , Picture , Aspect Ratio Settings และ Just Scan
สำหรับบางตลาด ข้อมูลต่อไปนี้จะมีผลบังคับใช้ตามที่ LG อธิบายไว้:
- ผลิตภัณฑ์นี้ให้คุณเลือกจากขนาดหน้าจอต่างๆ หากคุณเลือกโหมดที่มีอัตราส่วนภาพที่แตกต่างจากอัตราส่วนภาพต้นฉบับ เช่น การออกอากาศทางทีวี อัตราส่วนภาพจะแตกต่างจากภาพต้นฉบับ
- ขึ้นอยู่กับการผสมผสานของรูปแบบภาพและขนาดหน้าจอ ขอบอาจซ่อนหรือแสดงเป็นสีดำ หรือทั้งสองด้านของภาพอาจกะพริบ นอกจากนี้ เมื่อเลือกรายการที่แสดงบนหน้าจอออกอากาศ โครงร่างอาจจัดแนวไม่ถูกต้อง
- การใช้คุณสมบัติการปรับขนาดหน้าจอเพื่อบีบอัด ขยาย หรือปรับแต่งภาพเมื่อใช้ผลิตภัณฑ์เพื่อวัตถุประสงค์ทางการค้าหรือการรับชมแบบสาธารณะ อาจถือเป็นการละเมิดลิขสิทธิ์ที่ได้รับการคุ้มครองตามกฎหมาย
การประหยัดพลังงาน
สำหรับข้อมูลเกี่ยวกับการประหยัดพลังงาน LG อธิบายว่า:
ลดการใช้พลังงานโดยการปรับความสว่างของหน้าจอ
เซ็นเซอร์ทีวีอัตโนมัติ
จะตรวจจับแสงโดยรอบและปรับความสว่างของหน้าจอโดยอัตโนมัติ
- คุณลักษณะนี้มีเฉพาะในบางรุ่นเท่านั้น
ปิด
ปิดโหมดประหยัดพลังงาน
ต่ำสุด / กลาง / สูงสุดใช้โหมดประหยัดพลังงานที่ตั้งไว้ล่วงหน้า
ปิด
หน้าจอ หน้าจอจะปิดและเล่นเฉพาะเสียงเท่านั้น
กดปุ่มใดก็ได้ยกเว้นปุ่มเปิด/ปิดบนรีโมทคอนโทรลเพื่อเปิดหน้าจออีกครั้ง
โหมดสบายตา
สำหรับข้อมูลเกี่ยวกับโหมดสบายตา LG อธิบายว่า:
อุณหภูมิสีจะถูกปรับเพื่อลดความเมื่อยล้าของดวงตา
เปิด
อุณหภูมิสีของหน้าจอทีวีของคุณจะถูกปรับ
ปิด
ปิดโหมดสบายตา
- คุณลักษณะนี้มีเฉพาะในบางรุ่นเท่านั้น
การตั้งค่าแผง OLED
สำหรับข้อมูลเกี่ยวกับการตั้งค่าแผง OLED LG อธิบาย:
ด้วยการตั้งค่าแผง OLED คุณสามารถปรับปรุงปัญหาคุณภาพของภาพที่เกี่ยวข้องกับภาพค้างเมื่อเปิดหน้าจอเป็นระยะเวลาหนึ่ง
Pixel Refresher
จะปรับเทียบปัญหาใดๆ ที่อาจเกิดขึ้นบนหน้าจอเมื่อทีวีของคุณเปิดอยู่เป็นเวลานาน การสอบเทียบใช้เวลามากกว่าหนึ่งชั่วโมง
- เริ่มเมื่อทีวีปิด : กดปุ่มเปิด/ปิดเพื่อปิดทีวีเมื่อคุณดูเสร็จแล้ว Pixel Refresher จะเริ่มทำงาน
- เริ่มเลย : ทีวีของคุณจะปิดทันทีและ Pixel Refresher เริ่มทำงาน ทีวีจะเปิดอีกครั้งโดยอัตโนมัติเมื่อเสร็จสิ้น
หากคุณเปิดทีวี Pixel Refresher จะหยุดทำงาน
การเลื่อนหน้าจอ
เป็นการเลื่อนหน้าจอเล็กน้อยเป็นระยะๆ เพื่อป้องกันไม่ให้ภาพติดบนแผงแสดงผล
การทดสอบภาพ
สำหรับข้อมูลเกี่ยวกับการทดสอบภาพ LG อธิบายว่า:
ก่อนอื่น ให้เริ่มการทดสอบภาพเพื่อดูว่าสัญญาณวิดีโอออกเป็นปกติหรือไม่ จากนั้นเลือกว่ามีข้อผิดพลาดหรือไม่
หากไม่มีปัญหาในภาพทดสอบ ให้ตรวจสอบอุปกรณ์ภายนอกที่เชื่อมต่อหรือสัญญาณออกอากาศ
เพิ่มลำโพงและซับวูฟเฟอร์ Beolab ให้กับโทรทัศน์ของคุณทั้งแบบมีสายและไร้สาย และคุณสามารถมีระบบเสียงรอบทิศทางที่เข้ากับห้องนั่งเล่นของคุณได้อย่างง่ายดาย คุณจะได้รับประสบการณ์เสียงที่ดีที่สุดในบริเวณที่ล้อมรอบด้วยลำโพง
เมื่อคุณเชื่อมต่อลำโพงเพิ่มเติมเข้ากับโทรทัศน์ของคุณ ลำโพงแบบมีสายจะถูกตรวจพบโดยโทรทัศน์โดยอัตโนมัติ ต้องสแกนลำโพงไร้สายก่อน ทีวีจึงจะตรวจจับได้* ข้อความจะปรากฏขึ้นบนหน้าจอ และคุณสามารถทำตามคำแนะนำบนหน้าจอเพื่อกำหนดค่าลำโพงได้ คุณยังสามารถสร้างกลุ่มลำโพงเพื่อปรับแต่งการตั้งค่าลำโพงสำหรับตำแหน่งการฟังที่นอกเหนือจากที่อยู่หน้าโทรทัศน์ เช่น ที่โต๊ะอาหารหรือโซฟา
- กด
 เพื่อเปิดเมนูโฮม
เพื่อเปิดเมนูโฮม - ใช้ปุ่มลูกศรเพื่อเลือกการตั้งค่า และกดปุ่มตรงกลาง
- กด
 หรือ
หรือ  เพื่อเลือก Sound & BeoLink…และกดปุ่มตรงกลาง
เพื่อเลือก Sound & BeoLink…และกดปุ่มตรงกลาง - กด
 หรือ
หรือ  เพื่อเลือก Sources แล้วกดปุ่ม
เพื่อเลือก Sources แล้วกดปุ่ม 
- กด
 หรือ
หรือ  เพื่อเลือกแหล่งสัญญาณแล้วกดปุ่มตรงกลาง
เพื่อเลือกแหล่งสัญญาณแล้วกดปุ่มตรงกลาง - ทำตามคำแนะนำบนหน้าจอ
การตั้งค่าเสียงถูกตั้งค่าไว้ล่วงหน้าจากโรงงานเป็นค่ากลางซึ่งเหมาะกับประเภทโปรแกรมส่วนใหญ่ อย่างไรก็ตาม หากต้องการ คุณสามารถปรับการตั้งค่าเหล่านี้ได้ตามต้องการ ปรับการตั้งค่าเสียง เช่น ระดับเสียง เบส และเสียงแหลม และสำหรับลำโพงแบบมีสาย ให้เปิดใช้งานโหมดอีโค คุณยังสามารถค้นหาข้อมูลเกี่ยวกับการตั้งค่าเสียงที่เลือกและรีเซ็ตการตั้งค่าเสียงเป็นค่าเริ่มต้นได้ในเมนู เสียง คุณจะพบเมนู การเชื่อมต่อลำโพง ซึ่งคุณสามารถตั้งค่าลำโพงทั้งแบบมีสายและไร้สายได้
สำหรับข้อมูลเพิ่มเติมเกี่ยวกับการใช้กลุ่มลำโพงในแต่ละ วันโปรดดูบทความ ใช้กลุ่มลำโพงและโหมดเสียง
ผู้ให้บริการเนื้อหาของคุณอาจห้ามไม่ให้เผยแพร่เสียงไร้สายแบบดิจิทัลไปยังลำโพงของคุณ คุณต้องใช้ลำโพงที่เชื่อมต่อ Power Link แบบมีสายแทน
สำหรับข้อมูลขั้นสูงเกี่ยวกับการตั้งค่าเสียง โปรดดูที่ Technical Sound Guide บนเว็บไซต์ Bang & Olufsen
*หากต้องการสแกนหาลำโพงไร้สาย ให้กด จากนั้นกด Scan for Wireless Speakers และปฏิบัติตามคำแนะนำบนหน้าจอ
ข้อมูลเสียง
ค้นหาข้อมูลเกี่ยวกับระบบเสียงปัจจุบันใน เมนูข้อมูลเสียง
โหมดเสียง
โทรทัศน์มีโหมดเสียงหลายโหมดที่ปรับให้เหมาะกับรายการและแหล่งที่มาประเภทต่างๆ
โหมดเสียงได้รับการออกแบบโดยวิศวกรเสียงเพื่อให้เหมาะกับทุกสถานการณ์ อย่างไรก็ตามหากต้องการ คุณสามารถปรับค่าในโหมดเสียงได้ตามต้องการใน เมนูโหมดเสียง โหมดเสียงมีชื่อที่กำหนดไว้ล่วงหน้า ตัวอย่างเช่น ใช้โหมดภาพยนตร์เมื่อดูจากเครื่องเล่น Blu-ray หรือใช้โหมดเกม เพื่อเพิ่มเสียงเมื่อใช้คอนโซลเกม โหมดเสียงที่กำหนดเอง สามารถตั้งค่าได้หากคุณต้องการกำหนดประเภทการใช้งานและการตั้งค่าใหม่
หากคุณต้องการรีเซ็ตโหมดเสียงเป็นค่าเริ่มต้น คุณต้องเลือก RESET ในเมนูการตั้งค่าของโหมดเสียงเฉพาะ และยืนยันว่าคุณต้องการรีเซ็ตค่า
คุณสามารถเปิดรายการโหมดเสียงบนหน้าจอทีวีได้โดยค้นหา เสียง ในเมนู BeoRemote One LIST แล้วกดปุ่มตรงกลาง จากที่นี่ คุณสามารถเลือกโหมดเสียงที่ต้องการได้
สำหรับข้อมูลเกี่ยวกับการเลือกโหมดเสียงเฉพาะสำหรับแหล่งที่มา โปรดดูบทความ ตั้งค่าผลิตภัณฑ์ที่เชื่อมต่อ
กลุ่มลำโพง
ในเมนู Speaker Groups คุณสามารถสร้างกลุ่มลำโพงต่างๆ สำหรับตำแหน่งการฟังต่างๆ หรือการผสมผสานของลำโพงได้ ซึ่งหมายความว่าคุณสามารถใช้ลำโพงต่างกันในสถานการณ์ต่างๆ
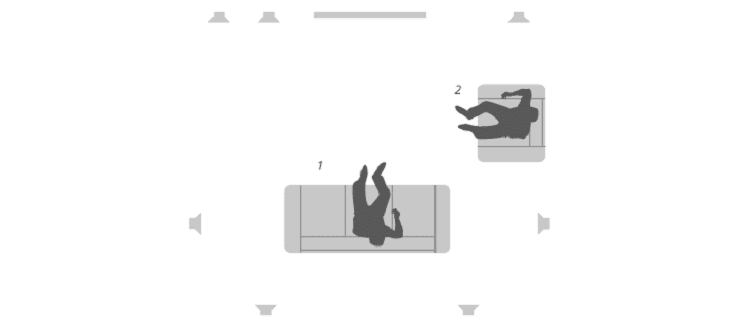
ในสถานการณ์ที่ 1 ในภาพประกอบ ลำโพงด้านขวาที่ด้านบนอาจถูกตั้งค่าเป็นลำโพงหน้าด้านขวาเมื่อคุณดูโทรทัศน์จากโซฟา ในขณะที่ในสถานการณ์ที่ 2 ลำโพงตัวเดียวกันอาจทำหน้าที่เป็นลำโพงเซอร์ราวด์ด้านขวาเมื่อคุณนั่งอยู่ในเก้าอี้นั่งฟังเพลง ลำโพงตัวเดียวกันมีบทบาทที่แตกต่างกันในกลุ่มลำโพงที่ต่างกัน และในบางกลุ่มลำโพงอาจไม่รวมลำโพงนี้ด้วย
สำหรับแต่ละกลุ่ม คุณต้องกำหนดบทบาทให้กับลำโพง กำหนดระยะห่างระหว่างลำโพงกับตำแหน่งการฟังของคุณ และปรับเทียบระดับเสียงลำโพง คุณสามารถกำหนดระยะทางและระดับเสียงลำโพงสำหรับกลุ่มลำโพงแต่ละกลุ่มได้ด้วยตนเองผ่านเมนู กลุ่มลำโพง หรือ แบบอัตโนมัติ หากคุณเชื่อมต่อไมโครโฟนสำหรับสอบเทียบ ต้องซื้อไมโครโฟนสำหรับสอบเทียบแยกต่างหากที่ ร้านค้าปลีก Bang & Olufsen ของคุณ
คุณเข้าถึงเมนูการ กำหนดค่ากลุ่มลำโพง จากเมนูหน้าหลัก หากคุณกด และเลือก การตั้งค่า ทำตามคำแนะนำบนหน้าจอเพื่อสร้างหรือแก้ไขกลุ่มลำโพง สำหรับการตั้งค่ากลุ่มลำโพงขั้นสูงเพิ่มเติมกด และเลือก การตั้งค่า จากนั้นเลือก Sound & BeoLink…จากนั้น Sound และ ตั้งค่ากลุ่มลำโพง
คุณสามารถตั้งชื่อกลุ่มลำโพงหรือลบกลุ่มที่คุณไม่ต้องการเก็บไว้ กลุ่มลำโพงเริ่มต้น มีชื่อที่กำหนดไว้ล่วงหน้า และคุณสามารถตั้งค่ากลุ่มสำหรับเมื่อคุณนั่งอยู่หน้าโทรทัศน์
- หากต้องการเปิดการตั้งค่าสำหรับ กลุ่มลำโพง ให้ไฮไลต์กลุ่มแล้วกดปุ่มตรงกลาง
- หากต้องการสร้างกลุ่มลำโพงใหม่ให้ไฮไลต์ NEW แล้วกดปุ่มตรงกลาง กลุ่มใหม่มีการตั้งค่าตามกลุ่มลำโพงที่กำลังเล่นอยู่ คุณสามารถเปลี่ยนการตั้งค่าเหล่านี้เป็นการตั้งค่าที่คุณต้องการได้
- หากต้องการเปลี่ยนชื่อกลุ่มลำโพง ให้เรียกกลุ่มนั้นขึ้นมา ไฮไลต์ชื่อกดปุ่มตรงกลาง และปฏิบัติตามคำแนะนำบนหน้าจอ
- หากต้องการลบกลุ่มลำโพงให้เปิดกลุ่มขึ้นมาไฮไลต์ DELETE กดปุ่มตรงกลาง แล้วปฏิบัติตามคำแนะนำบนหน้าจอ
- หากต้องการเปิดใช้งานกลุ่มลำโพงให้กด LIST บนรีโมทคอนโทรล เลือก Speaker จากนั้นเลือกกลุ่มที่ต้องการ
คุณไม่สามารถเปลี่ยนชื่อหรือลบ กลุ่มลำโพงเริ่มต้น
ลำโพง Bang & Olufsen ขั้นสูงบางรุ่นรองรับการเลือกที่ตั้งไว้ล่วงหน้า พบหมายเลขที่ตั้งไว้ล่วงหน้าในแอปสำหรับลำโพง คุณเป็นผู้ตัดสินใจว่าควรเปิดใช้งานพรีเซ็ตใดเมื่อคุณเลือกกลุ่มลำโพง
บทบาทลำโพง
การกำหนดบทบาทให้กับลำโพงที่เชื่อมต่อทำให้คุณสามารถระบุฟังก์ชันของลำโพงในระบบเสียงเซอร์ราวด์และจำนวนลำโพงที่จะใช้ได้ ใช้ปุ่มลูกศรเพื่อเลือกลำโพงที่เชื่อมต่อแต่ละตัวและไฮไลต์บทบาทของลำโพง จากนั้นกดปุ่มตรงกลาง ในขณะที่คุณย้ายจากลำโพงหนึ่งไปอีกลำโพงหนึ่ง เสียงจะถูกสร้างขึ้นเพื่อระบุว่าลำโพงจะตั้งค่า
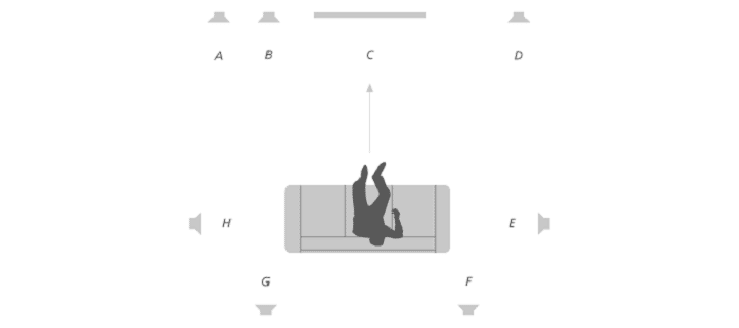
ตัวอย่างการรับชมทีวีที่มีภาพประกอบ:
|
ลำโพง A |
ด้านหน้าซ้าย |
|
ลำโพง B |
ซับวูฟเฟอร์ |
|
ลำโพง C |
ศูนย์หน้า |
|
ลำโพง D |
ด้านหน้าขวา |
|
ลำโพง E |
ล้อมรอบขวา |
|
ลำโพง F |
ด้านหลังขวา |
|
ลำโพง G |
ด้านหลังซ้าย |
|
ลำโพง H |
ล้อมรอบซ้าย |
การปรับเทียบลำโพงช่วย*
คุณตั้งค่าระยะห่างและระดับเสียงลำโพงสำหรับกลุ่มลำโพงแต่ละกลุ่มโดยอัตโนมัติ หากคุณเชื่อมต่อไมโครโฟนปรับเทียบเข้ากับช่องเสียบ MIC บนโทรทัศน์ ต้องซื้อไมโครโฟนสำหรับสอบเทียบแยกต่างหากที่ ร้านค้าปลีก Bang & Olufsen ของคุณ ไมโครโฟนสอบเทียบสามารถใช้สำหรับการปรับเทียบลำโพงเท่านั้น
วางไมโครโฟนที่เชื่อมต่อไว้ในตำแหน่งการฟังหลักสำหรับกลุ่มลำโพงปัจจุบัน และเริ่มการปรับเทียบลำโพงที่เชื่อมต่อโดยกดปุ่มตรงกลาง และทำตามคำแนะนำบนหน้าจอ
คุณสามารถเข้าถึงเมนู Assisted Speaker Calibration หากคุณกด เลือก Settings จากนั้น เลือก Sound & BeoLink … , Sound
ขอแนะนำให้รักษาเสียงรบกวนรอบข้างให้น้อยที่สุดระหว่างการปรับเทียบ
*ฟังก์ชั่น Assisted Speaker Calibration อาจไม่สามารถใช้ได้ในซอฟต์แวร์เวอร์ชันปัจจุบัน
ระดับเสียง
ปรับระดับเสียงของโทรทัศน์
ระดับเสียงที่คุณตั้งไว้ที่นี่คือระดับเสียงที่โทรทัศน์จะเริ่มต้นในแต่ละครั้งที่คุณเปิดเครื่อง ไม่ว่าคุณจะปิดเครื่องอยู่ที่ระดับเสียงใดก็ตาม
ที่นี่คุณยังตั้งค่าระดับเสียงสูงสุดที่อนุญาตในการใช้งานปกติ สามารถใช้เพื่อจำกัดเอาต์พุตสูงสุดของโทรทัศน์
เบสและเสียงแหลม
ในเมนูเสียงทุ้มและเสียงแหลม ลดหรือเพิ่มระดับเสียงเบสและระดับเสียงแหลม
เปิดใช้งานความดัง
หูของมนุษย์มีความไวต่อความถี่ต่ำน้อยกว่าเมื่อเล่นในระดับเสียงต่ำ กล่าวอีกนัยหนึ่ง เมื่อคุณลดระดับเสียงลง คุณจะได้ยินเสียงเบสน้อยลงฟังก์ชัน Activate loudness จะมีบทบาทในส่วนนี้
เมื่อคุณลดระดับเสียง ระดับเสียงเบสและเสียงแหลมจะเพิ่มขึ้นโดยอัตโนมัติเพื่อชดเชยการรับรู้ที่ลดลงในแถบความถี่ภายนอก
โหมดประหยัด
ตั้งค่าการประหยัดพลังงานสำหรับเสียงใน เมนูโหมดอีโค
หากคุณเปิดใช้งานโหมดอีโค ลำโพงที่ไม่รับสัญญาณเมื่อโทรทัศน์เปิดอยู่จะปิดโดยอัตโนมัติ ลำโพงไร้สายจะไม่ปิดเมื่อไม่ได้รับสัญญาณจากโทรทัศน์
การเชื่อมต่อลำโพง
ตั้งค่าลำโพงแบบมีสายหรือแบบไร้สาย
ลำโพงแบบมีสาย
เมื่อตั้งค่าลำโพงแบบมีสาย คุณต้องเลือกลำโพงที่คุณเชื่อมต่อกับซ็อกเก็ต Power Link (PL) แต่ละอันใน เมนูการเชื่อมต่อลำโพง *
*หากซ็อกเก็ต Power Link ทั้งหมดที่มีลำโพงที่เชื่อมต่อไม่แสดงในเมนูการเชื่อมต่อลำโพง คุณสามารถเลือก SHOW ALL แล้วกดปุ่มตรงกลางเพื่อแสดงซ็อกเก็ต Power Link ทั้งหมด
สำคัญ! หากคุณเลือก Line เป็นประเภทลำโพงในรายการ Speaker Connections ระดับเสียงจะดังมากและคุณไม่สามารถปรับระดับเสียงด้วย BeoRemote One ของคุณได้ คุณต้องใช้รีโมทคอนโทรลของผลิตภัณฑ์ ‘ Line ‘ ใช้สำหรับ ตัวอย่างเช่น แอมพลิฟายเออร์ที่ไม่ใช่ Bang & Olufsen
ลำโพงไร้สาย
หากคุณมีลำโพงไร้สายในการตั้งค่า โทรทัศน์จะสแกนหาลำโพงไร้สายโดยอัตโนมัติและเชื่อมโยงลำโพงที่ตรวจพบกับช่อง Power Link ไร้สายระหว่างการตั้งค่าครั้งแรก อย่างไรก็ตาม คุณยังสามารถสแกนหาลำโพงไร้สายและเชื่อมโยงลำโพงที่ตรวจพบกับช่อง Power Link ไร้สายของโทรทัศน์ได้ด้วยตนเอง หากคุณกด เลือก การตั้งค่า จากนั้นสแกนหาลำโพงไร้สาย และทำตามคำแนะนำบนหน้าจอ
คุณยังสามารถเข้าถึงฟังก์ชันได้หากคุณกด ![]() เลือก Settings จากนั้นเลือก Sound & BeoLink… , Sound and Speaker Connections
เลือก Settings จากนั้นเลือก Sound & BeoLink… , Sound and Speaker Connections
สแกนหาและเชื่อมโยงลำโพงไร้สาย …
- ในเมนู การเชื่อมต่อลำโพง ให้เลือก RESCAN แล้วกดปุ่มตรงกลาง เพื่อสแกนซ้ำ
- เมื่อการสแกนเสร็จสิ้น ให้กดปุ่มตรงกลาง เพื่อเชื่อมโยงลำโพงที่ตรวจพบกับโทรทัศน์
ยกเลิกการเชื่อมโยงลำโพงจากโทรทัศน์ …
- กด
 หรือ
หรือ  เพื่อเลือกลำโพงไร้สายในเมนู Speaker Connections แล้วกดปุ่มตรงกลาง
เพื่อเลือกลำโพงไร้สายในเมนู Speaker Connections แล้วกดปุ่มตรงกลาง - กด
 หรือ
หรือ  เพื่อเลือก DISCONNECT แล้วกดปุ่มตรงกลาง
เพื่อเลือก DISCONNECT แล้วกดปุ่มตรงกลาง
หากสถานะของลำโพงหายไปในเมนู การเชื่อมต่อลำโพง แสดงว่าลำโพงนั้นเชื่อมโยงกับช่องสัญญาณไร้สาย และจะถูกตรวจพบโดยอัตโนมัติอีกครั้งเมื่อเป็นไปได้
ตั้งค่าลำโพงแบบมีสายและไร้สาย…
- ในเมนู Speaker Connections ให้กด
 หรือ
หรือ  เพื่อเลือกซ็อกเก็ต PL หรือช่อง PL แบบไร้สายจากนั้นกดปุ่มตรงกลาง และปฏิบัติตามคำแนะนำบนหน้าจอ
เพื่อเลือกซ็อกเก็ต PL หรือช่อง PL แบบไร้สายจากนั้นกดปุ่มตรงกลาง และปฏิบัติตามคำแนะนำบนหน้าจอ
หากคุณเชื่อมต่อลำโพงเพิ่มเติมเข้ากับโทรทัศน์ อย่าลืมเพิ่มลำโพงในกลุ่มลำโพงของคุณ
หากโทรทัศน์ของคุณมีขาตั้งแบบตั้งพื้นหรือตัวยึดติดผนังแบบใช้มอเตอร์ที่เป็นอุปกรณ์เสริม คุณสามารถหมุนได้โดยใช้รีโมทคอนโทรล
นอกจากนี้ คุณยังสามารถตั้งค่าโทรทัศน์ให้หมุนโดยอัตโนมัติเพื่อเผชิญหน้ากับตำแหน่งการรับชมที่คุณชื่นชอบเมื่อคุณเปิดเครื่อง มันสามารถเปลี่ยนเป็นตำแหน่งอื่นเมื่อคุณฟัง เช่น วิทยุที่เชื่อมต่อ และหันไปอยู่ในตำแหน่งสแตนด์บายเมื่อคุณปิด คุณยังสามารถตั้งค่าตำแหน่งการยืนอื่นๆ สำหรับตำแหน่งการฟังหรือการดูอื่นๆ
- กด
 เพื่อเปิดเมนูโฮม
เพื่อเปิดเมนูโฮม - ใช้ปุ่มลูกศรเพื่อเลือกการตั้งค่า และกดปุ่มตรงกลาง
- กด
 หรือ
หรือ  เพื่อเลือก Sound & BeoLink…และกดปุ่มตรงกลาง
เพื่อเลือก Sound & BeoLink…และกดปุ่มตรงกลาง - กด
 หรือ
หรือ  เพื่อเลือก Sources แล้วกดปุ่ม
เพื่อเลือก Sources แล้วกดปุ่ม 
- กด
 หรือ
หรือ  เพื่อเลือกแหล่งสัญญาณแล้วกดปุ่มตรงกลาง
เพื่อเลือกแหล่งสัญญาณแล้วกดปุ่มตรงกลาง - ทำตามคำแนะนำบนหน้าจอ
สร้างตำแหน่งขาตั้ง
หากโทรทัศน์ของคุณมีขาตั้งแบบตั้งพื้นหรือตัวยึดติดผนังแบบใช้มอเตอร์ ให้เลือกตำแหน่งหนึ่งสำหรับการเริ่มทำงานและอีกตำแหน่งหนึ่งสำหรับการสแตนด์บาย คุณยังสามารถตั้งค่าตำแหน่งขาตั้งได้ตามที่คุณต้องการ เช่น เมื่อคุณนั่งอ่านหนังสือบนเก้าอี้นวมหรือเมื่อคุณนั่งที่โต๊ะอาหาร เปิดเมนู ตำแหน่งขาตั้ง เพื่อสร้างหรือลบตำแหน่งการหมุน แสดงตำแหน่งเฉพาะเพื่อเปลี่ยนชื่อ
คุณไม่สามารถเปลี่ยนชื่อหรือลบตำแหน่ง เริ่มต้น และ สแตนด์บาย ได้
ปรับขาตั้ง
หากการติดตั้งของคุณมีขาตั้งแบบตั้งพื้นแบบใช้มอเตอร์ คุณจะได้รับแจ้งให้ปรับเทียบการเคลื่อนที่ของมอเตอร์ในระหว่างการตั้งค่าครั้งแรก สำหรับขาตั้งพื้น ทำได้โดยป้อนระยะห่างจากขาตั้งกับผนัง ทำตามคำแนะนำบนหน้าจอ การเคลื่อนตัวด้วยมอเตอร์ของโทรทัศน์จะไม่ทำงานจนกว่ากระบวนการปรับเทียบจะเสร็จสิ้น หากวางโทรทัศน์ไว้แบบอื่นในภายหลัง เช่น ในมุมหนึ่ง จำเป็นต้องปรับเทียบการเคลื่อนไหวของมอเตอร์อีกครั้ง สำหรับข้อมูลเกี่ยวกับการย้ายโทรทัศน์ของคุณ โปรดดูบทความ ตั้งค่าโทรทัศน์ของคุณ ขึ้นอยู่กับการตั้งค่าของคุณ คุณสามารถเปิดเมนู การปรับขาตั้ง สำหรับตำแหน่งขาตั้งหรือตำแหน่งขายึดผนังได้
ติดตั้งโทรทัศน์ด้วยขาตั้งแบบตั้งพื้นแบบใช้มอเตอร์
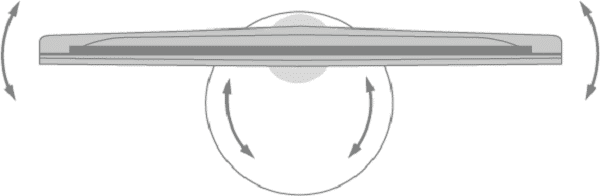
1.ในเมนู การปรับขาตั้ง ใช้ ![]() และ
และ ![]() เพื่อหมุนโทรทัศน์โดยใช้ท่อของขาตั้งพื้น และ หรือ เพื่อหมุนโทรทัศน์ที่ฐานของขาตั้งพื้น โทรทัศน์ต้องขนานกับผนังด้านหลัง
เพื่อหมุนโทรทัศน์โดยใช้ท่อของขาตั้งพื้น และ หรือ เพื่อหมุนโทรทัศน์ที่ฐานของขาตั้งพื้น โทรทัศน์ต้องขนานกับผนังด้านหลัง
2.กดปุ่มตรงกลาง เพื่อไปยังขั้นตอนต่อไป
3.ใช้ปุ่มตัวเลขหรือกดปุ่มตรงกลาง เพื่อเปิดใช้งานระยะห่างระหว่างขาตั้งกับตัวเลื่อนผนังใช้ และ กดปุ่มตรงกลาง
4.เลือก NEXT แล้วกดปุ่มตรงกลาง เพื่อบันทึกการตั้งค่าของคุณ
หากโทรทัศน์ของคุณเพิ่งถูกย้าย คุณจะต้องตั้งค่าตำแหน่งขาตั้งใหม่ด้วย
ติดตั้งโทรทัศน์ด้วยขายึดติดผนังแบบใช้มอเตอร์
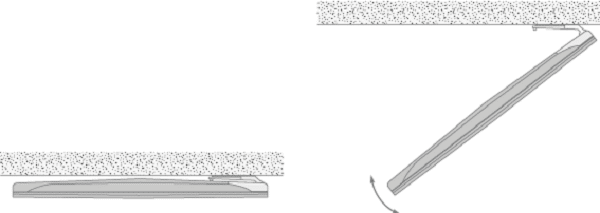
1.ในเมนูการ ปรับขาตั้ง ให้กด หรือ จากนั้นกดปุ่มตรงกลางเพื่อเลือกว่าขายึดติดผนังนั้นติดตั้งอยู่ที่ด้านซ้ายหรือขวาของโทรทัศน์หรือไม่
การย้ายตำแหน่งขาตั้ง
การย้ายโทรทัศน์และขาตั้งพื้นไปยังตำแหน่งอื่นต้องดำเนินการโดยบุคลากรที่มีคุณสมบัติเหมาะสม คุณต้องเปิดใช้งานโหมดการขนส่ง เพื่อให้แน่ใจว่าเมนูการปรับเทียบจะแสดงขึ้นเมื่อคุณเปิดทีวีอีกครั้ง คุณจึงสามารถกำหนดระยะห่างจากผนังได้อีกครั้ง ตำแหน่งสแตนด์ที่บันทึกไว้ทั้งหมดจะถูกลบออกเมื่อคุณเปิดใช้งานโหมดการขนส่ง
คำเตือน! ห้ามยกหรือเคลื่อนย้ายโทรทัศน์โดยทางร่างกายเมื่อติดตั้งบนขาตั้งพื้น อาจทำให้หน้าจอทีวีแตกได้ ติดต่อ ร้านค้าปลีกของคุณ
1.เมื่อไฮไลต์ การเคลื่อนย้ายแบบยืน ให้กดปุ่มตรงกลาง เพื่อเปิดใช้งานโหมดการขนส่ง ไฮไลต์ตกลงแล้วกดปุ่มตรงกลางเพื่อยืนยัน หากคุณไม่ต้องการเปิดใช้งานโหมดการขนส่ง ให้เลือก ยกเลิก แทน
เมื่อเคลื่อนย้ายขาตั้ง คุณต้องปรับเทียบขาตั้งและตั้งค่าตำแหน่งขาตั้งอีกครั้ง
ใน เมนู ทั่วไป คุณสามารถตั้งค่าต่างๆ ได้ เช่น ภาษา เวลาและวันที่ โหมด eco ตัวจับเวลา และบัญชี LG ของคุณ
- กด
 เพื่อเปิดเมนูโฮม
เพื่อเปิดเมนูโฮม - ใช้ปุ่มลูกศรเพื่อเลือกการตั้งค่า และกดปุ่มตรงกลาง
- กด
 หรือ
หรือ  เพื่อเลือก Sound & BeoLink…และกดปุ่มตรงกลาง
เพื่อเลือก Sound & BeoLink…และกดปุ่มตรงกลาง - กด
 หรือ
หรือ  เพื่อเลือก Sources แล้วกดปุ่ม
เพื่อเลือก Sources แล้วกดปุ่ม 
- กด
 หรือ
หรือ  เพื่อเลือกแหล่งสัญญาณแล้วกดปุ่มตรงกลาง
เพื่อเลือกแหล่งสัญญาณแล้วกดปุ่มตรงกลาง - ทำตามคำแนะนำบนหน้าจอ
ตั้งค่าภาษา
สำหรับข้อมูลเกี่ยวกับภาษา LG อธิบายว่า:
คุณสามารถเลือกภาษาของเมนูที่แสดงบนหน้าจอและภาษาเสียงของการออกอากาศแบบดิจิทัล
ภาษาของเมนู
คุณสามารถเลือกภาษาของเมนูที่จะแสดงบนหน้าจอได้
ภาษาของ เสียงหลัก / ภาษาของ เสียงรอง
*คุณสามารถเลือกภาษาที่คุณต้องการเมื่อรับชมรายการแพร่ภาพดิจิตอล ซึ่งรวมถึงภาษาเสียงหลายภาษา สำหรับโปรแกรมที่ไม่รองรับหลายภาษา ค่าเริ่มต้นจะถูกใช้
- นำไปใช้กับการออกอากาศแบบดิจิทัล
ภาษาการรู้จำเสียง เลือกภาษาสำหรับการค้นหาด้วยเสียง
- คุณลักษณะนี้มีเฉพาะในบางรุ่นเท่านั้น
ภาษาของแป้นพิมพ์
เลือกภาษาเพื่อใช้แป้นพิมพ์บนหน้าจอ
การตั้งค่าภาษาเทเลเท็กซ์
ตั้งค่าภาษาเทเลเท็กซ์**
- ในโหมดดิจิตอลเท่านั้น
*คุณสมบัตินี้มีให้สำหรับบางตลาดเท่านั้น ในบางตลาด คุณลักษณะนี้เรียกว่าภาษาเสียง
**คุณสมบัตินี้มีให้สำหรับบางตลาดเท่านั้น
สำหรับข้อมูลเพิ่มเติมเกี่ยวกับภาษาเทเลเท็กซ์ โปรดดูบทความ TELETEX
กำหนดสถานที่
สำหรับข้อมูลเกี่ยวกับตำแหน่ง LG อธิบายว่า:
คุณสามารถเปลี่ยนการตั้งค่าตำแหน่งของ Smart TV ของคุณได้
การตั้งค่าที่อยู่*
คุณสามารถตั้งค่าภูมิภาคและเมืองของทีวีของคุณได้
ประเทศที่ออกอากาศ*
คุณสามารถตั้งค่าประเทศที่ออกอากาศบนทีวีของคุณได้
รหัสไปรษณีย์ของพื้นที่ให้บริการ*
ฟังก์ชันนี้ใช้เพื่อกำหนดตำแหน่งออกอากาศของทีวีโดยป้อนรหัสไปรษณีย์ของคุณ
LG Services Country
หากคุณไม่ได้ตั้งค่า Set Automatically คุณสามารถเลือกประเทศได้ด้วยตนเอง
- คุณต้องตั้งค่าประเทศด้วยตนเองเมื่อคุณไม่ได้เชื่อมต่อกับเครือข่าย
- รายการที่กำหนดค่าได้จะแตกต่างกันไปตามประเทศ
*คุณสมบัตินี้มีเฉพาะในบางตลาดเท่านั้น ในบางตลาดการตั้งค่าที่อยู่เรียกว่า การเลือกเมือง หรือ การเลือกเมืองและรหัสไปรษณีย์ของพื้นที่ให้บริการเรียกว่า รหัสไปรษณีย์ ของ พื้นที่บริการ
หากคุณย้ายไปยังตำแหน่งอื่น อย่าลืมตั้งค่าตำแหน่งอีกครั้ง
ตั้งเวลาและวันที่
สำหรับข้อมูลเกี่ยวกับเวลาและวันที่ LG อธิบายว่า:
คุณสามารถตรวจสอบหรือเปลี่ยนเวลาขณะดูทีวีได้
ตั้งค่าโดยอัตโนมัติ
ตั้งเวลาที่แสดงบนหน้าจอทีวีโดยอัตโนมัติเป็นเวลาของการออกอากาศดิจิตอลที่ส่งโดยบริษัทกระจายเสียง
เวลา / วันที่ / เขตเวลา*คุณสามารถตั้งเวลาและวันที่ได้ด้วยตนเองหากเวลาปัจจุบันที่ตั้งไว้โดยอัตโนมัติไม่ถูกต้อง
Custom Time Zone**
เมื่อคุณเลือก Custom in Time Zone เมนู Custom Time Zone จะเปิดใช้งาน
*ในบางตลาด คุณสามารถตั้งเวลาได้ด้วยตนเองหากไม่มีการเชื่อมต่อเสาอากาศ หากคุณตั้งเวลาด้วยตนเองโดยเชื่อมต่อกับเสาอากาศ โปรดทราบว่าข้อมูลกำหนดการ คู่มือโปรแกรม ฯลฯ อาจทำงานไม่ถูกต้อง
**คุณลักษณะนี้มีเฉพาะในบางตลาดเท่านั้น
ตั้งเวลา
คุณสามารถตั้งค่าตัวจับเวลาประเภทต่างๆ ค้นหาเมนูSleep Timer , Timer Power On / Timer Power Offและ 2 Hours Auto Power Off ในเมนู Timers สำหรับข้อมูลเกี่ยวกับตัวจับเวลา LG อธิบายว่า:
การตั้งเวลาปิดเครื่อง
ตั้งค่าให้ปิดทีวีตามเวลาที่กำหนด
หากคุณต้องการปิดใช้งานตัวตั้งเวลา ปิดเครื่อง ให้เลือก ปิด
การเปิดหรือปิดทีวีโดยอัตโนมัติ
คุณสามารถตั้งเวลาเปิด/ปิดเครื่องสำหรับทีวีได้
เลือกปิดหากคุณจะไม่ตั้งค่าเปิด/ปิดเครื่องจับเวลา
- หากต้องการใช้ Timer Power On / Timer Power Off ให้ตั้งเวลาให้ถูกต้อง
- ข้อควรระวังเมื่อ ตั้งค่าตัวเลือก Timer Repeat ของ Timer Power On เป็น None : หากถึงเวลาที่ตั้งไว้สำหรับ Timer Power On ขณะดูทีวี ทีวีจะเปิดโดยอัตโนมัติเมื่อถึงเวลาที่กำหนดในวันถัดไปหรือหลังจากนั้น (ในขณะที่ทีวีเปิดอยู่ ปิด).
- ข้อควรระวังเมื่อตั้งค่า ตัวเลือก Timer Repeat ของ Timer Power Off เป็น None : หากถึงเวลาที่ตั้งไว้สำหรับ Timer Power Off ในขณะที่ทีวีอยู่ในโหมดสแตนด์บาย ทีวีจะปิดโดยอัตโนมัติเมื่อถึงเวลาที่กำหนดในวันถัดไปหรือหลังจากนั้น ( ขณะดูทีวี)
การใช้ My Starter*
หากคุณตั้งค่า My Starter บนทีวีหรือแอพ LG TV Plus ในอุปกรณ์มือถือ คุณสามารถรับข้อมูลส่วนบุคคล เช่น สภาพอากาศและตารางเวลาผ่านทีวีของคุณได้ ตั้งค่า Set My Starter เป็น On
- รายการที่กำหนดค่าได้จะแตกต่างกันไปตามประเทศ
- คุณสามารถดูข้อมูลสภาพอากาศได้เฉพาะเมื่อคุณเชื่อมต่อกับเครือข่าย
เพื่อป้องกันไม่ให้ทีวีถูกปิดโดยอัตโนมัติ
หากคุณไม่กดปุ่มเป็นเวลา 120 นาทีหลังจากที่ทีวีเปิดโดยคุณลักษณะเช่น Timer Power On ทีวีจะปิดโดยอัตโนมัติ
เพื่อให้แน่ใจว่าทีวีจะไม่ปิดโดยอัตโนมัติ ให้ตั้งค่า ปิดอัตโนมัติ 2 ชั่วโมงเป็น ปิด
- ฟีเจอร์นี้มีให้บริการในบางประเทศเท่านั้น *
เมนู Set My Starter อยู่ ใน เมนู Timer Power On
ดูช่องอินเทอร์เน็ต
คุณสามารถรับชมการออกอากาศแบบเรียลไทม์ผ่านบริการนี้ทางอินเทอร์เน็ต
คุณสามารถดูข้อมูลเกี่ยวกับช่องอินเทอร์เน็ตใหม่หรือจัดการช่องที่คุณชอบบน CHANNEL PLUS
คุณลักษณะนี้มีเฉพาะในบางตลาดเท่านั้น สำหรับข้อมูลเพิ่มเติม โปรดดูบทความช่องอินเทอร์เน็ต
การตั้งค่าทั่วไปเพิ่มเติม
สำหรับข้อมูลเกี่ยวกับการตั้งค่าทั่วไปอื่นๆ LG อธิบายว่า:
การตั้งค่าพลังงานทีวี
การตั้งค่านี้จะทำให้ทีวีของคุณอยู่ในโหมดสแตนด์บายเมื่อปิดอยู่ ซึ่งจะช่วยให้ใช้ฟังก์ชันของทีวีได้เร็วขึ้นเมื่อคุณเปิดทีวีอีกครั้ง ตั้งค่า Quick Start+ เป็น On
- คุณลักษณะนี้มีเฉพาะในบางรุ่นเท่านั้น
- การเปิดตัวเลือกนี้อาจเพิ่มการใช้พลังงาน
การใช้โหมด ECO*
ตั้งค่าตัวเลือกพลังงานเพื่อลดการใช้พลังงาน
ปิดอัตโนมัติ**
ตั้งค่าให้ทีวีปิดโดยอัตโนมัติเมื่อไม่มีการป้อนข้อมูลของผู้ใช้ในช่วงเวลาที่กำหนด
โหมดประหยัด HDD*
หากคุณตั้งค่าโหมดเป็นเปิด USB HDD ที่เชื่อมต่อกับทีวีจะเข้าสู่โหมดประหยัดพลังงานเมื่อปล่อยทิ้งไว้โดยไม่มีใครดูแลเป็นระยะเวลานาน
- รายการที่กำหนดค่าได้จะแตกต่างกันไปตามรุ่น
*ในบางตลาดโหมด Eco และโหมด HDD Eco จะเรียกว่า โหมดประหยัดพลังงาน และ โหมดประหยัดพลังงาน HDD แทน
**คุณสมบัตินี้มีให้สำหรับบางตลาดเท่านั้น ในบางตลาด คุณลักษณะนี้เรียกว่า No Operation Auto-Off ตลาดเหล่านี้ยังมีฟีเจอร์ No Signal Auto-Off ซึ่งคุณสามารถตั้งค่าให้ทีวีปิดโดยอัตโนมัติเมื่อไม่มีสัญญาณวิดีโอจากอินพุตภายนอกในระยะเวลาที่กำหนด
คุกกี้โฆษณา
หากทีวีของคุณเชื่อมต่อกับอินเทอร์เน็ต webOS อาจใช้คุกกี้การกำหนดความถี่สูงสุดเพื่อติดตามจำนวนครั้งที่โฆษณาปรากฏบนทีวีของคุณ
ข้อมูลนี้ใช้เพื่อช่วยจำกัดจำนวนครั้งที่แสดงโฆษณาเดียวกัน คุณสามารถล้างคุกกี้นี้หรือเปิดหรือปิดได้ตลอดเวลาโดยไปที่การตั้งค่าคุกกี้โฆษณาบนทีวีของคุณ ไม่มีข้อมูลที่ระบุตัวบุคคลใดผูกติดอยู่กับคุกกี้นี้
- ฟีเจอร์นี้มีให้บริการในบางประเทศเท่านั้น
การใช้ทีวีบนมือถือเปิด
หากเปิดผ่าน Wi-Fi หรือเปิดผ่านบลูทูธถูกตั้งค่าเป็นเปิดคุณสามารถเปิดทีวีโดยใช้แอปพลิเคชันที่รองรับ Mobile TV Onหรือดูหน้าจอของแอปพลิเคชันบนทีวีของคุณ
- ต้องใช้ คุณสมบัติเปิดผ่าน Wi-Fi ในแอปบนอุปกรณ์อัจฉริยะที่รองรับคุณสมบัตินี้
- ฟีเจอร์ เปิดผ่านบลูทูธสามารถใช้ได้กับสมาร์ทโฟน LG Electronics บางรุ่นเท่านั้น
- ทีวีควรเชื่อมต่อกับเครือข่าย
- ต้องเสียบปลั๊กทีวี
- ทีวีและอุปกรณ์ที่จะใช้ควรเชื่อมต่อกับเครือข่ายเดียวกัน
- ในการเชื่อมต่อครั้งแรก ตรวจสอบให้แน่ใจว่าอุปกรณ์ที่จะใช้พร้อมที่จะเชื่อมต่อ
- ฟังก์ชันนี้มีให้ในบางรุ่นหรือในบางประเทศเท่านั้น
วิธีใช้การตั้งค่า Help
หากคุณเลือกเมนูการตั้งค่า คุณจะเห็นคำแนะนำของการตั้งค่า เปิด/ปิดช่องคำอธิบายในการตั้งค่า
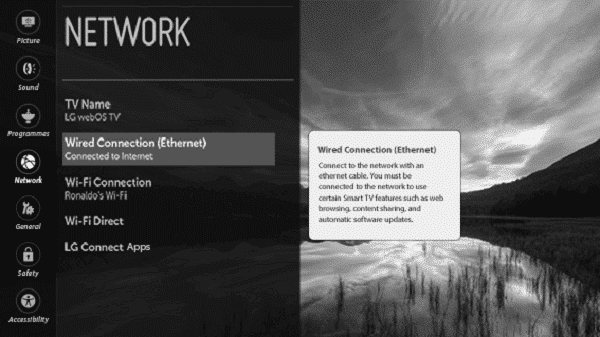
การกู้คืนการตั้งค่าเริ่มต้น
ให้ทีวีกลับสู่การตั้งค่าเริ่มต้น การดำเนินการนี้จะเปลี่ยนการตั้งค่าทั้งหมดกลับเป็นค่าเริ่มต้น หลังจากรีเซ็ต ทีวีจะปิดและเปิดโดยอัตโนมัติ
- หากตั้งค่าความปลอดภัยเป็นเปิดคุณควรพิมพ์รหัสผ่านเพื่อรีเซ็ตเป็นการตั้งค่าเริ่มต้น
- อย่าปิดเครื่องในระหว่างการเริ่มต้น
- เราขอแนะนำให้คุณรีเซ็ตทีวีเป็นรีเซ็ตเป็นการตั้งค่าเริ่มต้นก่อนที่คุณจะขายหรือโอนไปยังบุคคลที่สาม
เกี่ยวกับทีวีเครื่องนี้
คุณสามารถตรวจสอบข้อมูลเกี่ยวกับบริการลูกค้า (การอัปเดตซอฟต์แวร์ ข้อมูลทีวี ข้อตกลงผู้ใช้ และอื่นๆ)
HDMI ULTRA HD Deep Colour
หากอุปกรณ์ที่เชื่อมต่อกับพอร์ตอินพุตรองรับ ULTRA HD Deep Colour รูปภาพของคุณอาจชัดเจนขึ้น
อย่างไรก็ตาม หากอุปกรณ์ไม่รองรับ อุปกรณ์อาจทำงานไม่ถูกต้อง
ในกรณีนั้น ให้เปลี่ยนการตั้งค่า ULTRA HD Deep Color ของทีวีเป็นปิด
รองรับความละเอียดการแสดงผล
- เปิด : รองรับ 4K@60 Hz (4:4:4, 4:2:2 และ 4:2:0)
- ปิด : รองรับ 4K@60 Hz (4:2:0)
4K @ 50/60 Hz รองรับรูปแบบ
|
ปณิธาน |
อัตราเฟรม (Hz) |
ความลึกของสี/การสุ่มตัวอย่างสี |
||
|
8 บิต |
10 บิต |
12 บิต |
||
|
3840 × 2160p 4096 × 2160p |
50 59.94 60 |
YCbCr 4:2:0 |
YCbCr 4:2:0 1) |
|
|
YCbCr 4:2:2 1) |
||||
|
YCbCr 4:4:4 1) |
– |
– |
||
|
RGB 4:4:4 1) |
– |
– |
||
|
1) รองรับเมื่อ ตั้ง ค่าHDMI ULTRA HD Deep Color เป็นเปิด |
||||
- คุณสามารถเปลี่ยนการตั้งค่าของ HDMI AD & HDMI IN ที่คุณกำลังรับชมอยู่เท่านั้น
- คุณสามารถระบุการตั้งค่าที่แตกต่างกันสำหรับพอร์ต HDMI แต่ละพอร์ต*
*คุณสามารถค้นหา การตั้งค่า HDMI ULTRA HD Deep Color ได้หากคุณกด เลือก Settings จากนั้น เลือก Sound & BeoLink… , S และเลือกหนึ่งใน HDMI AD
ในเมนู ความปลอดภัย คุณสามารถตั้งค่าการล็อกเพื่อจำกัดการเข้าถึง เช่น โปรแกรมและแอปพลิเคชัน
- กด
 เพื่อเปิดเมนูโฮม
เพื่อเปิดเมนูโฮม - ใช้ปุ่มลูกศรเพื่อเลือกการตั้งค่า และกดปุ่มตรงกลาง
- กด
 หรือ
หรือ  เพื่อเลือก Sound & BeoLink…และกดปุ่มตรงกลาง
เพื่อเลือก Sound & BeoLink…และกดปุ่มตรงกลาง - กด
 หรือ
หรือ  เพื่อเลือก Sources แล้วกดปุ่ม
เพื่อเลือก Sources แล้วกดปุ่ม 
- กด
 หรือ
หรือ  เพื่อเลือกแหล่งสัญญาณแล้วกดปุ่มตรงกลาง
เพื่อเลือกแหล่งสัญญาณแล้วกดปุ่มตรงกลาง - ทำตามคำแนะนำบนหน้าจอ
ล็อคเรตติ้งทีวี*
สำหรับข้อมูลเกี่ยวกับการล็อกการจัดเรตทีวี LG อธิบายว่า:
ฟังก์ชันนี้ทำงานตามข้อมูลจากสถานีแพร่ภาพ ดังนั้นหากสัญญาณมีข้อมูลที่ไม่ถูกต้อง ฟังก์ชันนี้จะไม่ทำงาน
ป้องกันไม่ให้เด็กดูรายการทีวีสำหรับผู้ใหญ่บางรายการ ตามการจำกัดเรตติ้งที่ตั้งไว้ ป้อนรหัสผ่านเพื่อดูรายการที่ถูกบล็อก เรตติ้งแตกต่างกันไปในแต่ละประเทศ
รองรับเฉพาะในโหมดดิจิตอล
รหัสผ่านเริ่มต้นถูกตั้งเป็น “0000”
เมื่อเลือกฝรั่งเศสเป็นประเทศ รหัสผ่านจะไม่ใช่ “0000” แต่เป็น “1234”
ในเมนู ความปลอดภัย ให้ตั้งค่าความปลอดภัยเป็น เปิด แล้วเลือก ล็อคการจัดเรตทีวี *
*คุณสมบัตินี้มีให้สำหรับบางตลาดเท่านั้น ในตลาดอื่นๆ คุณลักษณะ การล็อกการจัดเรตทีวีจะเรียกว่าการล็อกรายการทีวีแทน
โปรแกรมล็อค
สำหรับข้อมูลเกี่ยวกับการล็อกโปรแกรม LG อธิบายว่า:
บล็อกโปรแกรมที่มีเนื้อหาที่ไม่เหมาะสมสำหรับเด็ก สามารถเลือกโปรแกรมได้ แต่หน้าจอว่างเปล่าและปิดเสียงไว้ ในการรับชมรายการที่ถูกล็อค ให้ป้อนรหัสผ่าน
รหัสผ่านเริ่มต้นถูกตั้งเป็น “0000”
เมื่อเลือกฝรั่งเศสเป็นประเทศ รหัสผ่านจะไม่ใช่ “0000” แต่เป็น “1234”
ในเมนู ความปลอดภัย ให้ตั้งค่าความปลอดภัยเป็นเปิดและเลือก โปรแกรมล็อค จากนั้นเลือกโปรแกรมที่จะล็อค ตามด้วยไอคอน Program Lock และเลือก LOCK ในบางตลาด โปรแกรมและโปรแกรมล็อคจะเรียกว่าช่องและช่องล็อค
แอปพลิเคชันล็อค
สำหรับข้อมูลเกี่ยวกับการล็อกแอปพลิเคชัน LG อธิบายว่า:
คุณสามารถล็อกหรือปลดล็อกแอปพลิเคชันได้
รหัสผ่านเริ่มต้นถูกตั้งเป็น “0000”
เมื่อเลือกฝรั่งเศสเป็นประเทศ รหัสผ่านจะไม่ใช่ “0000” แต่เป็น “1234”
ฟังก์ชันล็อคไม่พร้อมใช้งานในทันทีสำหรับแอปพลิเคชันที่กำลังทำงานอยู่
ในเมนู ความปลอดภัย ตั้งค่า Safety เป็น On เลือก Application Locks และเลือกแอปพลิเคชั่นที่จะล็อค
ล็อคอินพุท
คุณลักษณะนี้มีเฉพาะในบางตลาดเท่านั้น สำหรับข้อมูลเกี่ยวกับการล็อคอินพุต LG อธิบายว่า
คุณสามารถล็อคหรือปลดล็อคการล็อคอินพุท
รหัสผ่านเริ่มต้นถูกตั้งเป็น “0000”
เมื่อเลือกฝรั่งเศสเป็นประเทศ รหัสผ่านจะไม่ใช่ “0000” แต่เป็น “1234”
ในเมนู ความปลอดภัย ตั้งค่า Safety เป็น On เลือก Input Locks และเลือกอินพุตที่จะล็อค
รีเซ็ตรหัสผ่าน
สำหรับข้อมูลเกี่ยวกับรหัสผ่านเพื่อความปลอดภัย LG อธิบายว่า:
ตั้งหรือเปลี่ยนรหัสผ่านสำหรับทีวี
รหัสผ่านเริ่มต้นถูกตั้งเป็น “0000”
เมื่อเลือกฝรั่งเศสเป็นประเทศ รหัสผ่านจะไม่ใช่ “0000” แต่เป็น “1234”
ในเมนู การช่วยการเข้าถึง คุณสามารถตั้งค่าต่างๆ ได้ เช่น ความโปร่งใสของเมนู คำบรรยาย และผู้พิการทางสายตาและการได้ยิน
- กด
 เพื่อเปิดเมนูโฮม
เพื่อเปิดเมนูโฮม - ใช้ปุ่มลูกศรเพื่อเลือกการตั้งค่า และกดปุ่มตรงกลาง
- กด
 หรือ
หรือ  เพื่อเลือก Sound & BeoLink…และกดปุ่มตรงกลาง
เพื่อเลือก Sound & BeoLink…และกดปุ่มตรงกลาง - กด
 หรือ
หรือ  เพื่อเลือก Sources แล้วกดปุ่ม
เพื่อเลือก Sources แล้วกดปุ่ม 
- กด
 หรือ
หรือ  เพื่อเลือกแหล่งสัญญาณแล้วกดปุ่มตรงกลาง
เพื่อเลือกแหล่งสัญญาณแล้วกดปุ่มตรงกลาง - ทำตามคำแนะนำบนหน้าจอ
สำหรับข้อมูลเพิ่มเติมเกี่ยวกับการตั้งค่าการช่วยสำหรับการเข้าถึง LG อธิบายว่า:
การตั้งค่าเมนูโปร่งใส
โดยการตั้งค่าคุณสมบัตินี้เป็นเปิดคุณสามารถทำให้บางเมนู (เช่น เมนูสด, ค้นหา , รีโมทหน้าจอ ฯลฯ) โปร่งใสได้
การตั้งคำบรรยาย
ดูคำบรรยายเมื่อสถานีโทรทัศน์จัดให้มีโปรแกรมคำบรรยาย
ฟีเจอร์นี้มีให้บริการในบางประเทศเท่านั้น
ใช้กับการกระจายเสียงแบบดิจิตอล*
*ในบางตลาด คุณลักษณะนี้ยังใช้กับอินพุตภายนอกด้วย
เมนูสำหรับผู้พิการทางสายตา
เปิด/ปิดการแปลงข้อความเป็นคำพูดของข้อมูลบนหน้าจอสำหรับผู้ดูที่มีความบกพร่องทางสายตา
คุณสามารถใช้ฟังก์ชันนี้ได้หากบริษัทกระจายเสียงสนับสนุนคำอธิบายเสียงสำหรับผู้พิการทางสายตา*
ฟีเจอร์นี้มีให้บริการในบางประเทศเท่านั้น
*ในบางตลาด คุณลักษณะที่มีให้บริการจะเรียกว่า คำอธิบายวิดีโอ
การตั้งค่า Hard of Hearing
ฟังก์ชันนี้ใช้สำหรับผู้บกพร่องทางการได้ยิน
หากตั้งค่าเป็นเปิด คำบรรยายจะแสดงตามค่าเริ่มต้น
ฟีเจอร์นี้มีให้บริการในบางประเทศเท่านั้น
ในการใช้คำแนะนำเสียง
หากตั้งค่า Audio Guidance เป็น On ออดิโอไกด์จะมีให้ในสถานการณ์ต่างๆ เช่น เมื่อคุณเปลี่ยนโปรแกรม ปรับระดับเสียง หรือเปลี่ยนการตั้งค่าและสัญญาณอินพุต
ความเร็ว ปรับความเร็วของคู่มือพูด
ระดับ เสียง ปรับระดับเสียงของคู่มือพูด
ระดับ เสียง ปรับโทนเสียงพูดของไกด์
- คุณลักษณะนี้มีเฉพาะในบางภาษาเท่านั้น
- ฟีเจอร์นี้มีให้บริการในบางประเทศเท่านั้น
- รายการที่กำหนดค่าได้จะแตกต่างกันไปตามประเทศ
- สำหรับผู้ใช้ที่มีความบกพร่องทางสายตา
ฟังก์ชั่นเสียงเพิ่มเติม
คำบรรยายเสียงหรือคำบรรยายมีไว้สำหรับผู้ที่มีปัญหาทางการได้ยินหรือมีความบกพร่องทางสายตา
ไม่มี
เลือกเสียงเริ่มต้น
คำอธิบายเสียง
สำหรับผู้พิการทางสายตา เลือกเสียงเริ่มต้นที่ต้องการรวมกับ Visual Impaired Audio
Clean Audio สำหรับผู้บกพร่องทางการได้ยิน เลือก Clean Effect และ Hearing Impaired Audio ที่ต้องการ
คำบรรยาย
สำหรับผู้พิการทางสายตา เลือก Visual Impaired Audio ที่ต้องการเท่านั้น
ฟีเจอร์นี้มีให้บริการในบางประเทศเท่านั้น
การเปลี่ยนเมนูเป็นหน้าจอคอนทราสต์สูง
เมื่อตั้งค่าคุณสมบัตินี้เป็นเปิดจะปรับพื้นหลังของบางเมนูบนหน้าจอและสีแบบอักษรเพื่อเน้นความคมชัดระหว่างพื้นที่สว่างและมืด
เอฟเฟกต์จะหายไปชั่วคราวเมื่อคุณกำหนดการตั้งค่าโหมด ภาพ หรืออัตราส่วนภาพ
พลังเสียงทีวี
คุณสมบัตินี้ช่วยให้คุณเปิด/ปิดเอฟเฟกต์เสียงที่คุณได้ยินเมื่อเปิดหรือปิดทีวีของคุณ
- ฟีเจอร์นี้มีให้บริการในบางประเทศเท่านั้น
- การตั้งค่า Audio Guidance เป็น On จะเปลี่ยนเสียงเปิดเครื่องของทีวีเป็น On โดยอัตโนมัติ เช่นกัน
ตั้งคำบรรยาย
ในบางตลาด คุณสามารถดูคำบรรยายแบบปิดได้เมื่อสถานีโทรทัศน์จัดเตรียมรายการคำบรรยาย ในบางโปรแกรมการตลาดเหล่านี้ คำอธิบายภาพจะทำงานเฉพาะสำหรับการออกอากาศแบบดิจิทัล/อนาล็อกหรืออินพุตภายนอก การตั้งค่าที่ใช้ได้สำหรับคำอธิบายภาพอาจแตกต่างกันไปขึ้นอยู่กับตลาดของคุณ
คุณสามารถตั้งค่าโทรทัศน์ของคุณเข้ากับเครือข่ายด้วยการเชื่อมต่อบรอดแบนด์แบบมีสายหรือไร้สาย สำหรับการเชื่อมต่อเครือข่ายที่น่าเชื่อถือที่สุด Bang & Olufsen แนะนำให้ทำการเชื่อมต่อแบบมีสาย Bang & Olufsen ยังแนะนำให้คุณใช้เราเตอร์และจุดเชื่อมต่อแยกต่างหาก – เราเตอร์ Network Link – เพื่อให้แน่ใจว่าการเล่นไฟล์ดิจิตอลจะเชื่อถือได้มากที่สุด
ในบางประเทศ ไม่สามารถตั้งค่าการเชื่อมต่อแบบไร้สายได้ และคุณต้องใช้การเชื่อมต่อแบบมีสาย
- เชื่อมต่อโทรทัศน์ของคุณกับเราเตอร์ด้วยสาย LAN สำหรับการเชื่อมต่อแบบมีสายหรือเปิดเครื่องเราเตอร์ของคุณเพื่อทำการเชื่อมต่อแบบไร้สาย เราเตอร์ควรเชื่อมต่อกับอินเทอร์เน็ตล่วงหน้า
- กด
 เพื่อเปิดเมนูโฮม
เพื่อเปิดเมนูโฮม - ใช้ปุ่มลูกศรเพื่อเลือกการตั้งค่า และกดปุ่มตรงกลาง
- กด
 หรือ
หรือ  เพื่อเลือก Sound & BeoLink…และกดปุ่มตรงกลาง
เพื่อเลือก Sound & BeoLink…และกดปุ่มตรงกลาง - กด
 หรือ
หรือ  เพื่อเลือก Sources แล้วกดปุ่ม
เพื่อเลือก Sources แล้วกดปุ่ม 
- กด
 หรือ
หรือ  เพื่อเลือกแหล่งสัญญาณแล้วกดปุ่มตรงกลาง
เพื่อเลือกแหล่งสัญญาณแล้วกดปุ่มตรงกลาง - ทำตามคำแนะนำบนหน้าจอ
สำหรับข้อมูลเพิ่มเติมเกี่ยวกับการตั้งค่าเครือข่าย LG อธิบายว่า:
การตั้งชื่อทีวี
คุณสามารถใช้แป้นพิมพ์หน้าจอเพื่อตั้งชื่อสำหรับสมาร์ททีวีที่จะใช้บนเครือข่ายได้
- สามารถป้อนอักขระได้สูงสุด 30 ตัวในกรณีของตัวอักษรภาษาอังกฤษ
การตั้งค่าเครือข่ายแบบมีสาย
ทีวีจะเชื่อมต่อกับเครือข่ายโดยอัตโนมัติหากมีการสร้างการเชื่อมต่อด้วยสายเคเบิล*
หากต้องการเปลี่ยนการตั้งค่าการเชื่อมต่อเครือข่าย ให้เลือกแก้ไขในการตั้งค่าเครือข่าย
*โปรดทราบว่าเราเตอร์ต้องรองรับ DHCP สำหรับการเชื่อมต่ออัตโนมัติ
การตั้งค่าเครือข่ายไร้สาย
หากคุณได้ตั้งค่าทีวีสำหรับเครือข่ายไร้สาย คุณสามารถตรวจสอบและเชื่อมต่อกับเครือข่ายอินเทอร์เน็ตไร้สายที่มีได้
เพิ่มเครือข่ายไร้สายที่ซ่อนอยู่…
หากคุณป้อนชื่อเครือข่ายโดยตรง คุณสามารถเพิ่มเครือข่ายไร้สายได้
เชื่อมต่อผ่าน WPS PBC…
เชื่อมต่อได้อย่างง่ายดายเมื่อกดปุ่มของ AP ไร้สายที่รองรับ PBC*
เชื่อมต่อผ่าน WPS PIN…
เชื่อมต่อได้อย่างง่ายดายเมื่อป้อน PIN ของ AP ไร้สายที่คุณต้องการเชื่อมต่อในหน้าเว็บการกำหนดค่า AP**
การตั้งค่า Wi-Fi ขั้นสูง…
หากคุณป้อนข้อมูลของเครือข่ายโดยตรง คุณสามารถเข้าสู่เครือข่ายไร้สายได้
*ในบางตลาด คุณอาจต้องกดปุ่ม NETWORK SETUP
**ในบางตลาด คุณต้องป้อน PIN ที่แสดงบนหน้าจอทีวีของคุณในอุปกรณ์ Wi-Fi ของจุดเชื่อมต่อ
การใช้ฟังก์ชัน Wi-Fi Direct
Wi-Fi Direct เป็นฟังก์ชันที่ช่วยให้ทีวีของคุณเชื่อมต่อกับอุปกรณ์ที่เปิดใช้งาน Wi-Fi Direct โดยไม่ต้องเชื่อมต่ออินเทอร์เน็ต คุณสามารถเปิดไฟล์ที่จัดเก็บไว้ในอุปกรณ์ที่เชื่อมต่อผ่าน Wi-Fi Direct ใน แอป Photo & Video และแอปMusic
1.เปิดใช้งาน Wi-Fi Direct บนอุปกรณ์ที่คุณต้องการเชื่อมต่อ
2.รายการอุปกรณ์ที่สามารถเชื่อมต่อกับทีวีได้จะปรากฏขึ้น
3.เลือกอุปกรณ์ที่จะเชื่อมต่อ
4.หากอุปกรณ์ที่ต้องการยอมรับคำขอ Wi-Fi Direct จะเชื่อมต่อ
5.จากอุปกรณ์ที่เชื่อมต่อที่คุณต้องการ ให้เลือกไฟล์วิดีโอ เพลง หรือภาพถ่ายที่คุณต้องการเปิดบนทีวีของคุณโดยใช้คุณสมบัติการแบ่งปันเนื้อหาของสมาร์ทดีไวซ์
6.คุณสามารถเปิดไฟล์ที่จัดเก็บไว้ในอุปกรณ์ที่เชื่อมต่อผ่าน Wi-Fi Direct ใน แอป Photo & Video และแอป Music
การใช้แอป LG Connect
แอป LG Connect มีแอป เช่น การแชร์รูปภาพหรือรีโมทอุปกรณ์มือถือ ที่สามารถเข้าถึงและควบคุมคุณสมบัติบางอย่างของทีวีของคุณได้
ตั้งค่าตัวเลือก แอป LG Connectเป็นเปิด (เมื่อคุณหยุดใช้ โปรดเปลี่ยนกลับเป็นOff )
- หากคุณต้องการยกเลิกการเชื่อมต่ออุปกรณ์ทั้งหมดจากทีวี ให้คลิกเพิกถอนการจับคู่บนหน้าจอของคุณ
คำเตือนการตั้งค่าเครือข่าย
- ใช้สาย LAN มาตรฐาน (เชื่อมต่อกับ Cat7 หรือสูงกว่าด้วยขั้วต่อ RJ45, พอร์ต 10 Base-T หรือ 100 Base TX LAN)
- การรีเซ็ตโมเด็มอาจแก้ไขปัญหาการเชื่อมต่อเครือข่ายบางอย่างได้ ปิดเครื่อง ถอดและเชื่อมต่อใหม่ จากนั้นเปิดเครื่องเพื่อแก้ปัญหา
- การเชื่อมต่อเครือข่ายอาจทำงานไม่ถูกต้องเนื่องจากการตั้งค่าเครือข่ายหรือผู้ให้บริการอินเทอร์เน็ต
- บริการ DSL ต้องใช้โมเด็ม DSL; และบริการเคเบิลต้องใช้เคเบิลโมเด็ม เนื่องจากอาจมีการเชื่อมต่อเครือข่ายในจำนวนจำกัด การตั้งค่าเครือข่ายทีวีอาจไม่สามารถใช้ได้ ทั้งนี้ขึ้นอยู่กับสัญญาที่ทำกับผู้ให้บริการอินเทอร์เน็ต (หากสัญญาไม่อนุญาตให้มีอุปกรณ์มากกว่าหนึ่งเครื่องต่อบรรทัด สามารถใช้เฉพาะพีซีที่เชื่อมต่อแล้วเท่านั้น)
- เครือข่ายไร้สายอาจประสบปัญหาการรบกวนจากอุปกรณ์อื่นๆ ที่ใช้ความถี่ 2.4 GHz (โทรศัพท์ไร้สาย อุปกรณ์ Bluetooth หรือเตาไมโครเวฟ) แม้ว่าการรบกวนอาจเกิดขึ้นเมื่อใช้ความถี่ 5 GHz แต่ก็มีโอกาสน้อยที่จะเกิดขึ้น
- สภาพแวดล้อมไร้สายสามารถทำให้บริการเครือข่ายไร้สายทำงานช้า
- การไม่ปิดเครือข่ายภายในบ้านทั้งหมดอาจทำให้มีการรับส่งข้อมูลมากเกินไปในอุปกรณ์บางเครื่อง
- อุปกรณ์จุดเข้าใช้งานต้องรองรับการเชื่อมต่อแบบไร้สายและต้องเปิดใช้งานคุณสมบัติการเชื่อมต่อไร้สายบนอุปกรณ์เพื่อให้มีการเชื่อมต่อ AP (จุดเข้าใช้งาน) ติดต่อผู้ให้บริการสำหรับความพร้อมใช้งานของการเชื่อมต่อไร้สายบนจุดเชื่อมต่อ
- ตรวจสอบ SSID และการตั้งค่าความปลอดภัยของ AP โปรดดูเอกสารประกอบที่เหมาะสมสำหรับการตั้งค่า SSID และความปลอดภัยของ AP
- การตั้งค่าอุปกรณ์เครือข่ายไม่ถูกต้อง (ตัวแบ่งสายแบบมีสาย/ไร้สาย ฮับ) อาจทำให้ทีวีทำงานช้าหรือทำงานไม่ถูกต้อง ติดตั้งอุปกรณ์อย่างถูกต้องตามคู่มือและเครือข่ายที่เหมาะสม
- วิธีการเชื่อมต่ออาจแตกต่างกันไปขึ้นอยู่กับผู้ผลิต AP
ขึ้นอยู่กับตลาด การเชื่อมต่อ LAN ไร้สายอาจต้องใช้อแด็ปเตอร์ไร้สาย ซึ่งต้องซื้อแยกต่างหาก
เมื่อคุณเชื่อมต่อโทรทัศน์กับอินเทอร์เน็ต ตรวจสอบให้แน่ใจว่าได้ตรวจสอบข้อมูลที่ผู้ให้บริการอินเทอร์เน็ตของคุณให้มา และดูคำแนะนำสำหรับเราเตอร์
การเชื่อมต่อ 3g4g*
สำหรับข้อมูลเกี่ยวกับการเชื่อมต่อ 3g4g LG อธิบายว่า:
คุณสมบัตินี้ทำให้สมาร์ททีวีสามารถเชื่อมต่อกับเครือข่ายโดยใช้เครือข่าย 3G/4G
- หากต้องการใช้คุณสมบัตินี้ คุณต้องมีดองเกิล 3G/4G USB หากคุณต้องการซื้อดองเกิล USB 3G/4G โปรดติดต่อผู้ให้บริการ 3G/4G ในภูมิภาคของคุณ
- ความเข้ากันได้ของดองเกิล 3G/4G USB สามารถใช้ได้กับดองเกิลที่เลือกเท่านั้น เพื่อหลีกเลี่ยงความไม่สะดวก ขอแนะนำให้ตรวจสอบการทำงานของดองเกิลในทีวี
อินเดีย
Airtel : E392, E1731, E3272s-927, E3276, E3372h-607
Huawei : E173, E303C, E3531, E369 Mini, E8221, E8231
แนวคิด: E1732
ZTE : MF825A
อินโดนีเซีย
Aircard 320U, STC E3276s-920
- ความเร็วในการเรียกดูอาจแตกต่างกันไปขึ้นอยู่กับสภาพสัญญาณ 3G/4G
- ฟังก์ชันนี้มีให้ในบางรุ่นหรือในบางประเทศเท่านั้น
กำลังเชื่อมต่อกับเครือข่ายโดยใช้ดองเกิล 3G/4G USB… หากคุณเชื่อมต่อดองเกิล 3G/4G USB กับสมาร์ททีวี ทีวีจะเชื่อมต่อกับเครือข่ายโดยอัตโนมัติ**
*ใช้ได้กับบางตลาดเท่านั้น
**หากการเชื่อมต่อเครือข่ายช้าและไม่เสถียร ให้กด เลือก Settings , Picture & Programmes… , Network , 3G/4G Connection , 3G/4G NETWORK STATUS และเลือก RECONNECT หากการเชื่อมต่อยังคงล้มเหลว โปรดติดต่อผู้ให้บริการ 3G/4G ของคุณ
หากคุณต้องการตั้งค่าจุดเข้าใช้งานด้วยตนเอง ให้กด เลือก Settings , Picture & Programmes… , Network , 3G/4G Connection , Access Point Setting เลือกจุดเข้าใช้งานที่คุณต้องการตั้งค่า จากนั้นเลือกEditเพื่อเข้าสู่APN , Dial หมายเลขชื่อผู้ใช้และรหัสผ่าน (ข้อมูลรายละเอียดเพิ่มเติมมาจากผู้ให้บริการ 3G/4G ของคุณ)
ในเมนู บริการ คุณสามารถอัปเดตซอฟต์แวร์ ดาวน์โหลดตารางอุปกรณ์ต่อพ่วงยูนิตคอนโทรลเลอร์ (PUC) จับคู่รีโมตคอนโทรลอื่น คุณยังสามารถทำการตั้งค่าบริการขั้นสูงได้ อย่างไรก็ตาม โปรดทราบว่า เมนูขั้นสูง มีไว้สำหรับตัวติดตั้งและสำหรับการใช้บริการเป็นหลัก
หากโทรทัศน์ของคุณได้รับการติดตั้งในระบบ คุณจำเป็นต้องเปิดใช้งาน Automatic System Update เพื่อให้แน่ใจว่าผลิตภัณฑ์ทั้งหมดในระบบของคุณจะได้รับการอัปเดตและสามารถสื่อสารได้
คุณสามารถค้นหาข้อมูลซอฟต์แวร์และอัปเดตซอฟต์แวร์ทีวีด้วยตนเองได้ตลอดเวลา
- กด
 เพื่อเปิดเมนูโฮม
เพื่อเปิดเมนูโฮม - ใช้ปุ่มลูกศรเพื่อเลือกการตั้งค่า และกดปุ่มตรงกลาง
- กด
 หรือ
หรือ  เพื่อเลือก Sound & BeoLink…และกดปุ่มตรงกลาง
เพื่อเลือก Sound & BeoLink…และกดปุ่มตรงกลาง - กด
 หรือ
หรือ  เพื่อเลือก Sources แล้วกดปุ่ม
เพื่อเลือก Sources แล้วกดปุ่ม 
- กด
 หรือ
หรือ  เพื่อเลือกแหล่งสัญญาณแล้วกดปุ่มตรงกลาง
เพื่อเลือกแหล่งสัญญาณแล้วกดปุ่มตรงกลาง - ทำตามคำแนะนำบนหน้าจอ
อัปเดตซอฟต์แวร์
ในการดาวน์โหลดการอัปเดตซอฟต์แวร์ที่มีอยู่ใน เมนู Software Update โทรทัศน์ของคุณต้องเชื่อมต่อกับอินเทอร์เน็ต ขอแนะนำให้คุณตั้งค่าโทรทัศน์ให้อัปเดตซอฟต์แวร์โดยอัตโนมัติ คุณยังสามารถดาวน์โหลดการอัปเดตซอฟต์แวร์ที่มีลงในอุปกรณ์ USB ได้จากเว็บไซต์ Bang & Olufsen www.bang-olufsen.com เชื่อมต่ออุปกรณ์ USB เข้ากับพอร์ต USB บนแผงการเชื่อมต่อ SoundCenter
ในบางตลาด สามารถอัปเดตซอฟต์แวร์ผ่านสัญญาณเสาอากาศ (OAD) ได้เช่นกัน
ติดต่อผู้ค้าปลีกของคุณสำหรับข้อมูลเพิ่มเติมเกี่ยวกับการอัปเดตซอฟต์แวร์
ตรวจสอบสำหรับการอัพเดต
เลือก CHECK FOR UPDATE และกด ปุ่มตรงกลาง โทรทัศน์ควรตรวจสอบซอฟต์แวร์ใหม่ หากมีการอัปเดตใดๆ ให้กดปุ่มกลางเพื่อเริ่มอัปเดตและปฏิบัติตามคำแนะนำบนหน้าจอ
ขณะที่โทรทัศน์กำลังอัปเดตซอฟต์แวร์ใหม่ ไฟแสดงสแตนด์บายจะกะพริบเป็นสีแดง และโทรทัศน์ควรยังคงเชื่อมต่อกับสายไฟหลัก
เมื่อการอัปเดตเสร็จสิ้น ข้อมูลบันทึกประจำรุ่น จะแสดงขึ้น กดปุ่มตรงกลาง เพื่อลบข้อมูล
อัปเดตระบบอัตโนมัติ
หากคุณมีการตั้งค่าระบบด้วยผลิตภัณฑ์ Bang & Olufsen หลายตัว ระบบจะอัปเดตทั้งระบบเมื่อคุณตรวจสอบการอัปเดต คุณควรเปิดใช้งานการอัปเดตซอฟต์แวร์อัตโนมัติของระบบในเมนูทีวี การอัปเดตซอฟต์แวร์ที่มีให้สำหรับผลิตภัณฑ์ Bang & Olufsen ทั้งหมดในการตั้งค่าของคุณจะถูกดาวน์โหลดโดยอัตโนมัติเป็นประจำ*
*คุณสามารถเปิดหรือปิดใช้งาน Automatic System Updates ได้เฉพาะกับทั้งระบบเท่านั้น ไม่ใช่ในผลิตภัณฑ์เดียว
จับคู่รีโมทคอนโทรลของคุณ
ใน เมนู การจับคู่รีโมทคอนโทรล คุณสามารถจับคู่ BeoRemote One กับโทรทัศน์ของคุณได้
- ใน เมนู การจับคู่รีโมทคอนโทรล ให้กด PAIR
- หากรีโมตคอนโทรลเปิดสำหรับการจับคู่ การจับคู่จะเกิดขึ้น
เลิกจับคู่รีโมต…
- ในเมนู การจับคู่รีโมทคอนโทรล ให้ไฮไลต์อุปกรณ์ที่คุณต้องการเลิกจับคู่แล้วกดปุ่มตรงกลาง
- ไฮไลท์ DELETE แล้วกดปุ่มตรงกลาง
เปิดใช้งานแหล่งสัญญาณเฉพาะจากโหมดสแตนด์บาย*
เลือกแหล่งสัญญาณเฉพาะที่จะเริ่มต้นเมื่อคุณกดปุ่ม TV หรือ MUSIC ตามลำดับ เพื่อเปิดโทรทัศน์จากโหมดสแตนด์บาย
*ฟังก์ชันนี้อาจไม่มีในซอฟต์แวร์เวอร์ชันปัจจุบัน
ตาราง PUC*
ใน เมนู การจัดการ PUC ให้ดาวน์โหลดหรือลบตารางตัวควบคุมอุปกรณ์ต่อพ่วง (PUC) หรือตรวจสอบการอัปเดตสำหรับตารางที่ดาวน์โหลดไปยังโทรทัศน์แล้ว ตัวควบคุมอุปกรณ์ต่อพ่วงช่วยให้คุณสามารถใช้งานผลิตภัณฑ์ที่ไม่ใช่ Bang & Olufsen ที่เชื่อมต่ออยู่ด้วยรีโมทคอนโทรลของ Bang & Olufsen ตัวควบคุมอุปกรณ์ต่อพ่วงที่ติดตั้งในโทรทัศน์ของคุณจะ “แปล” สัญญาณจากรีโมทคอนโทรลไปเป็นสัญญาณที่เข้าใจโดยผลิตภัณฑ์ที่เชื่อมต่อ เพื่อให้ “การแปล” เกิดขึ้นอย่างถูกต้อง ต้องดาวน์โหลดตาราง PUC ที่เหมาะสมลงในโทรทัศน์
มีการอัปเดตจำนวนผลิตภัณฑ์ที่รองรับเป็นประจำ อย่างไรก็ตาม เราไม่สามารถรับประกันได้ว่าคุณจะพบผลิตภัณฑ์ของคุณในรายการ
ดาวน์โหลดตาราง PUC
ในเมนู ดาวน์โหลดเพิ่มเติม คุณสามารถดาวน์โหลดตาราง PUC ทางออนไลน์จากอินเทอร์เน็ตหรือจากอุปกรณ์ USB ที่เชื่อมต่อ ตาราง PUC ช่วยให้คุณสามารถใช้งานผลิตภัณฑ์ที่ไม่ใช่ของ Bang & Olufsen ด้วยรีโมทคอนโทรลของ Bang & Olufsen
หากคุณมีอุปกรณ์ USB ที่เชื่อมต่อมากกว่าหนึ่งเครื่อง คุณต้องเลือกอุปกรณ์ USB ที่ต้องการก่อน
คุณสามารถค้นหาอุปกรณ์ต่อพ่วงได้โดยป้อนชื่อผลิตภัณฑ์ที่เชื่อมต่อ หรือเรียกดูอุปกรณ์ต่อพ่วงตามชื่อแบรนด์
หากอุปกรณ์ที่เชื่อมต่อของคุณไม่อยู่ในรายการดาวน์โหลด แสดงว่ายังไม่มีโซลูชันการควบคุมสำหรับอุปกรณ์ดังกล่าว และคุณต้องเลือก Unsupported Source คุณจะไม่สามารถใช้งานอุปกรณ์ของคุณด้วยรีโมทคอนโทรลของ Bang & Olufsen ได้ คุณสามารถสอบถามกับ ผู้ค้าปลีก Bang & Olufsen เกี่ยวกับการสนับสนุนของแหล่งที่มาได้
อัปเดตตาราง PUC
ตรวจสอบว่ามีการอัปเดตสำหรับตาราง PUC ที่คุณดาวน์โหลดในปัจจุบันหรือไม่
- ในเมนู PUC Management ให้ไฮไลต์ CHECK FOR UPDATES แล้วกดปุ่มตรงกลาง
- ในรายการอัปเดตที่ใช้ได้ ให้ใช้ปุ่มลูกศรเพื่อไฮไลต์ตาราง PUC ที่คุณต้องการอัปเดตแล้วกดปุ่มตรงกลาง
- ไฮไลท์ UPDATE แล้วกดปุ่มตรงกลาง หากเลือกตารางที่คุณไม่ต้องการอัปเดตแล้วให้ไฮไลต์ตารางนั้นแล้วกดปุ่มตรงกลาง เพื่อยกเลิกการเลือก
ตาราง PUC ได้รับการอัปเดตแยกต่างหากและไม่ได้เป็นส่วนหนึ่งของฟังก์ชัน Auto System Update ที่เปิดใช้งานอยู่
ลบตาราง PUC
ลบตารางตัวควบคุมอุปกรณ์ต่อพ่วงออกจากโทรทัศน์ ตรวจสอบให้แน่ใจว่าไม่ได้ลบตารางที่ใช้โดยผลิตภัณฑ์ที่เชื่อมต่ออยู่ในปัจจุบัน
- ในเมนู PUC Management ใช้ปุ่มลูกศรเพื่อไฮไลต์ตาราง PUC ที่คุณต้องการลบแล้วกดปุ่มตรงกลาง หากเลือกตารางที่คุณต้องการเก็บไว้แล้ว ให้ไฮไลต์ตารางนั้นแล้วกดปุ่มตรงกลาง เพื่อยกเลิกการเลือก
- หากต้องการลบตารางที่เลือก ให้ไฮไลต์ DELETE แล้วกดปุ่มตรงกลาง
รุ่น PUC
ดูข้อมูลเกี่ยวกับเวอร์ชันของไฟล์ตัวถอดรหัสต่างๆ ที่กำหนดค่าไว้ในระบบ
*ฟังก์ชันนี้อาจไม่มีในซอฟต์แวร์เวอร์ชันปัจจุบัน
ข้อมูลการใช้งาน – ความเป็นส่วนตัว & ข้อกำหนด
เพื่อช่วยเราปรับปรุงผลิตภัณฑ์และบริการที่มีให้คุณ เราอาจขอข้อมูลบางอย่างจากผลิตภัณฑ์ของคุณเกี่ยวกับประสิทธิภาพและรูปแบบการใช้งาน ข้อมูลจะถูกจัดเตรียมตลอดเวลาโดยไม่เปิดเผยตัวเท่านั้น คุณสามารถเปิดหรือปิดใช้งานฟังก์ชันนี้ได้ตลอดเวลาใน ข้อมูลการใช้งาน – ความเป็น ส่วนตัวและข้อกำหนด



